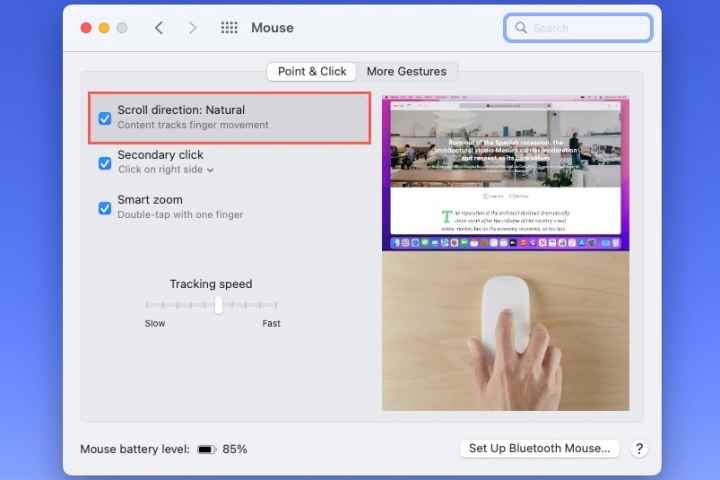Mac’inizdeki hareketlerden yararlanmak için dokunmatik ekrana ihtiyacınız yok. Magic Mouse kullanıyorsanız yakınlaştırma, kaydırma, kaydırma ve daha fazlasını yapmak için fare hareketlerini kullanabilirsiniz.
Bu hareketlerle birlikte, fareniz için tıklamalarınızı, tıklamalarınızı ve izleme hızınızı değiştirebilirsiniz. Bilgisayarınızda çalışmayı veya oyun oynamayı kolaylaştırmak için Mac’te fare hareketlerini nasıl özelleştireceğiniz aşağıda açıklanmıştır.
Nokta ve tıklama hareketlerini ayarlayın
İşaretle ve tıkla hareketleri kaydırma, ikincil tıklama (sağ tıklama) ve yakınlaştırma için kullandığınız hareketleri içerir.
Aşama 1: Açık Sistem Tercihleri Dock’unuzdaki simgeyi veya elma menü çubuğundaki simge.
Adım 2: Seçme fare.
Aşama 3: seç İşaretle ve tıkla pencerenin üst kısmındaki sekme. Ardından kullanmak istediğiniz aşağıdaki ayarları işaretleyin.
4. Adım: Kaydırma yönü: Doğal bir kaydırma yönü kullanmak için bu seçeneği işaretleyin. Bir sayfayı veya kaydırma kutusunu kaydırırken içerik, parmağınızın hareketini izler.
Adım 5: İkincil tıklama: İkincil tıklamanızın farenin sağ veya sol tarafında olması için bu ayarı seçin. Açılır listeden istediğiniz seçeneği seçin.
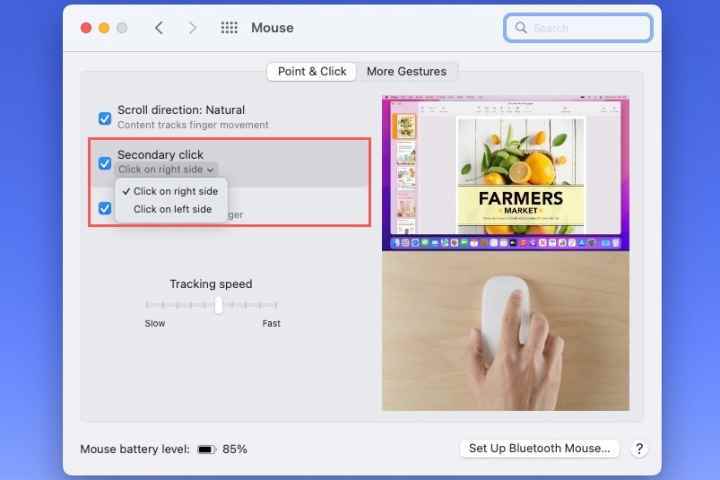
6. Adım: Akıllı yakınlaştırma: Yakınlaştırmanın kolay bir yolu için bu kutuyu işaretleyin. Ardından, yakınlaştırmak için farenize bir parmağınızla iki kez dokunun.
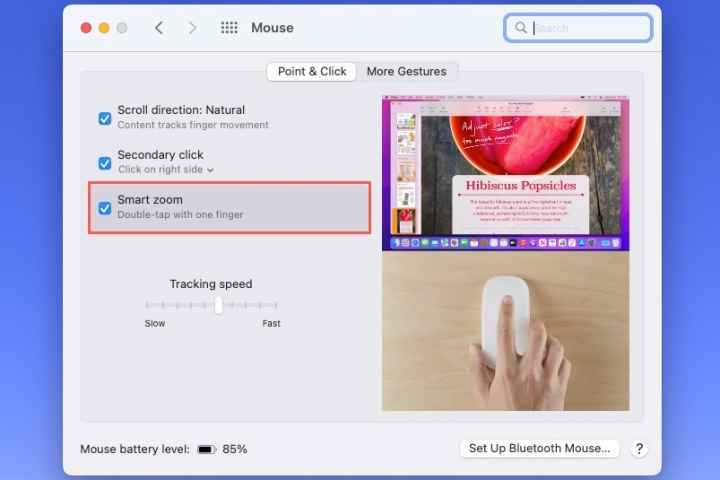
7. Adım: İzleme hızı: İmlecinizin hızını ayarlamak için izleme hızı altındaki kaydırıcı İşaretle ve tıkla sekme.
Bir ayar seçerseniz, pencerenin sağ tarafında nokta ve tıklama hareketinin nasıl kullanılacağına ilişkin bir önizleme görebilirsiniz.
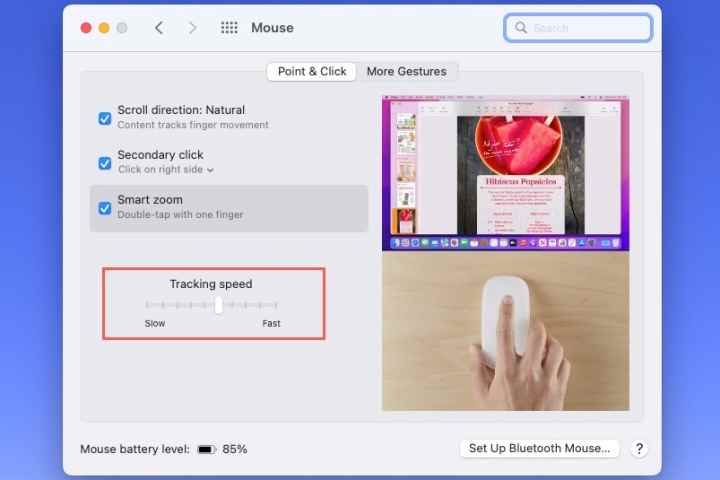
Kaydırma ve diğer hareketleri özelleştirin
Magic Mouse’unuz için kullanılabilen ek hareketler arasında web sayfaları ve tam ekran uygulamalar arasında kaydırmanın yanı sıra Görev Kontrolü’ne erişme yer alır.
Aşama 1: Açık Sistem Tercihleri Dock’unuzdaki simgeyi veya elma menü çubuğundaki simge.
Adım 2: Seçme fare.
Aşama 3: seç Daha fazla hareket sekmesini tıklayın. Ardından kullanmak istediğiniz aşağıdaki ayarları işaretleyin.
4. Adım: Sayfalar arasında kaydırma: Safari’de birden çok sayfa görüntülerken, bir fare hareketiyle sayfalar arasında geçiş yapabilirsiniz. seçmek için açılır kutuyu kullanın Tek parmakla sola veya sağa kaydırma, İki parmağınızla sola veya sağa kaydırınveya Bir veya iki parmakla kaydırın.
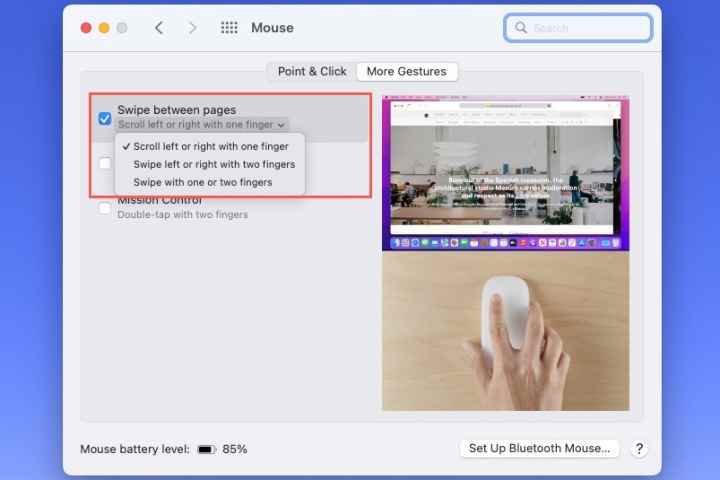
Adım 5: Tam ekran uygulamalar arasında geçiş yapın: Mac uygulamalarınızı tam ekran modunda kullandığınızda, bu fare ayarı etkinken uygulamalar arasında geçiş yapabilirsiniz.
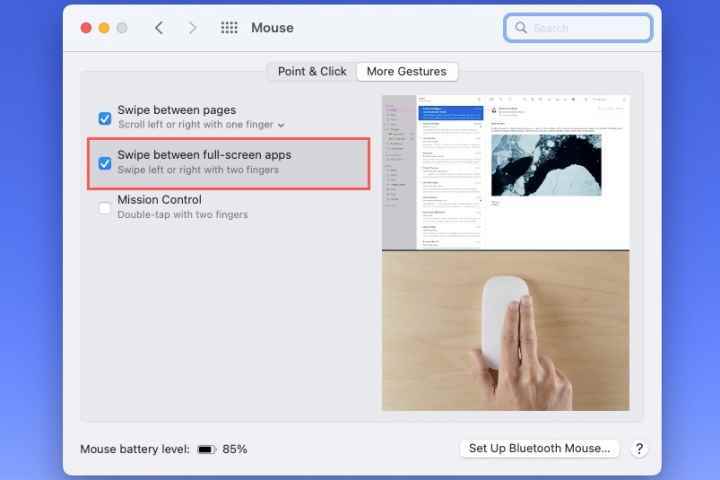
6. Adım: Görev kontrolü: Erişmek için bu seçeneği işaretleyin ve ardından farenize iki parmağınızla iki kez dokunun. Pencerenin sağ tarafında nasıl kullanılacağına dair bir önizleme görmek için bir seçenek belirleyebilirsiniz.
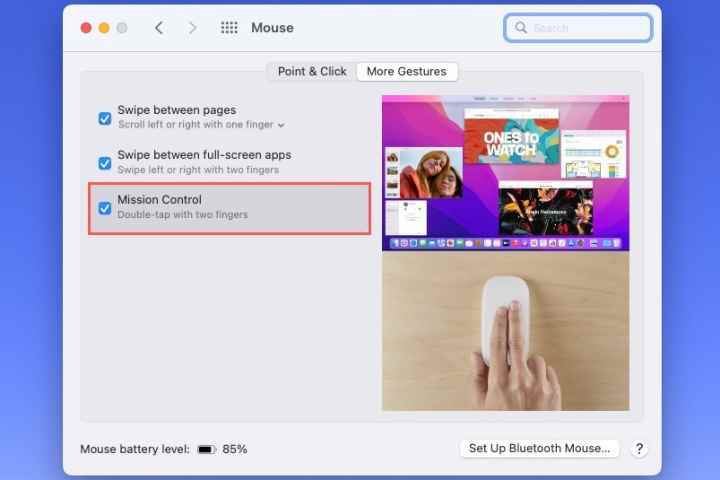
Belki de yeni bir Mac satın alır almaz hareket ayarlarınızı değiştirmeye karar verecek veya hangilerini gerçekten kullanmak istediğinizi görene kadar bekleyeceksiniz. Her iki durumda da, Mac’inizde fare hareketlerini özelleştirmenin ne kadar kolay olduğunu unutmayın.