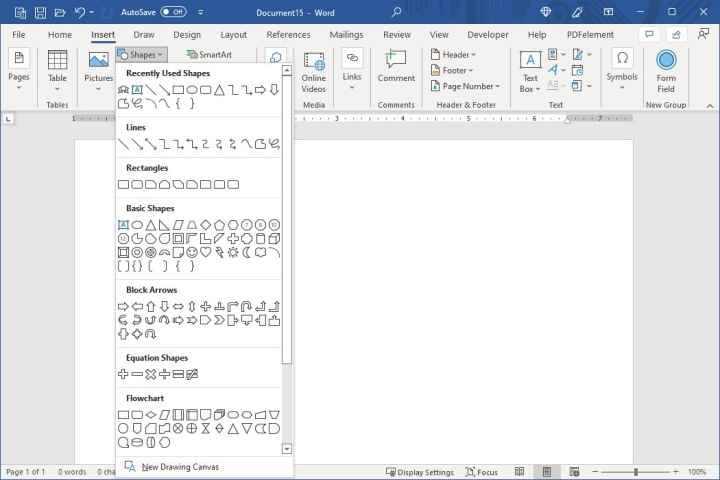Microsoft Word, resim ve çizim eklemek için özelliklere sahiptir. Ancak kendi resminizi veya eskizinizi oluşturmak istiyorsanız, Microsoft Word’de nasıl çizileceğini bilmeniz gerekir.
Bu kılavuz, Word’ün şekillerini, serbest biçimli çizimi ve yerleşik çizim araçlarını kullanarak size yol gösterecektir.
Word’de bir şekil nasıl çizilir
Bazı insanlar “çizmek” kelimesini düşündüklerinde, şekiller, çizgiler ve benzeri nesneler yaratma imgelerini çağrıştırır. Kendi başınıza mükemmel daireler veya kareler oluşturmaya çalışmak yerine, Word’ün şekil özelliğini kullanabilirsiniz.
Aşama 1: Word belgenizi açın ve imlecinizi şekli istediğiniz yere getirin.
Adım 2: Gitmek Sokmak sekmesine tıklayın ve şekiller açılan ok.
Aşama 3: Ekleyebileceğiniz çok çeşitli şekiller göreceksiniz. Çizgiler ve oklardan dikdörtgenler ve yıldızlara kadar en yaygın şekilleri listede bulacaksınız.
Çizmek istediğiniz şekli seçin.
Adım 4: İmleciniz artı işaretine dönüşecektir. Belgeye tıklayın, şekli oluşturmak için sürükleyin ve işiniz bittiğinde bırakın.
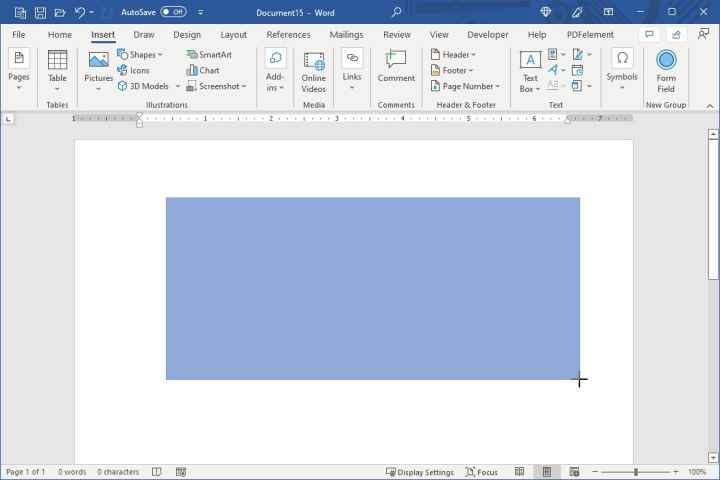
Adım 5: Şekli seçip sürükleyerek hareket ettirebilirsiniz. Bir köşeden veya kenardan içeri veya dışarı doğru sürükleyerek de yeniden boyutlandırabilirsiniz.
Ek özelleştirmeler için şekli seçin ve şekil formatı Şekle stil vermek için dolgu rengi ekleme veya gölge veya eğim gibi bir efekt kullanma gibi çeşitli araçlar göreceksiniz.
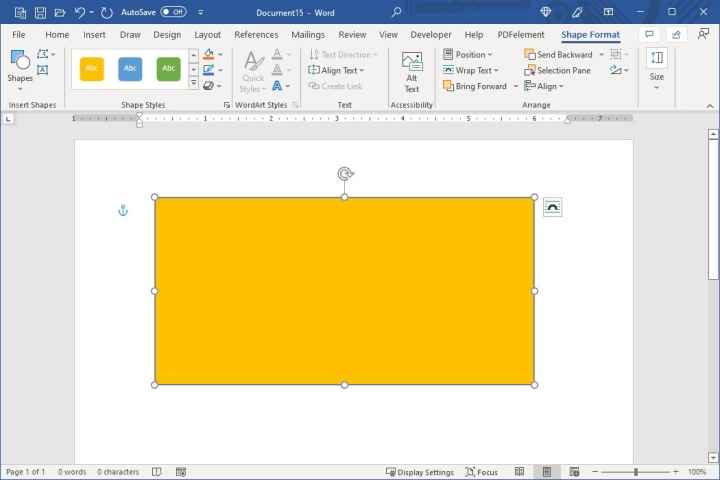
Word’de serbest çizim nasıl yapılır
Word’de şekillerinizi ve çizgilerinizi oluşturmanın başka bir yolu da serbest biçim seçeneklerini kullanmaktır. Serbest biçimli bir şekil veya karalama oluşturabilirsiniz.
Aşama 1: İmlecinizi belgenizde çizmek istediğiniz yere getirin.
Adım 2: Gitmek Sokmak sekmesine tıklayın ve şekiller açılan ok.
Listenin üst kısmında kullanabileceğiniz iki seçenek göreceksiniz. Seçme Serbest biçim: şekil kendi şeklinizi oluşturmak veya Serbest biçim: karalama her türlü çizimi çizmek için.
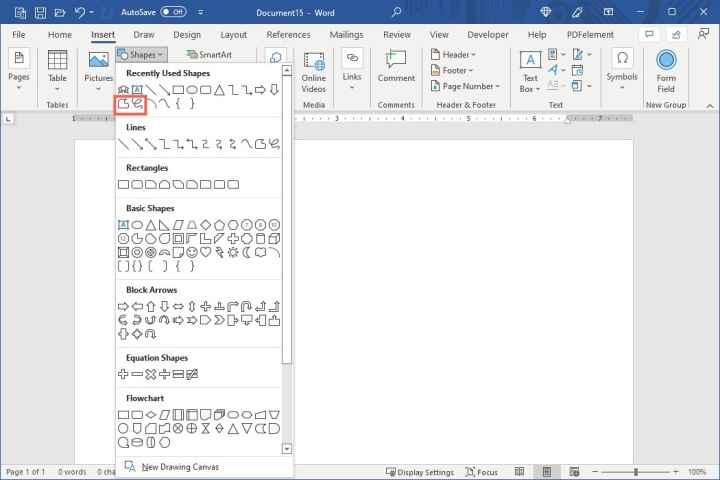
Aşama 3: Eğer kullanırsan Serbest biçim: şekil aracıyla şekli çizersiniz ve imlecinizi çizimin başlangıç noktasına döndürürsünüz. Bu temelde şekli oluşturmak için noktaları birleştirir.
İle Serbest biçim: karalama aracıyla, başlangıç ve bitiş noktalarını bağlamadan istediğiniz her şeyi çizebilirsiniz.
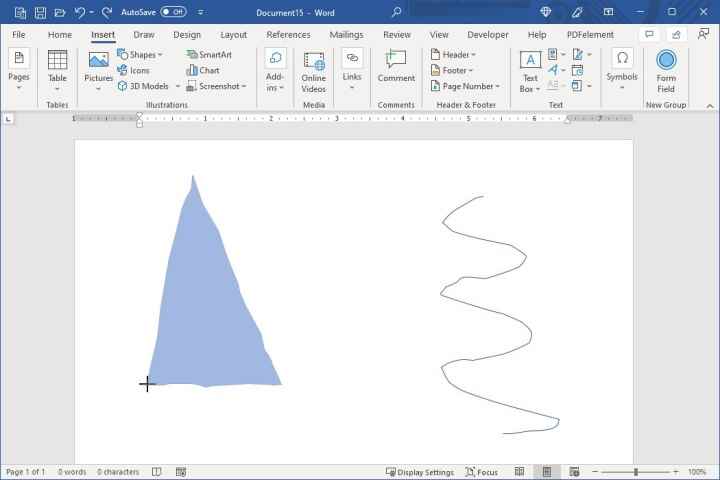
Adım 4: Bitirdiğinizde, çiziminiz tıpkı yukarıda belirli bir şekli çizerken olduğu gibi kendi alanı içindedir. Bu, taşımak istiyorsanız sürüklemenize veya yeniden boyutlandırmak istiyorsanız bir köşeden veya kenardan içeri veya dışarı sürüklemenize olanak tanır.
Ayrıca çiziminizi seçebilir ve üzerindeki araçları kullanabilirsiniz. şekil formatı sekme.
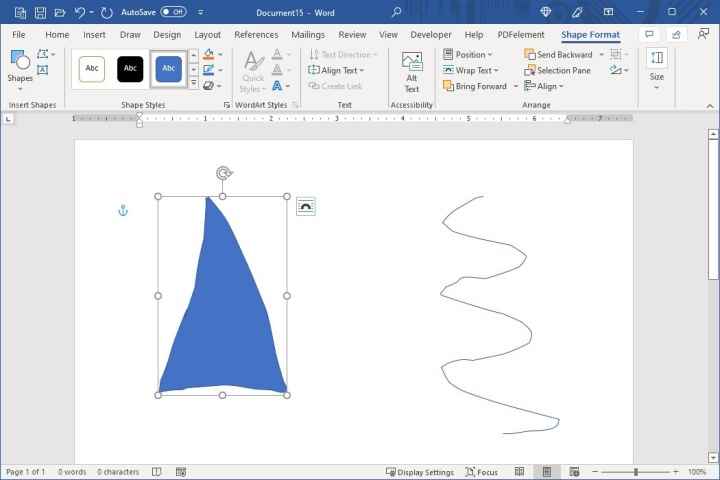
Word’de çizim araçları nasıl kullanılır?
Word’de resim veya eskiz çizmenin bir başka yolu da, Word’deki araçları kullanmaktır. Çizmek sekme.
Aşama 1: şuraya git Çizmek sekmesine gidin ve üst kısımdan bir araç seçin. Çeşitli kalemler, kurşun kalem, fosforlu kalem veya Action Pen aracı arasından seçim yapabilirsiniz. Çiziminizi mükemmelleştirmek için bir silgi de göreceksiniz.
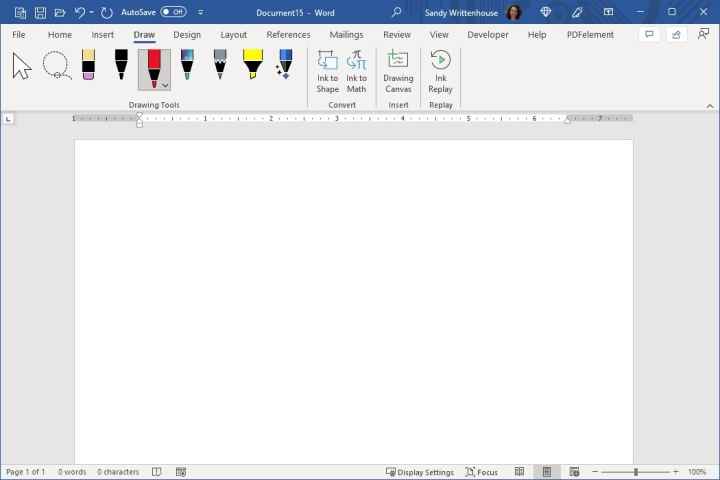
Adım 2: Çizim aracınız için bir renk seçmek üzere aracı seçin ve ardından sağ alt köşede görüntülenen oku tıklayın. Çizgi için kalınlıklarla birlikte seçebileceğiniz bir renk paleti göreceksiniz.
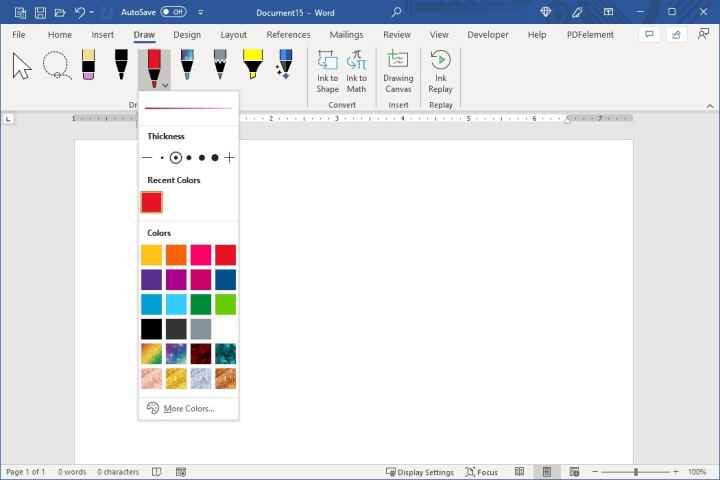
Aşama 3: Görmediğiniz belirli bir renk istiyorsanız, seçin Daha fazla renk ve ardından bir gölge seçin veya istediğiniz renk için RGB veya HEX kodunu girin.
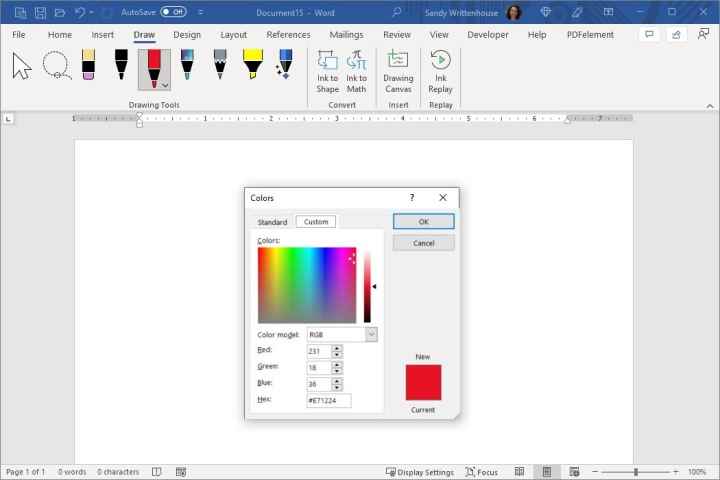
Adım 4: Çiz sekmesindeki diğer bir seçenek de Çizim tuvali. Çiziminiz için belirli bir alan oluşturmak ve ardından bunun içinde çizim yapmak için şeritteki bu seçeneğe tıklayın.
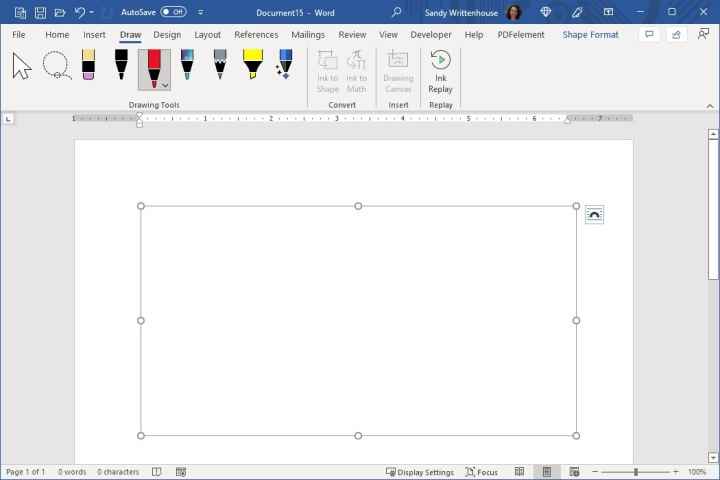
Adım 5: Çiziminizi bitirdiğinizde, büyük olanı seçin. Ok çiziminizi taşımak veya yeniden boyutlandırmak için sol taraftaki şeritteki simge.
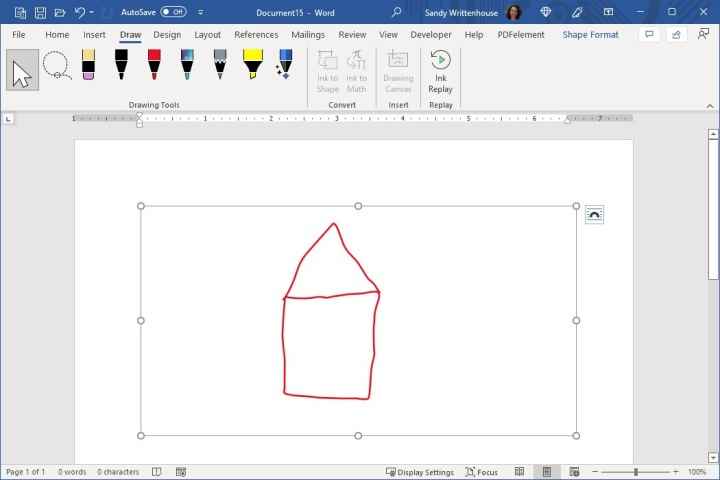
Çizmek istediğiniz resim türü ne olursa olsun, ister sanatsal becerilerinizle ayrıntılı bir şey, ister baş harfleriniz veya gülen bir yüz gibi basit bir şey olsun, artık yardımcı özellikleri ve kullanışlı araçlarıyla Word’de nasıl çizileceğini biliyorsunuz.
Ek yardım için, Microsoft Word’de bir sayfanın nasıl silineceğine bakın.