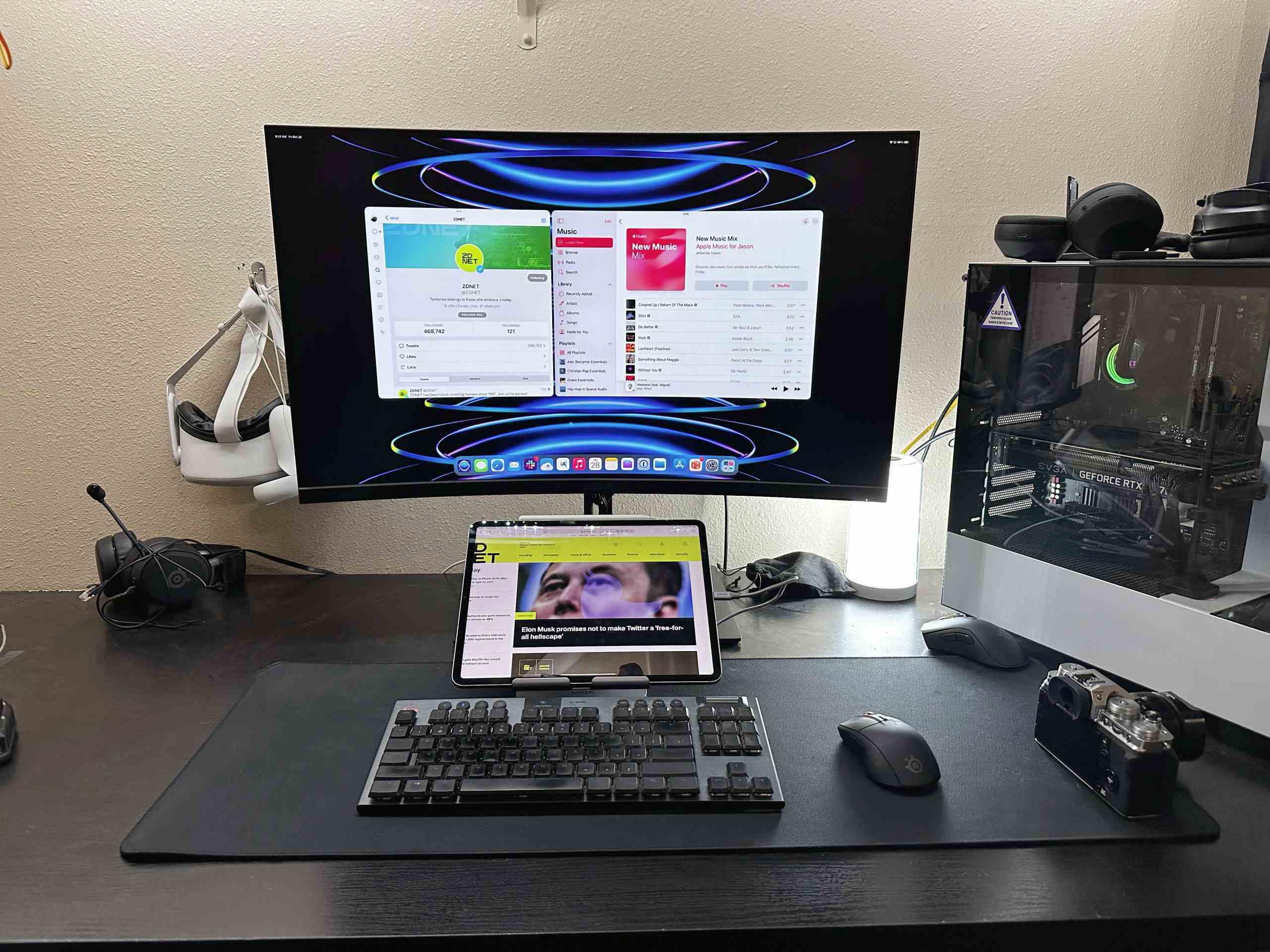Geçen yıl iPadOS 16’nın piyasaya sürülmesiyle Apple, iPad’imi kullanma şeklimi tamamen değiştirdi. Daha iyi bir çoklu görev arabirimi ve gerçek harici monitör desteğinin olmamasından yıllarca şikayet ettikten sonra Apple, bu özelliklerin her ikisini de bir dizi iPad’e, adlı bir özellik aracılığıyla ekliyor. Staj Müdürü.
iPad’inizi bu haliyle seviyorsanız, Stage Manager isteğe bağlı bir özellik olduğundan etkinleştirmeniz gerekmez. Aksi takdirde, Stage Manager’ı kullanmak için onu iPad’inizde bulup etkinleştirmeniz gerekir. Ve etkinleştirildiğinde, iPad ekranınızda çalışan en fazla dört uygulamanız olabilir. Daha da iyisi, her biri ekranda taşınabilir ve yeniden boyutlandırılabilir. Evet, tıpkı bir Mac’te yapabileceğiniz gibi.
Ve iPad’inizi harici bir monitöre bağladığınızda, ek olarak dört adede kadar ek uygulamayı açık ve etkin hale getirebileceğiniz ikinci bir iPadOS masaüstüne sahip olursunuz. Sonunda, bu, tablete herhangi bir zamanda toplam sekiz aktif uygulama verir. Yani bu, Apple’ın tabletinin yeteneklerinde etkileyici bir sıçrama. Elbette uyumlu bir iPad modeline sahip olmak şartıyla.
Stage Manager ile uyumlu iPad’ler sorusu
Yeni Stage Manager özelliği aslında iPadOS 16 ile uyumlu hiçbir iPad’de çalışmıyor. Başlangıçta, iPad Pro 2021 ve iPad Air 2022’yi içeren Apple’ın M serisi işlemcilerini kullanan iPad’lerle sınırlıydı. Ancak, iPad topluluğunun protestosunun ardından , Apple, Stage Manager’ı diğer iPad modellerine entegre etti. Ama tabii burada da şeytan ayrıntıda gizli! Bu modeller, Stage Manager’ın harici bir monitörde kullanılmasını desteklemez.
İşte Stage Manager ile uyumlu iPad modellerinin tam listesi:
- 12,9 inç iPad Pro (3. nesil ve sonrası)
- 11 inç iPad Pro (1. nesil ve sonrası)
- iPad Air (5. nesil)
Hem Stage Manager hem de harici bir monitörde kullanımı ile uyumlu iPad’ler:
- iPad Pro 12,9 inç (5. nesil ve üzeri)
- 11 inç iPad Pro (3. nesil ve sonrası)
- iPad Air (5. nesil)
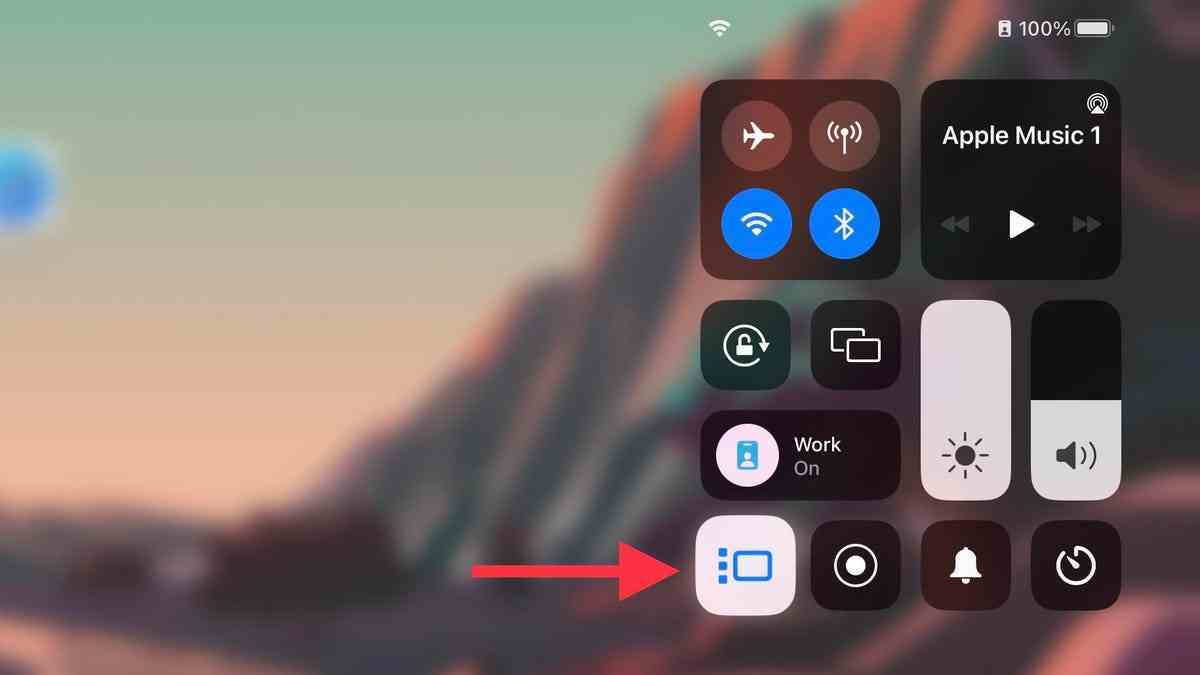
Jason Cipriani/ZDNET tarafından ekran görüntüsü
Stage Manager’ı etkinleştirme ve devre dışı bırakma
Stage Manager bu nedenle isteğe bağlı bir işlevdir. Etkinleştirmek veya devre dışı bırakmak için sanal bir düğmeye basarak istediğiniz zaman kullanabilirsiniz. Bu düğme, iPad’in kontrol merkezinde bulunur. Erişmek için iPad ekranınızın sağ üst köşesinden aşağı kaydırın. Orada sol tarafta üç noktadan ve noktaların solunda bir dikdörtgenden oluşan yeni bir simge göreceksiniz. Stage Manager’ı etkinleştirmek için simgeye dokunmanız yeterlidir.
Daha geleneksel iPad görünümüne geri dönmek istiyorsanız, Kontrol Merkezi’ni tekrar açın ve kapatmak için Sahne Yöneticisi düğmesine dokunun.
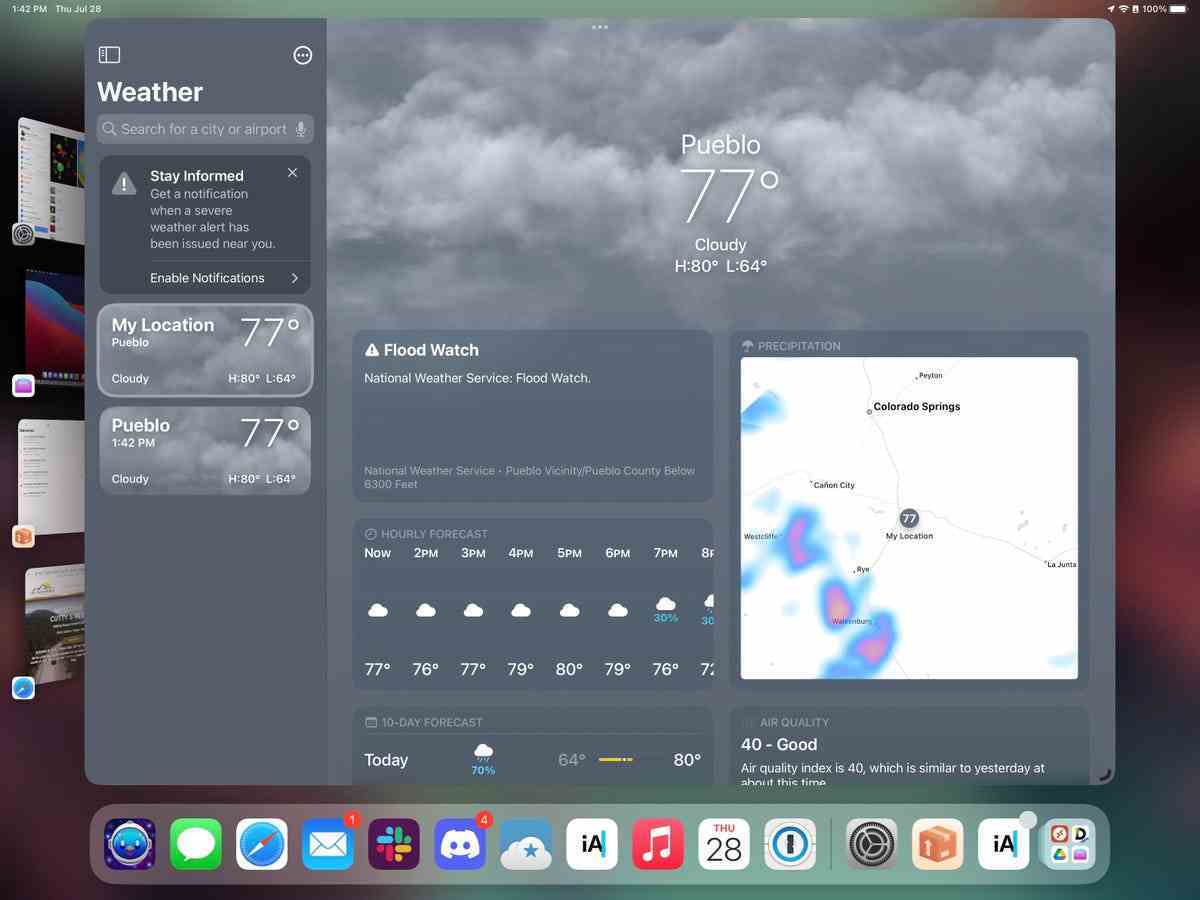
Jason Cipriani/ZDNET tarafından ekran görüntüsü
Stage Manager’ı etkinleştirdikten sonra ne yapılmalı?
Stage Manager’ı etkinleştirdikten ve Kontrol Merkezi’nden çıktıktan sonra iPad’inizin görünümünde bir fark göremeyebilirsiniz. Ve bu, özellikle ana ekrana döndüğünüzde.
Apple’ın Stage Manager ile çoklu görevde yaptığı değişikliği görmek için iPad’inizdeki herhangi bir uygulamayı açın! Yukarıdaki ekran görüntüsünde de görebileceğiniz üzere Hava Durumu uygulaması artık tüm ekranı kaplamıyor. Bunun yerine biraz daha küçüktür ve daha önce kullanılan uygulamaların küçük resimleri ekranın sol tarafında görünür.
Bir başkasını açmak için bir uygulama simgesine dokunabilir veya o uygulamaya geçmek için ekranın sol tarafındaki küçük resme dokunabilirsiniz.
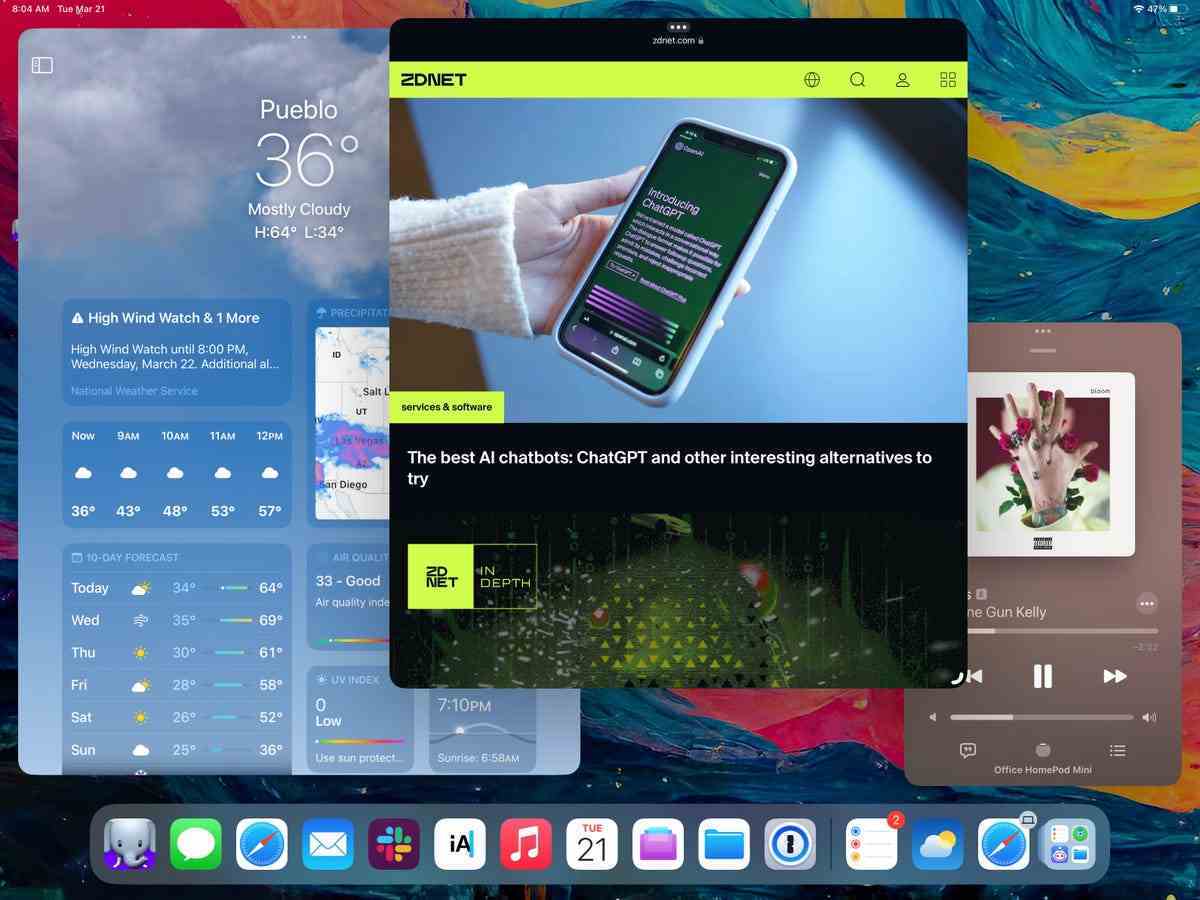
Jason Cipriani/ZDNET tarafından ekran görüntüsü
Aynı anda birden fazla uygulama kullanın
İkinci, üçüncü ve hatta dördüncü bir uygulama eklemek ve bunları aynı anda iPad’de görmek istiyorsanız, uygulama simgesini yuvadan veya Uygulama Kitaplığı’ndan sürüklemeniz yeterlidir. Etkin pencere(ler)inizin yanında açmak için ekranın solundan bir ön izleme küçük resmi de sürükleyebilirsiniz.
İkinci bir uygulama eklediğinizde, ekran alanını eşit olarak paylaşmak için iki pencere yeniden boyutlandırılır. Ancak, bölünmüş ekran benzeri düzenli bir düzende pencerelere takılıp kaldığınızı düşünmeyin. Pencereleri yeniden boyutlandırabilir, üst üste bindirebilir ve üst üste istifleyebilirsiniz.
iPadOS 16, bilerek tüm etkin uygulamaların bir kenarını görünür bırakır, böylece yalnızca bir kaydırma hareketiyle uygulamalar arasında geçiş yapabilirsiniz. Yine, herhangi bir zamanda açık ve erişilebilir en fazla dört uygulamanız olabilir. Yukarıdaki ekran görüntüsünde, iPad Pro ekranımda Safari, Tweetbot, Weather ve Apple Music uygulamalarının açık ve etkin olduğunu görebilirsiniz, her biri farklı boyutta ve üst üste biniyor.
Tek bir uygulama açarsanız veya Stage Manager’ın sol tarafında bulunan bir uygulamaya (veya uygulama grubuna) geçerseniz, o anda açık olan uygulama(lar) ekranın sol tarafına taşınacak ve bu da uygulamaların geri çağrılmasını kolaylaştıracaktır. ihtiyaç durumunda bu aynı grup.
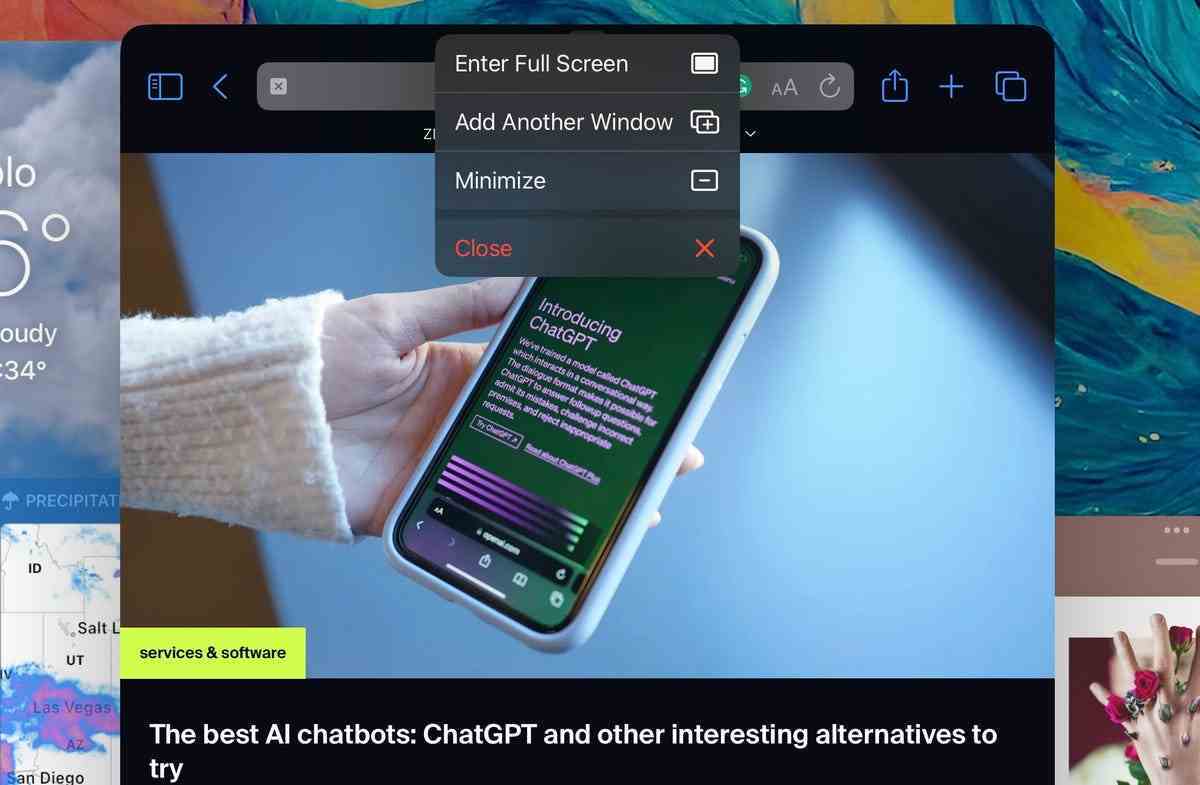
Jason Cipriani/ZDNET tarafından ekran görüntüsü
Uygulamaları yeniden boyutlandırma, simge durumuna küçültme ve kapatma
Stage Manager etkinken her uygulama penceresinin üstünde üç noktalı bir düğme göreceksiniz. Bu düğme seçildiğinde, gerçekleştirmeniz için size bazı eylemler sunan bir menü getirir. Her seçeneğin işlevine kısa bir genel bakış:
-
Tam ekran : Geçerli uygulamayı tam ekran yapar ve diğer tüm açık uygulamaları simge durumuna küçültür. -
Başka bir pencere ekle : Şu anda görünür olan uygulamaları ekranın kenarına iter ve mevcut grubunuza eklemek için bir tane çekebileceğiniz uygulama kitaplığınıza göz atabilirsiniz. -
küçültmek : Bu özel uygulamayı Stage Manager’ın sol tarafına taşır veya ekrandaki tek açık uygulama buysa Stage Manager’dan çıkar. -
Kapalı : söz konusu uygulamayı tamamen kapatır.
Uygulama pencerelerini yeniden boyutlandırmak için birkaç seçeneğiniz vardır. Genellikle pencerenin sağ veya sol alt köşesinde bulunan kavisli tutamacı kullanabilir veya iPad’inize bağlı bir fare/izleme dörtgeni varsa, imleci pencerenin herhangi bir kenarına götürebilir ve ayarlarınızı yapabilirsiniz.
Pencerelerin boyutu %100 serbestçe ayarlanamıyor ancak pencere bir şekilde iPadOS tarafından belirlenen önceden var olan boyutlara uyum sağlıyor. Ancak şu ana kadar gördüğüm kadarıyla, sayısız seçenek neredeyse her bedene uyabileceğinizi gösteriyor.
Pencerelerin boyutunu, ekranın alt kısmındaki uygulama yuvasını otomatik olarak gizleyecek veya ekranın sol tarafındaki sahne yönetimi alanını kaplayacak şekilde ayarlamak bile mümkündür.

Resim: elma
Stage Manager’ı harici bir monitörle kullanma
Artık iPad’de Stage Manager konusunda uzmanlaştığınıza göre, iPad’inizi harici bir monitöre bağlayarak bir sonraki adıma geçme zamanı.
Stage Manager, 6K çözünürlüğe kadar çalışır. iPad için harici monitör desteğinin önceki uygulamasından farklı olarak, iPad ekranınızı monitöre yansıtmak yerine, bir dock, Stage Manager uygulamaları ve kutucuklarıyla tamamlanmış ikinci bir ana ekrana sahip olursunuz.
Bir monitördeki Stage Manager işlevi, iPad’i bağladığınızda otomatik olarak etkinleştirilir. Giriş yaptıktan sonra, yukarıda görüldüğü gibi uygulamaları açabilir, yeniden boyutlandırabilir ve hareket ettirebilirsiniz. Ancak her pencerenin üst kısmındaki üç noktalı menü düğmesinde ek bir seçenek bulunur: Ekrana taşı Veya iPad’e taşı, açık olduğu cihaza bağlı olarak. Adından da anlaşılacağı gibi, bu seçenek pencereyi belirli bir ekrana taşımanıza izin verir.
Harici bir ekranda Stage Manager, iPad’dekiyle aynı şekilde çalışır ve davranır. Bir monitör kullanmak, herhangi bir zamanda açık ve etkin olan maksimum uygulama sayısını dörtten sekize çıkarır. Bu nedenle, Stage Manager modunda yüksek performans ve harici ekran desteği ihtiyacı, yalnızca M serisi işlemcili iPad’lere izin verdi.
Kaynak : “ZDNet.com”