Yeni bir Mac aldıysanız veya macOS ile birlikte gelen slayt gösterisi uygulamasını denemek istiyorsanız, Apple Keynote’u nasıl kullanacağınızı öğrenmenin zamanı geldi. Google Slaytlar veya Microsoft PowerPoint kullanmak gibi, Keynote’ta bir slayt gösterisi oluşturabilir ve bunu bir izleyici kitlesine sunabilirsiniz.
Burada, Apple Keynote’a yeni başlayan biri olarak bilmeniz gereken temel bilgileri size göstereceğiz.
Keynote’ta yeni bir slayt gösterisi oluşturun
Keynote’ta basit bir slayt gösterisi hazırlayabilir veya sununuzun görünümüne hızlı bir başlangıç yapmak için renkli bir şablon seçebilirsiniz.
Aşama 1: Keynote’u şuradan açın: uygulamalar el ilanı. Finder’ın etkin olduğundan emin olun ve Gitmek > uygulamalar menü çubuğundan.
Adım 2: Görünen pencerede, seçin Yeni dosya sol altta
Aşama 3: Ardından, soldaki kategorilerle birlikte seçebileceğiniz şablonları göreceksiniz. Çok basit bir şey seçebilir veya cesur veya dinamik bir şablonla büyüyebilirsiniz. Her şablon size bir arka plan ve biçimlendirme sağlar.
Şablonu seçin ve seçin Oluşturmak sağ altta. Bu nasıl yapılır için basit beyaz seçeneğini kullanacağız.
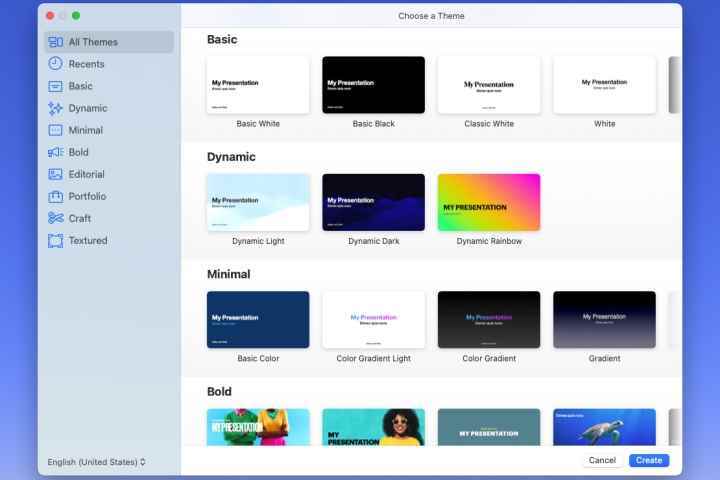
Adım 4: Slayt gösterinizi oluşturmaya başlamadan önce, ona bir ad vermek iyi bir fikirdir. Oluşturma sürecinde ilerledikçe kaydedebilirsiniz.
Slayt gösterinizi şu yollardan biriyle adlandırın:
- seçin Başlık Keynote penceresinin üst kısmındaki açılır kutu. Adı girin, bir konum seçin ve isteğe bağlı olarak bir etiket ekleyin.
- Seçmek dosya > Kaydetmek menü çubuğundan. Ardından adı girin, konumu seçin ve isteğe bağlı olarak etiketler ekleyin.
Artık yeni slayt gösterinizi açtığınıza ve adlandırdığınıza göre, başlamaya hazırsınız.
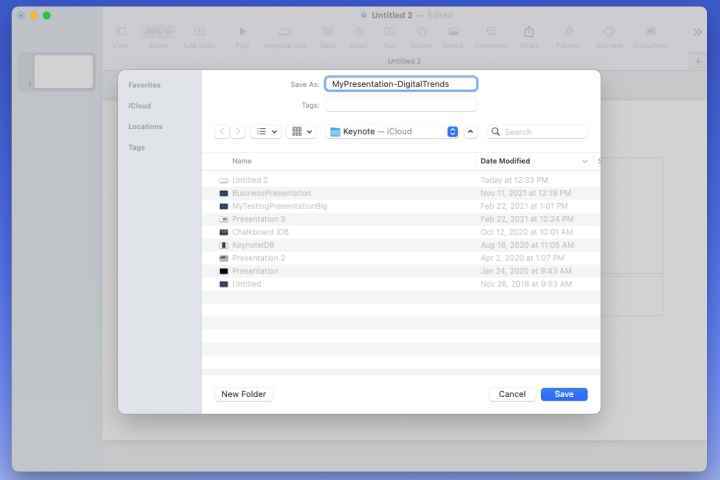
Slayt gösterisi görünümlerini kullan
Slaytlarınızı ve nesnelerinizi ayarlarken size en uygun görünümü kullanabilirsiniz. seçin görüş Keynote’un sol üstündeki düğme veya görüş Bir seçenek belirlemek için menü çubuğunda
gezgin: Bu, sağdaki çalışma alanında o anda seçili olan slaytla seçebileceğiniz soldaki slaytların küçük resimlerini görüntüler.
Yalnızca slayt: Bu, dikkatiniz dağılmadan slaydın eksiksiz bir görünümünü sunar.
ışıklı masa: Bu, slaytlarınızı ızgara biçiminde yerleştirir. Bu görünümde belirli bir slayt üzerinde çalışamasanız da tüm slaytları aynı anda görmek için iyi bir yoldur.
Anahat: Bu, bir metin taslağı kullanarak slayt gösteriniz üzerinde çalışmanıza olanak tanır. Ana hatlarınızı soldaki kenar çubuğuna Sekme alt düzeyler için tanımlama anahtarı.
Slayt ekleme ve biçimlendirme
Seçtiğiniz şablonun biçimine uyan slaytlar ekleyebilir veya yeni slayt için belirli bir düzen seçebilirsiniz.
Aşama 1: Şablonla birlikte gelen türe göre bir slayt eklemek için, ya soldaki gezginde bir slayta sağ tıklayın ya da Kayma menü çubuğunda. Sonra seç Yeni slayt.
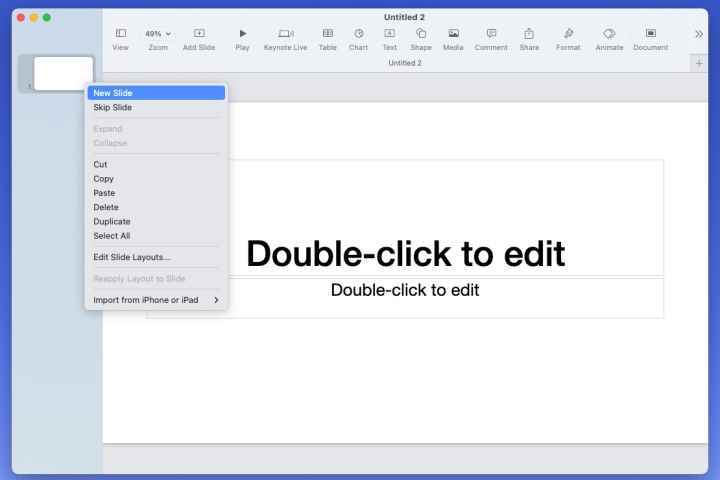
Adım 2: Belirli bir düzende slayt eklemek için slayt ekle üstteki araç çubuğunda. Ardından, kullanmak istediğiniz düzeni seçin.
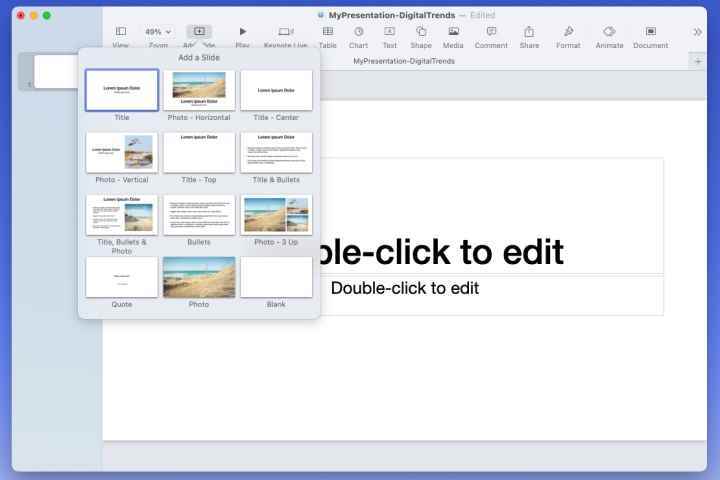
Aşama 3: Ardından yeni slaydın açıldığını göreceksiniz. Bir başlık eklemek, slayt numarası eklemek veya arka planı değiştirmek isterseniz, Biçim araç çubuğunun sağ tarafında.
Bu, bu seçenekleri ayarlamanız için sağda bir kenar çubuğu açar. Kenar çubuğunun üst kısmındaki açılır kutuyu kullanarak da düzeni değiştirebilirsiniz.
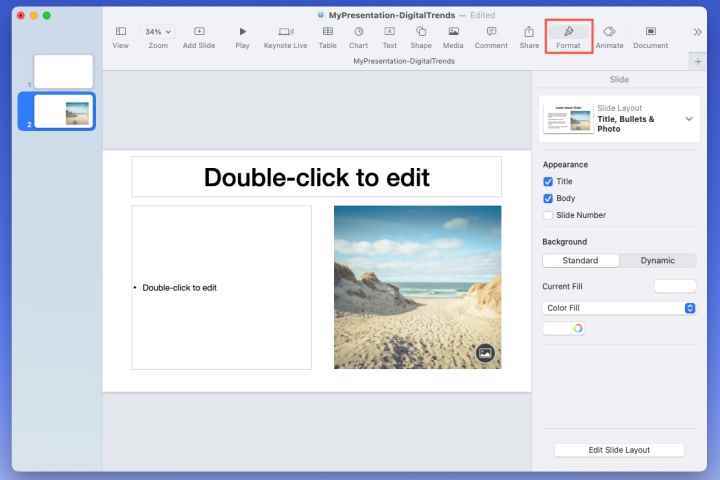
Nesneleri ekleme ve biçimlendirme
Slayt gösterileri görsel sunumlar olduğundan, metne ek olarak resimler, şekiller, tablolar, çizelgeler ve çeşitli ortam türleri gibi şeyler ekleyebilirsiniz.
Aşama 1: Metin eklemek için, seçtiğiniz düzen için slayttaki kutuya yazmanız yeterlidir. kullanarak bir metin kutusu da ekleyebilirsiniz. Metin araç çubuğundaki düğme.
Yazı tipi stilini, boyutunu, biçimini, rengini veya diğer metin özelliklerini değiştirmek için metni içeren kutuyu seçin. Daha sonra Biçim kenar çubuğunu açmak ve değişikliklerinizi yapmak için araç çubuğundaki Metin sekme.
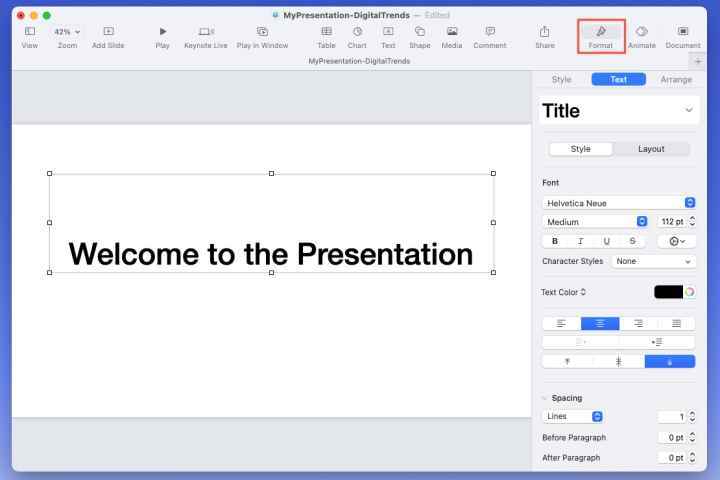
Adım 2: Fotoğraf içeren bir slayt düzeni seçerseniz, onu kolayca kendinizle değiştirebilirsiniz. Örnek görüntünün sağ alt köşesindeki simgeyi seçin. Görüntünüze göz atın ve seçin ve ardından Sokmak slayda yerleştirmek için
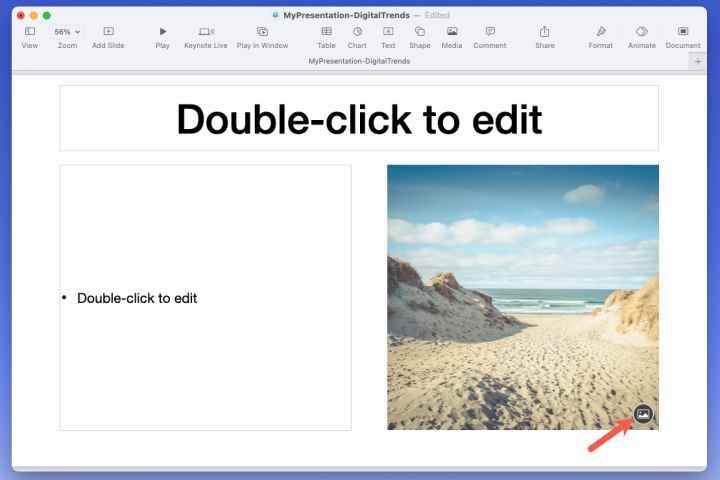
Aşama 3: Tablo, grafik veya şekil gibi şeyler eklemek için, öğelerin önizlemelerini görmek üzere aynı adlı araç çubuğu düğmelerini kullanabilirsiniz. Bu, öğeyi baştan seçmeyi ve biçimlendirmeyi biraz kolaylaştırır.
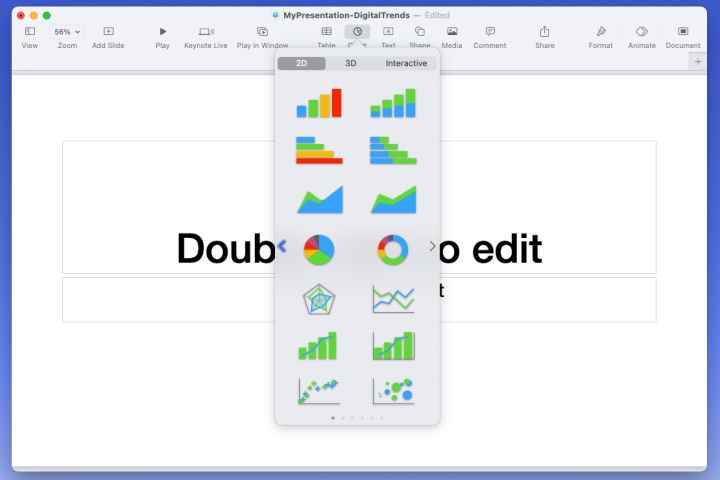
Adım 4: Bir fotoğraf, film, video, ses veya benzer türde ortam eklemek istiyorsanız, medya araç çubuğundaki düğme veya Sokmak menü çubuğundan ve öğeyi seçin.
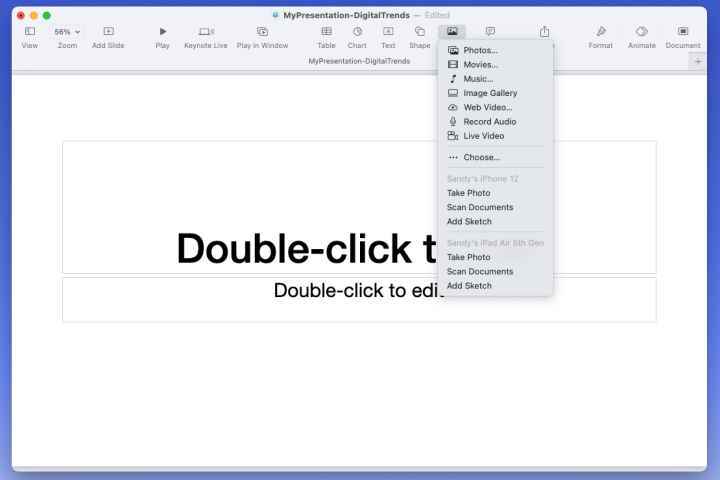
Adım 5: Öğeyi ekledikten sonra boyutunu, kenarlığını, sesini, oynatmayı ve diğer özelliklerini biçimlendirebilirsiniz. nesneyi seçin ve kullanın Biçim kenar çubuğunu açmak için araç çubuğundaki düğmesine basın.
Daha sonra sağda ayarlayabileceğiniz özellikleri göreceksiniz. Stil seçenekleri, öğe özellikleri ve düzenleme arasından seçim yapmak için kenar çubuğunun üst kısmındaki sekmeleri kullanın.
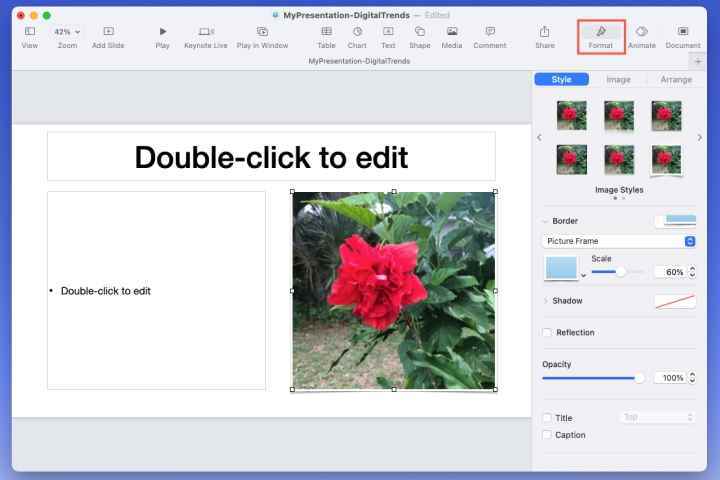
Slayt gösterisi ayarlarını yapın
Slayt gösterinizi nasıl oynatmak istediğinize bağlı olarak, daha sonra ayarlarını değiştirebilirsiniz.
Aşama 1: Sunudaki herhangi bir slaytta, belge araç çubuğunun sağ tarafındaki düğme.
Adım 2: Sonra seç belge kenar çubuğunun üst kısmındaki sekme.
Aşama 3: Aşağıda slayt gösterisi ayarlarıdosya açıldığında slayt gösterisini otomatik olarak oynatmak, slayt gösterisini döngüye almak veya belirlenen bir süre boyunca boştayken gösteriyi yeniden başlatmak için onay kutularını kullanın.
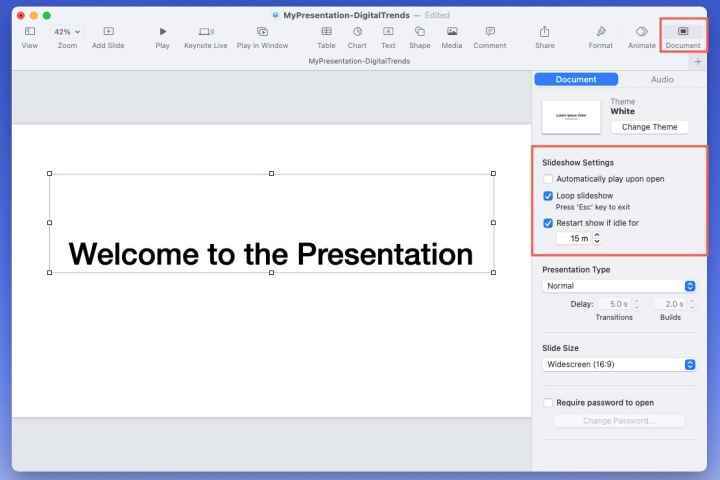
Adım 4: Yalnızca bağlantılar veya kendi kendine oynayan bir sunum için, açılır menüyü ve sonraki kutuları kullanın. Sunum türü kenar çubuğunun bölümü.
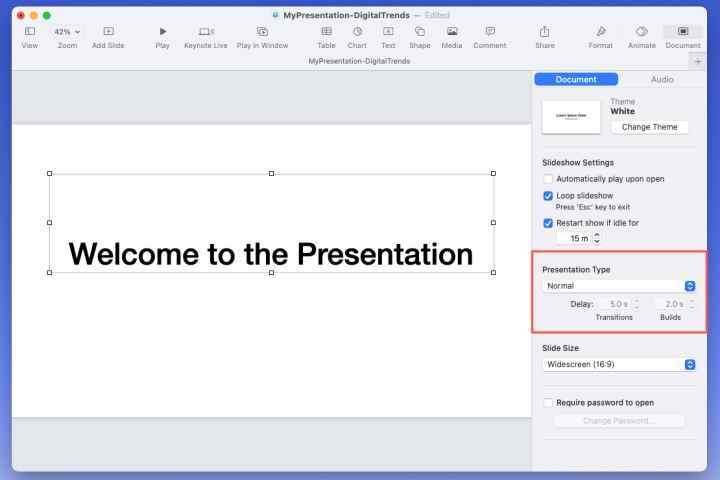
Adım 5: Slayt boyutunu geniş ekrandan standarda değiştirmek veya özel bir boyut ayarlamak için, açılan menüyü seçin. slayt boyutu alan.
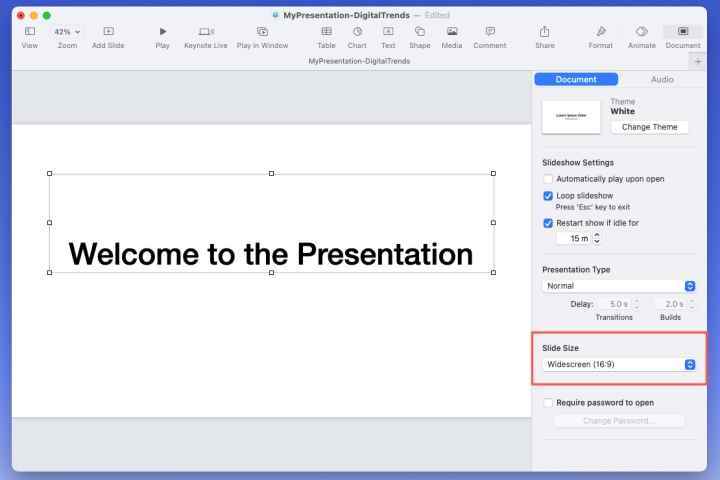
Adım 6: Son olarak, dosyayı parolayla korumak istiyorsanız, kenar çubuğunun altındaki kutuyu işaretleyin. Ardından parolayı oluşturup doğrulayın, bir ipucu ekleyin ve isteğe bağlı olarak Touch ID ile açmaya izin vermek için kutuyu işaretleyin.
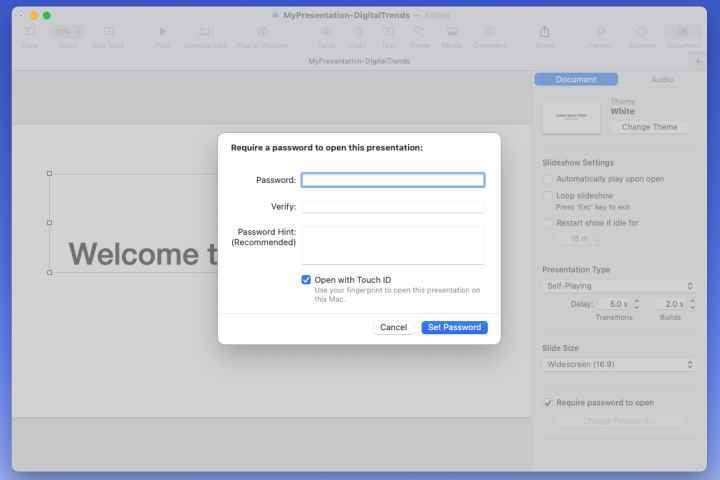
Keynote slayt gösterisi sunun
Keynote slayt gösterinizi sunmaya hazır olduğunuzda, bunu birden çok monitör kullanarak veya aynı pencerede yapabilirsiniz.
Aşama 1: Birden fazla monitör kullanıyorsanız, sunumu bir ekranda görüntüleyebilir ve diğer ekranda kontrol edebilirsiniz. seçerek başlayın Oyna araç çubuğunda
Adım 2: Bir ekranda gördüğünüz controller görünümünde solda navigatörü açıp sağ üstteki ikonları kullanarak araçları ayarlayabilir ve X gösteriyi bitirmek için.
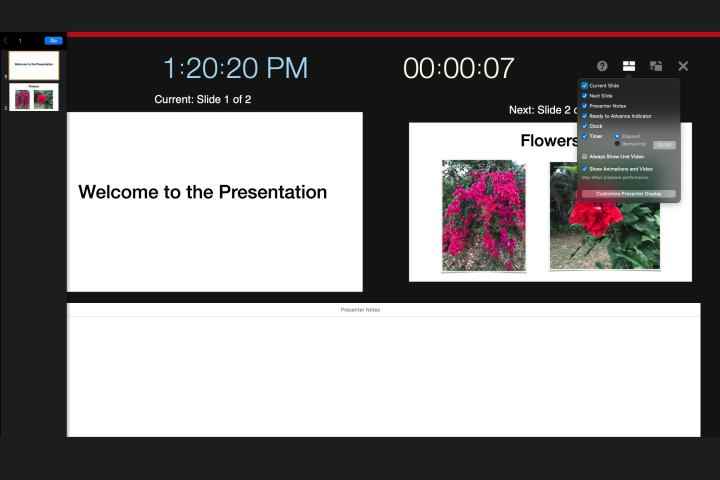
Aşama 3: Yalnızca bir monitör kullanıyorsanız, sunumu ve kontrolleri aynı ekranda görüntüleyebilirsiniz. seçerek başlayın Windows’ta oyna araç çubuğunda
Adım 4: Ardından sunumu bir pencerede, kontrollerinizi başka bir pencerede göreceksiniz. açmak için kontrol penceresinin sol üstündeki simgeyi kullanın. Slayt gezgini ve görüntüleme seçenekleri Ayarları yapmak için sağ üstteki simge.
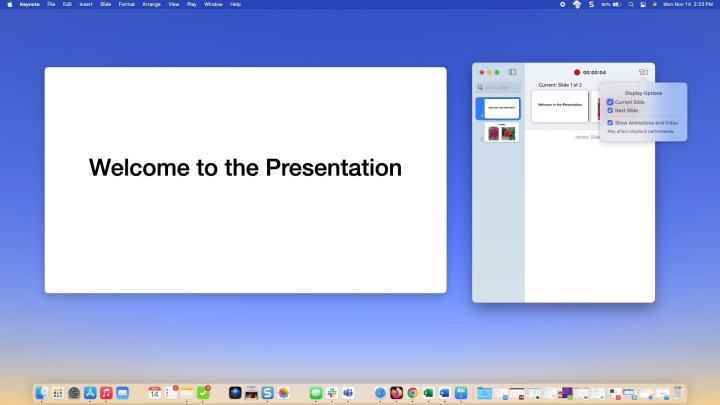
Apple Keynote, slayt gösterileri oluşturmayı kolaylaştıran macOS ile birlikte gelir. Sadece bu değil, uygulama aynı zamanda güçlü sunumlar yapmak için sağlam bir dizi özelliğe sahiptir.
Bu kullanışlı özelliklerden daha fazlası için Mac’te Keynote’ta yaptığınız değişiklikleri nasıl geri alacağınıza bakın.

