Windows 10’da toplu iş dosyasının tipik olarak bir “.bat” uzantısı vardır ve bu, Komut İstemi ile çeşitli eylemleri gerçekleştirmek için sırayla çalışan bir veya birden çok komutu içeren özel bir metin dosyasıdır.
Windows 10’da belirli bir görevi yürütmek veya sistem ayarlarını değiştirmek için komutları manuel olarak yazabilmenize rağmen, toplu iş dosyası, komutları yeniden yazma zorunluluğunu ortadan kaldırarak zamandan tasarruf etmenizi ve hatalardan kaçınmanızı sağlar.
Daha da gelişmiş komut dosyaları yazmak için PowerShell gibi diğer araçları da kullanabilirsiniz. Bununla birlikte, toplu iş dosyalarını Komut İstemi’nde çalıştırmak, ayarları değiştirmek, rutinleri otomatikleştirmek ve cihazınızdaki uygulamaları veya web sayfalarını başlatmak için komutları yürütmek için hala alakalıdır.
Bu Windows 10 kılavuzunda, toplu iş dosyası oluşturma ve çalıştırma adımlarında size yol göstereceğiz. Ayrıca, gelişmiş komut dosyaları oluşturma adımlarını özetleyeceğiz ve Görev Zamanlayıcı’yı kullanarak bunları programa göre otomatik olarak yönlendireceğiz.
Windows 10’da toplu iş dosyası nasıl oluşturulur
Toplu iş dosyası yazma işlemi basittir. Yalnızca Not Defteri’ne veya başka bir metin düzenleyiciye ve Komut İstemi’nde bazı temel bilgi yazma komutlarına ihtiyacınız vardır. Bu talimatlar, sistem ayarlarını sorgulamak için temel ve gelişmiş bir toplu iş dosyası oluşturmanıza yardımcı olacaktır.
Temel Windows 10 toplu iş dosyası oluşturun
Windows 10’da temel bir toplu iş dosyası oluşturmak için şu adımları kullanın:
- Açık Başlangıç.
- Aramak not defteri ve metin düzenleyiciyi açmak için en üstteki sonucu tıklayın.
-
Bir toplu iş dosyası oluşturmak için metin dosyasına aşağıdaki satırları yazın:
@ECHO OFF ECHO Hello World! Your first batch file was printed on the screen successfully. PAUSE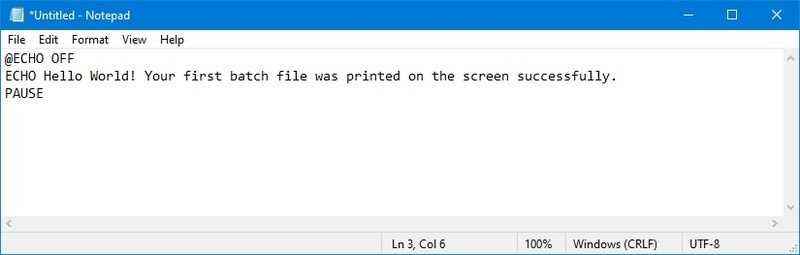 Kaynak: Windows Merkezi
Kaynak: Windows MerkeziYukarıdaki komut dosyası ekranda “Merhaba Dünya! İlk toplu iş dosyanız ekrana başarıyla yazdırıldı” ifadesini çıkarır.
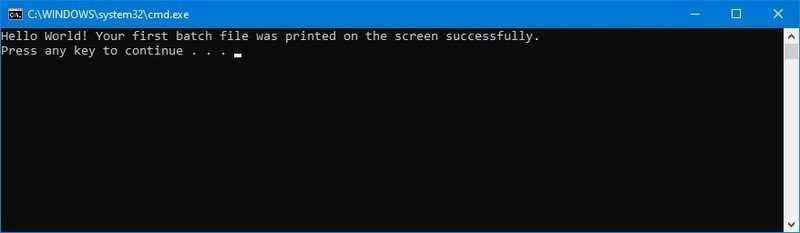
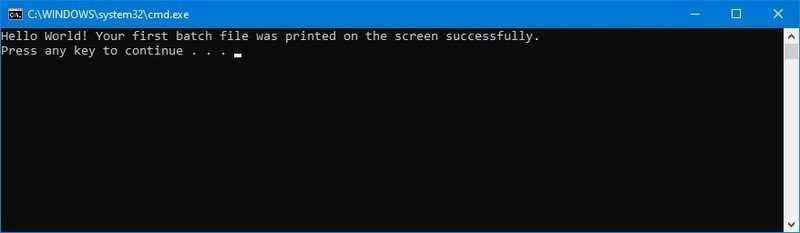 Kaynak: Windows Merkezi
Kaynak: Windows Merkezi- @EKO KAPALI – Ekran istemini devre dışı bırakan mesajı temiz bir satırda gösterir. Genellikle bu satır dosyanın başına gider. (Komutu “@” sembolü olmadan kullanabilirsiniz, ancak daha temiz bir dönüş göstermek için eklemeniz önerilir.)
- EKO – Komut, metni ekrandaki boşluktan sonra yazdırır.
- DURAKLAT – Komut yürütüldükten sonra pencerenin açık kalmasını sağlar. Aksi takdirde, komut dosyasının çalışması biter bitmez pencere otomatik olarak kapanacaktır. Bu komutu betiğin sonunda veya belirli bir komuttan sonra birden fazla görevi çalıştırırken ve her satır arasında duraklamak istediğinizde kullanabilirsiniz.
- Tıkla Dosya Menü.
- seçin Farklı kaydet seçenek.
-
Komut dosyası için bir ad onaylayın – örneğin, first_basic_batch.bat.
Hızlı not: Toplu iş dosyaları genellikle .bat dosya uzantılarını kullanarak da bulabilirsiniz. .cmd veya .btm Dosya uzantıları.
Adımları tamamladıktan sonra, çalıştırmak için dosyaya çift tıklayın. Alternatif olarak, aşağıdaki adımlar Komut İstemi, Dosya Gezgini veya Görev Zamanlayıcı ile bir toplu iş dosyasını çalıştırmanın farklı yollarını öğrenmek için.
Gelişmiş Windows 10 toplu iş dosyası oluşturun
Birden çok komutla gelişmiş bir Windows toplu iş dosyası oluşturmak için şu adımları kullanın:
- Açık Başlangıç.
- Aramak not defteri ve metin düzenleyiciyi açmak için en üstteki sonucu tıklayın.
-
Daha gelişmiş bir Windows 10 toplu iş dosyası oluşturmak için metin dosyasına aşağıdaki satırları yazın:
@ECHO OFF :: This batch file details Windows 10, hardware, and networking configuration. TITLE My System Info ECHO Please wait... Checking system information. :: Section 1: Windows 10 information ECHO ========================== ECHO WINDOWS INFO ECHO ============================ systeminfo | findstr /c:"OS Name" systeminfo | findstr /c:"OS Version" systeminfo | findstr /c:"System Type" :: Section 2: Hardware information. ECHO ============================ ECHO HARDWARE INFO ECHO ============================ systeminfo | findstr /c:"Total Physical Memory" wmic cpu get name wmic diskdrive get name,model,size wmic path win32_videocontroller get name wmic path win32_VideoController get CurrentHorizontalResolution,CurrentVerticalResolution :: Section 3: Networking information. ECHO ============================ ECHO NETWORK INFO ECHO ============================ ipconfig | findstr IPv4 ipconfig | findstr IPv6 START https://support.microsoft.com/en-us/windows/windows-10-system-requirements-6d4e9a79-66bf-7950-467c-795cf0386715 PAUSE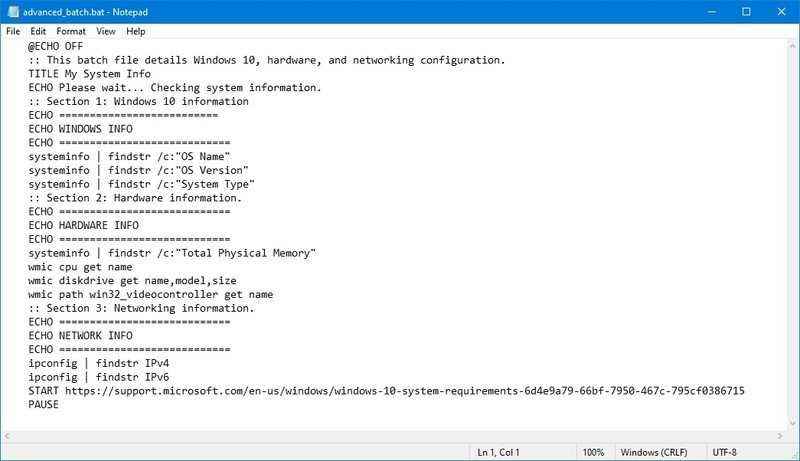
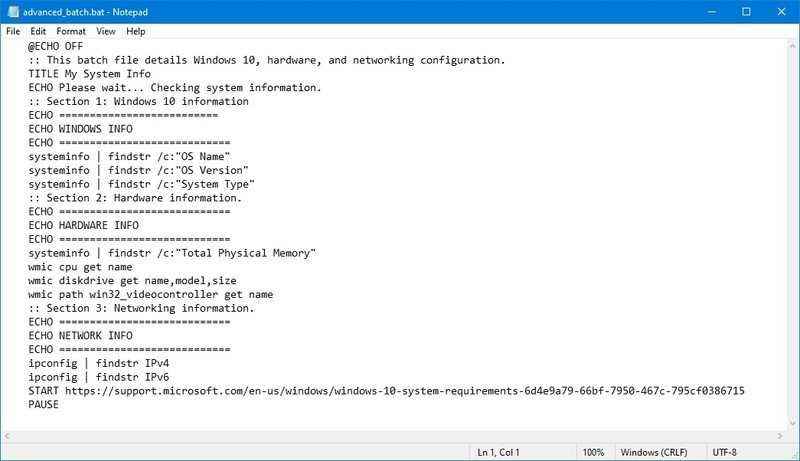 Kaynak: Windows Merkezi
Kaynak: Windows MerkeziYukarıdaki komut dosyası, bir dizi sistem ayrıntısını sorgulamak için her satırı çalıştırır ve sonuç, “WINDOWS INFO”, “DONANIM BİLGİSİ” ve “AĞ BİLGİSİ” dahil olmak üzere üç kategoriye bölünecektir. Ayrıca, “BAŞLAT” komutu, bilgilerinize göre kontrol edebileceğiniz Windows 10 sistem gereksinimlerini özetleyen resmi destek sayfasında web tarayıcısını açacaktır.
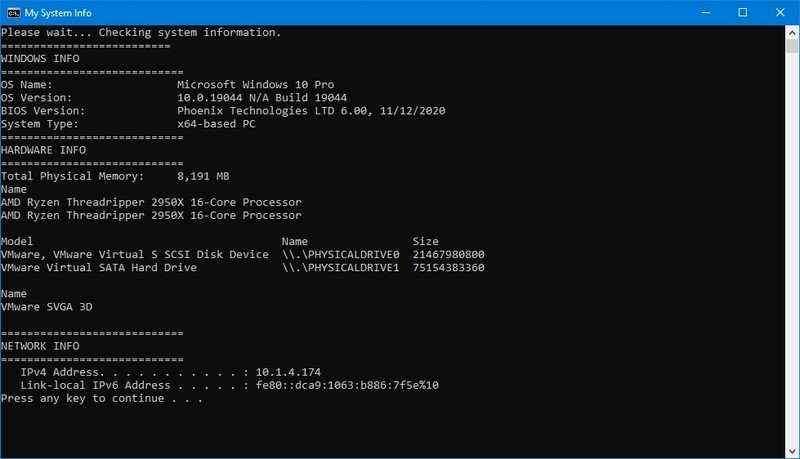
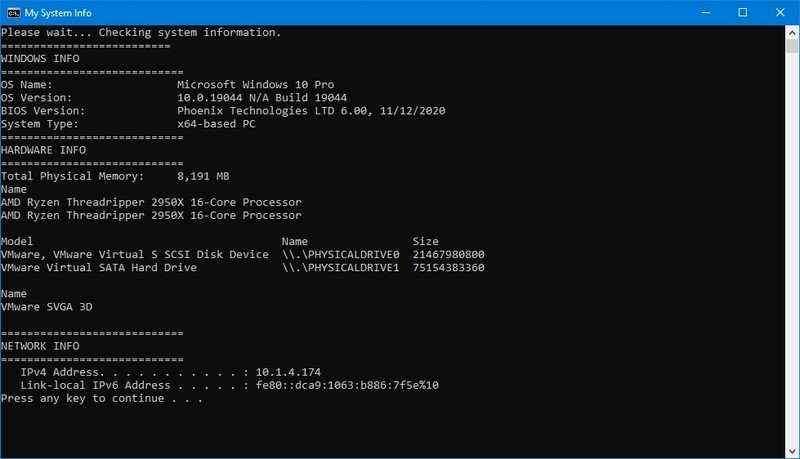 Kaynak: Windows Merkezi
Kaynak: Windows Merkezi- @EKO KAPALI – Ekran istemini devre dışı bırakan mesajı temiz bir satırda gösterir. Genellikle bu satır dosyanın başına gider.
- BAŞLIK – Konsol penceresinin başlık çubuğuna özel bir ad yazdırır.
- :: – Yorum ve dokümantasyon bilgilerinin yazılmasına izin verir. Sistem toplu iş dosyasını çalıştırdığında bu ayrıntılar yok sayılır.
- EKO – Ekrandaki boşluktan sonraki metni yazdırır.
- BAŞLAT – Varsayılan web tarayıcısıyla bir uygulama veya web sitesi açar.
- DURAKLAT – Komutu çalıştırdıktan sonra konsol penceresinin açık kalmasını söyler. Bu seçeneği kullanmazsanız, komut dosyasının çalışması biter bitmez pencere otomatik olarak kapanacaktır.
- Tıkla Dosya Menü.
- seçin Farklı kaydet seçenek.
- Komut dosyası için bir ad yazın – örneğin, first_advanced_batch.bat.
Adımları tamamladıktan sonra çift tıklayın. .bat çalıştırmak veya kullanmak için dosya aşağıdaki adımlar komut dosyasını Komut İstemi, Dosya Gezgini veya Görev Zamanlayıcı ile yürütmek için.
İşlem yapılabilir Windows 10 toplu iş dosyası oluşturun
Kullanıcı etkileşimi gerektirmeyen herhangi bir görev için toplu komut dosyaları da yazabilirsiniz. Örneğin, bir ağ sürücüsünü eşlemek, bir uygulama yüklemek, sistem ayarlarını değiştirmek ve daha fazlası için.
Windows 10’da etkileşimli olmayan bir toplu iş dosyası oluşturmak için şu adımları kullanın:
- Açık Başlangıç.
- Aramak not defteri ve metin düzenleyiciyi açmak için en üstteki sonucu tıklayın.
-
Metin dosyasında bir ağ sürücüsünü eşlemek için aşağıdaki komutu yazın:
net use z: \PATH-NETWORK-SHAREFOLDER-NAME /user:YOUR-USERNAME YOUR-PASSWORD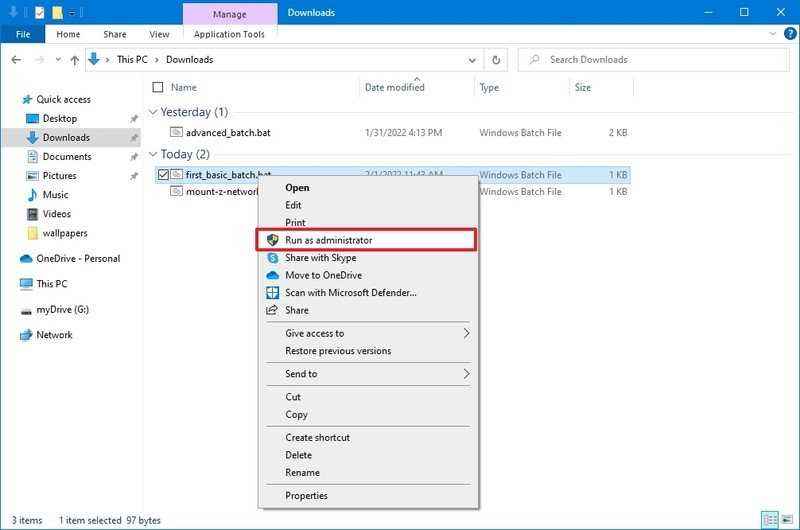
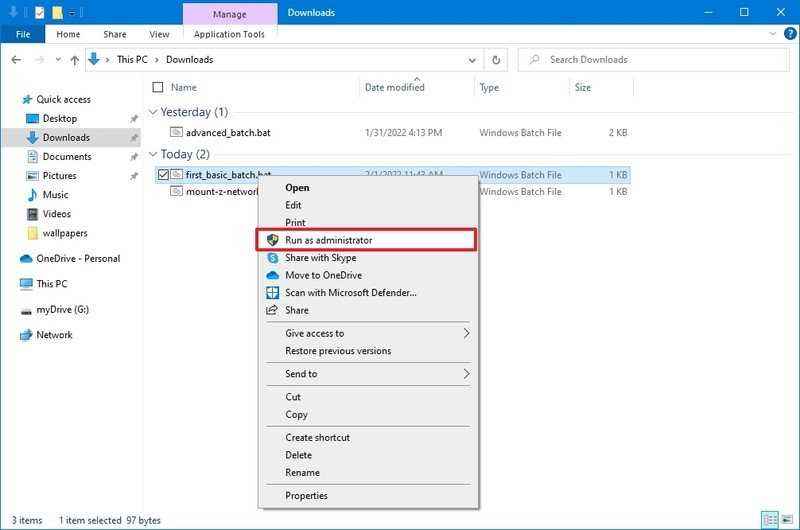 Kaynak: Windows Merkezi
Kaynak: Windows MerkeziKomutta, değiştirin YOL-AĞ-PAYLAŞIMIKLASÖR-ADI aygıta bağlanacak klasör ağı yolu için ve KULLANICI ADINIZI ŞİFRENİZ ağ paylaşımına erişimi doğrulayan kullanıcı adı ve parola ile.
Bu örnek, bir ağ klasörünü “Z” sürücü harfini kullanarak Dosya Gezgini içinde bir sürücü olarak eşler:
net use z: \10.1.4.174ShareFiles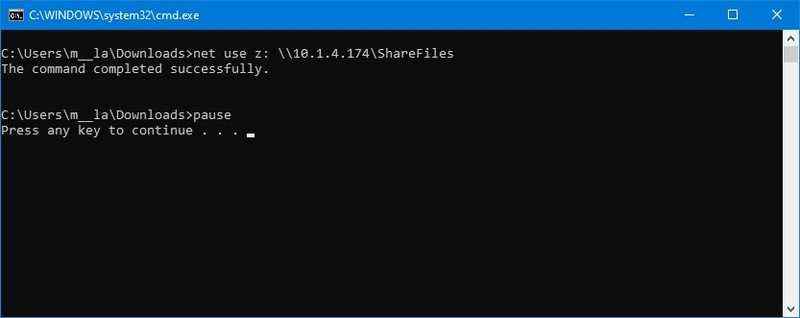
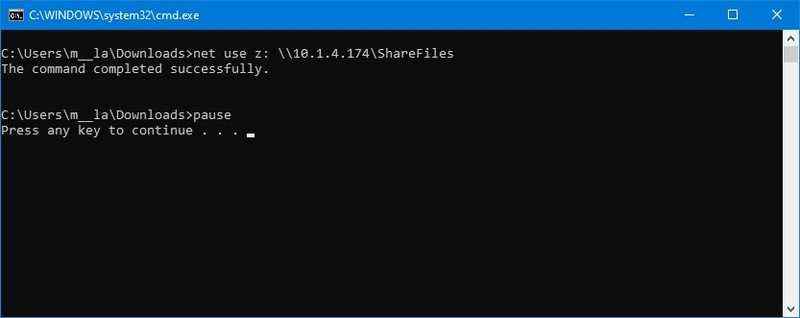 Kaynak: Windows Merkezi
Kaynak: Windows MerkeziHızlı not: Ekran görüntüsü “duraklat” komutunu içerir, ancak bu gerekli değildir. Konsolun ekran görüntüsünü almak için bu örnekte eklenmiştir. Dosyalara belirli bir kullanıcı adı ve parola kullanan başka bir bilgisayardan erişiyorsanız,
/user:doğru kimlik bilgileriyle seçeneği. -
Tıkla Dosya Menü.
- seçin Farklı kaydet seçenek.
- Komut dosyası için bir ad onaylayın – örneğin, mount-z-network-drive.bat.
Adımları tamamladığınızda, toplu iş dosyası bir Komut İstemi penceresi açmadan ağ klasörünü eşler.
Sadece tek bir komutla bir komut dosyası gösteriyoruz, ancak her satıra bir tane yazdığınız sürece istediğiniz kadar ekleyebilirsiniz.
Windows 10’da toplu iş dosyası nasıl çalıştırılır
Windows 10’da toplu iş dosyaları yazmanın en az üç yolu vardır. Bunları, Komut İstemi veya Dosya Gezgini’ni kullanarak isteğe bağlı olarak çalıştırabilirsiniz. Görev Zamanlayıcı uygulamasını kullanarak komut dosyasını programa göre çalışacak şekilde yapılandırabilirsiniz. Veya toplu iş dosyalarını, hesapta oturum açar açmaz sistemin bunları çalıştırmasını sağlamak için “Başlangıç” klasörüne kaydedebilirsiniz.
Toplu iş dosyasını isteğe bağlı olarak çalıştırın
İsteğe bağlı olarak bir komut dosyası çalıştırmak istiyorsanız, Dosya Gezgini’ni veya Komut İstemi’ni kullanabilirsiniz.
Komut istemi
Windows 10’da Komut İstemi ile bir komut dosyası çalıştırmak için şu adımları kullanın:
- Açık Başlangıç.
- Aramak Komut istemien üstteki sonuca sağ tıklayın ve Yönetici olarak çalıştır seçenek.
-
Windows 10 toplu iş dosyasını çalıştırmak için aşağıdaki komutu yazın ve Girmek:
C:PATHTOFOLDERBATCH-NAME.batKomutta, komut dosyasının yolunu ve adını belirttiğinizden emin olun.
Bu örnek, “İndirilenler” klasörünün içindeki “komut dosyaları” klasöründe bulunan toplu iş dosyasını çalıştırır:
C:UsersUserAccountDownloadsfirst_basic_batch.bat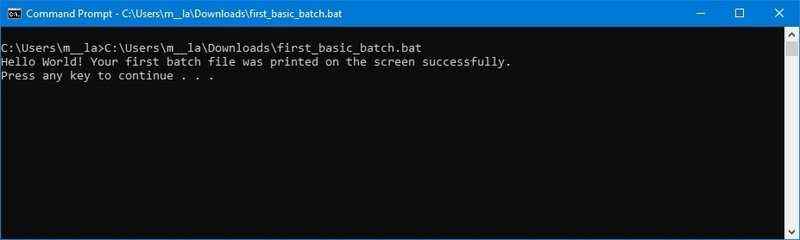
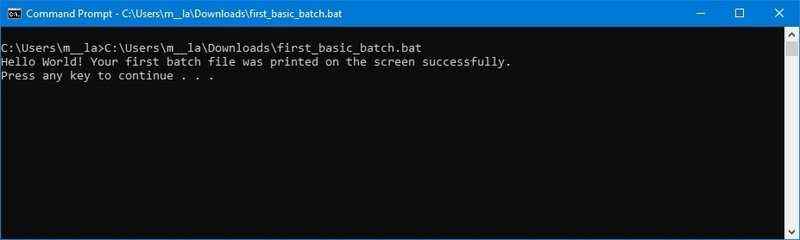 Kaynak: Windows Merkezi
Kaynak: Windows Merkezi
Adımları tamamladıktan sonra, konsol sonuçları döndürür ve komut dosyasını zaten açık olan bir konsol oturumundan çağırdığınız için komut dosyası “DURAKLAT” komutunu içermese bile pencere kapanmaz.
Dosya Gezgini
Dosya Gezgini ile bir toplu iş dosyasını çalıştırmak için şu adımları kullanın:
- Açık Dosya Gezgini.
- Toplu iş dosyasının bulunduğu klasöre göz atın.
- Çalıştırmak için komut dosyasına çift tıklayın.
-
(İsteğe bağlı) Toplu iş dosyasındaki bir komut yönetici ayrıcalıkları gerektiriyorsa, dosyaya sağ tıklayıp aşağıdaki komut dosyasını seçerek komut dosyasını yönetici olarak çalıştırmanız gerekir. Yönetici olarak çalıştır seçenek.
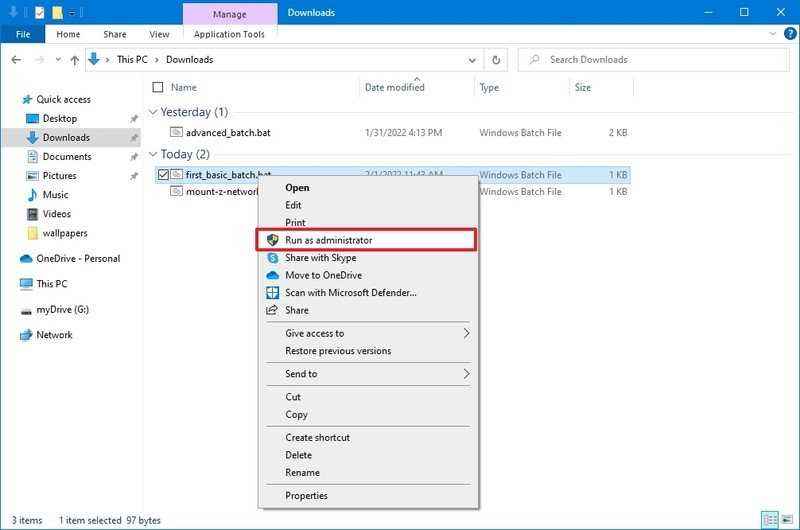
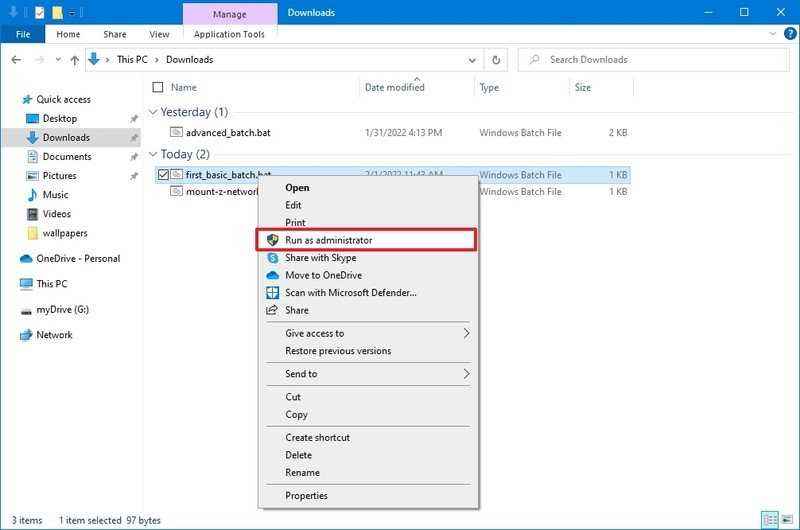 Kaynak: Windows Merkezi
Kaynak: Windows Merkezi - Tıkla Evet buton
Adımları tamamladığınızda, komut dosyası her komutu sırayla çalıştıracak ve sonuçları konsol penceresinde görüntüleyecektir.
Başlangıçta toplu iş dosyalarını çalıştırın
Windows 10 ayrıca, sistemin uygulamaları, kısayolları ve komut dosyalarını çalıştırmaya her başladığında, ek yapılandırmaya gerek kalmadan otomatik olarak denetlediği “Başlangıç” adlı bilinen bir klasöre sahiptir.
Windows 10 başlangıcında bir komut dosyası çalıştırmak için şu adımları kullanın:
- Açık Dosya Gezgini.
- Toplu iş dosyasını içeren klasöre açın.
- Toplu iş dosyasına sağ tıklayın ve kopyala seçenek.
- Kullan Windows tuşu + R açmak için klavye kısayolu Çalıştırmak emretmek.
-
Aşağıdaki komutu yazın:
shell:startup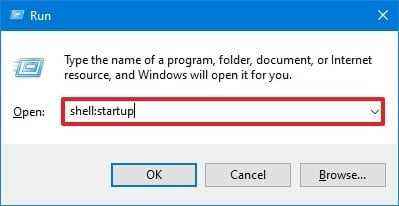
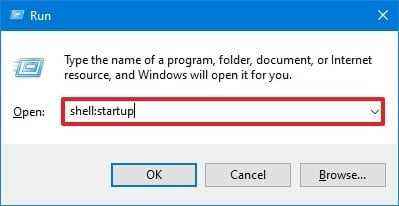 Kaynak: Windows Merkezi
Kaynak: Windows Merkezi - Tıkla tamam buton.
-
Tıkla Yapıştırmak bölümündeki “Ana Sayfa” sekmesinden Başlatmak Klasör. (Veya tıklayın Kısayolu yapıştır toplu iş dosyasına kısayol oluşturmak için düğmesine basın.)
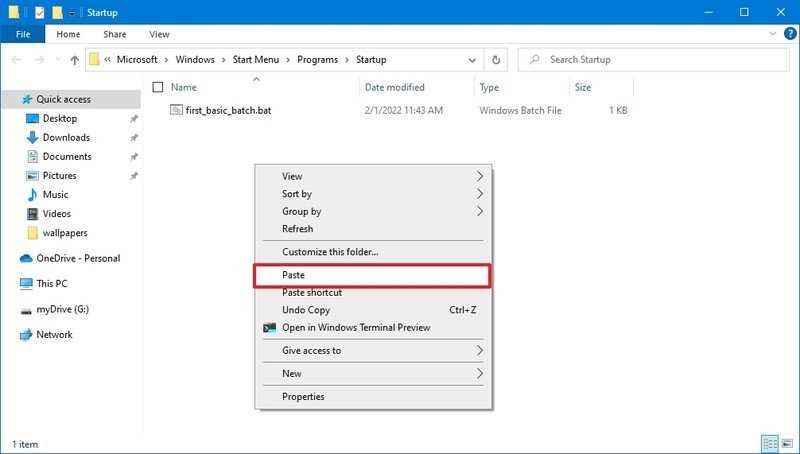
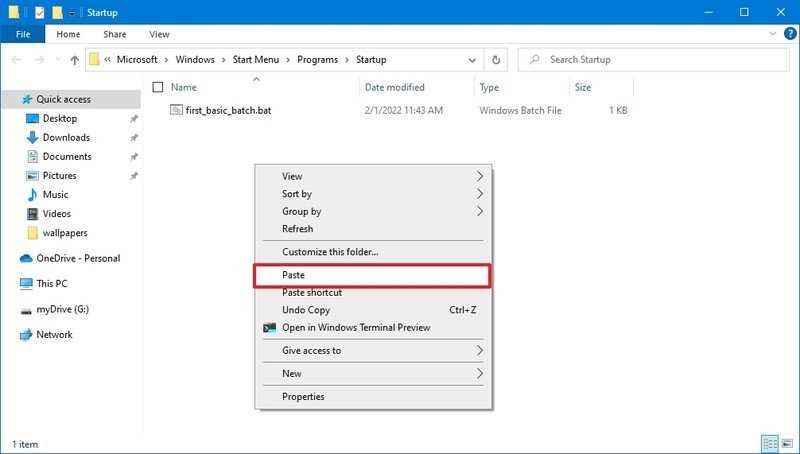 Kaynak: Windows Merkezi
Kaynak: Windows Merkezi
Adımları tamamladıktan sonra toplu iş dosyası, hesabınıza her giriş yaptığınızda otomatik olarak yürütülür.
Toplu iş dosyasını Görev Zamanlayıcı ile çalıştırın
Toplu iş dosyasını belirli bir zamanda otomatik olarak çalıştırmak üzere Görev Zamanlayıcı’yı kullanmak için şu adımları kullanın:
- Açık Başlangıç.
- Aramak Görev Zamanlayıcısı ve uygulamayı açmak için en üstteki sonucu tıklayın.
- “Görev Zamanlayıcı Kitaplığı” dalına sağ tıklayın ve Yeni dosya seçenek.
-
Klasör için bir ad onaylayın – örneğin, Komut Dosyalarım.
Hızlı not: Bir klasör oluşturmanız gerekmez, ancak sistemi ve görevlerinizi ayrı tutmanız önerilir.
- Tıkla tamam buton.
- “Görev Zamanlayıcı Kitaplığı” dalını genişletin.
- sağ tıklayın Komut Dosyalarım Klasör.
-
seçin Temel Görev Oluştur seçenek.
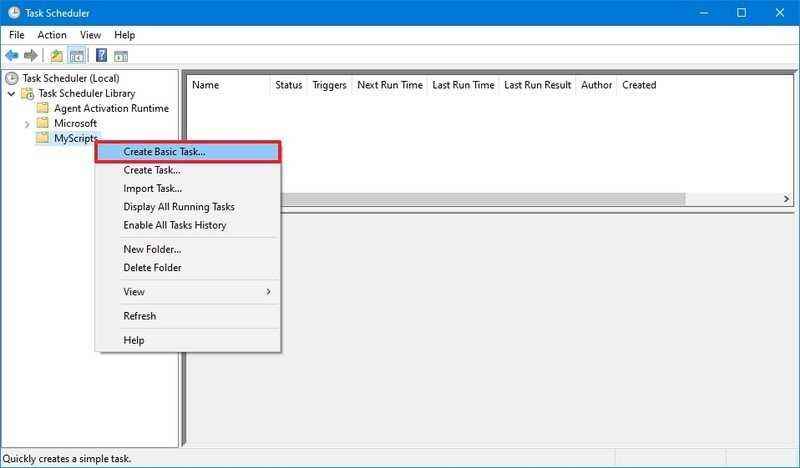
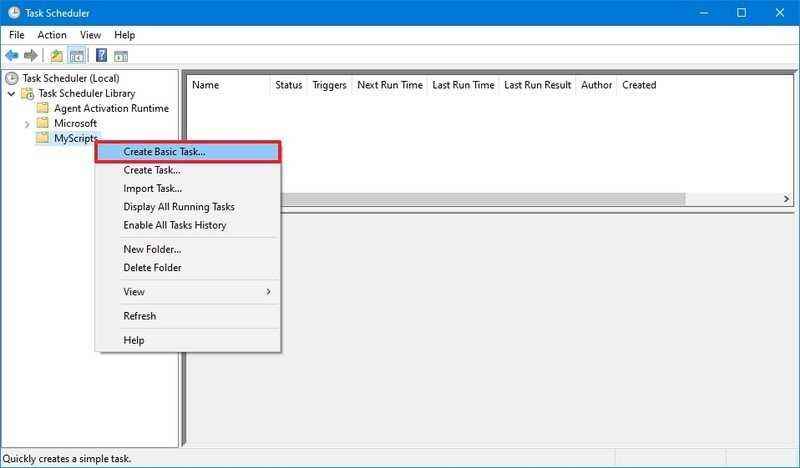 Kaynak: Windows Merkezi
Kaynak: Windows Merkezi - “Ad” alanında, görev için bir ad onaylayın – örneğin, Sistem BilgisiToplu.
- (İsteğe bağlı) “Açıklama” alanına görev için bir açıklama yazın.
- Tıkla Sonraki buton.
-
seçin Aylık seçenek.
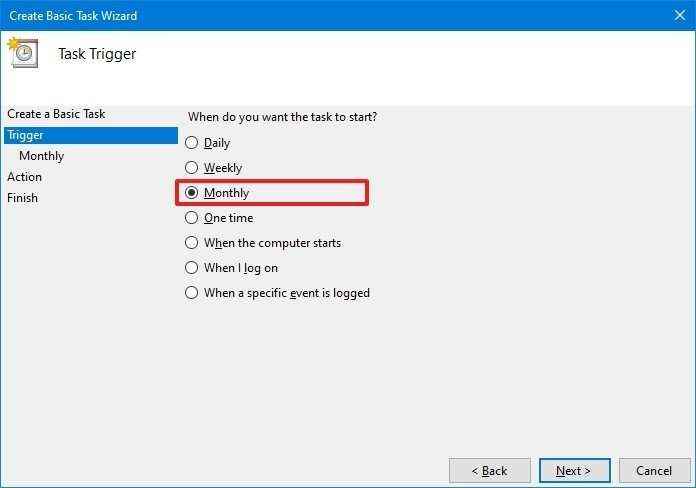
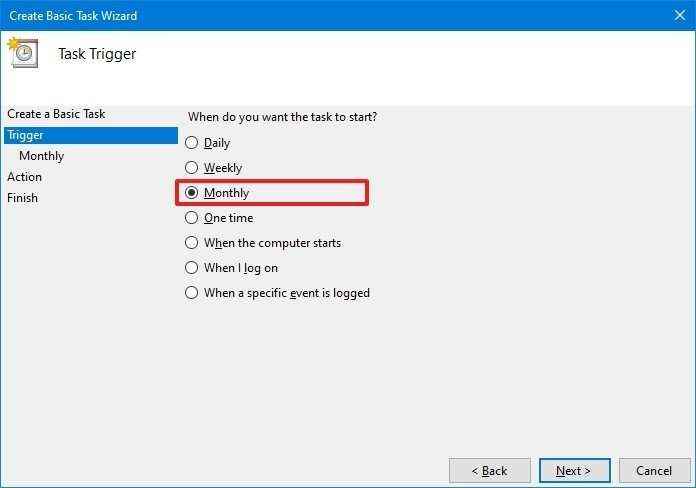 Kaynak: Windows Merkezi
Kaynak: Windows MerkeziHızlı not: Görev Zamanlayıcı, başlatma sırasında veya bir kullanıcı bilgisayarda oturum açtığında belirli bir tarih dahil olmak üzere farklı tetikleyiciler arasından seçim yapmanızı sağlar. Bu örnekte, her ay bir görevi çalıştırma seçeneğini belirleyeceğiz, ancak seçiminize bağlı olarak ek parametreleri yapılandırmanız gerekebilir.
- Tıkla Sonraki buton.
- Görevi çalıştırmak için gün ve saati onaylamak için “Başlat” ayarlarını kullanın.
-
Görevi çalıştırmak üzere yılın aylarını seçmek için “Aylık” açılır menüsünü kullanın.
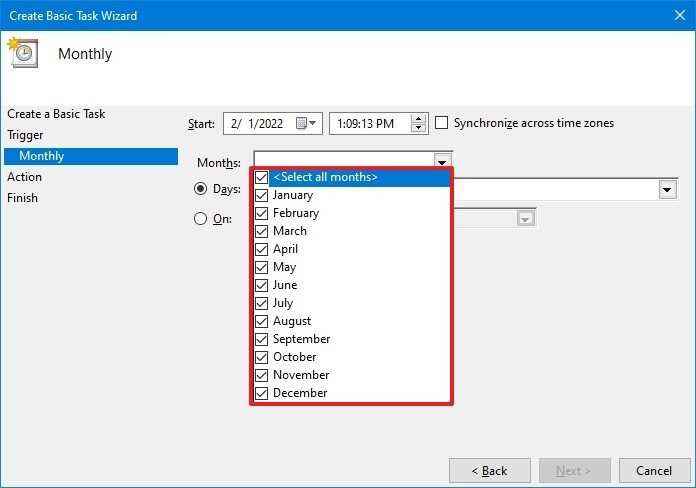
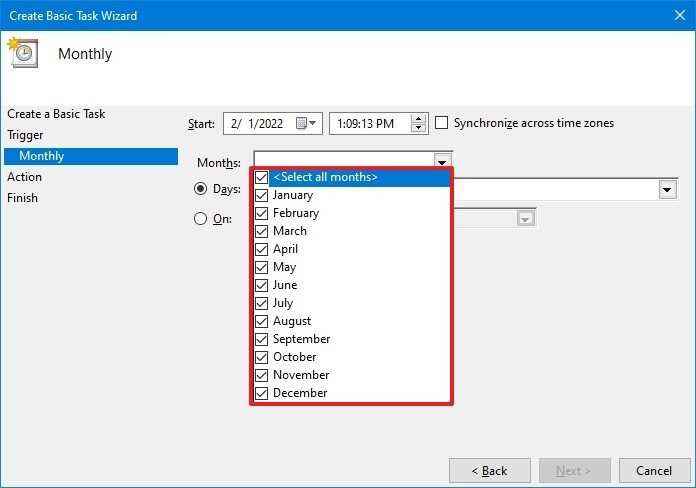 Kaynak: Windows Merkezi
Kaynak: Windows Merkezi -
Görevin çalıştırılacağı günleri onaylamak için “Günler” veya “Açık” açılır menüsünü kullanın.
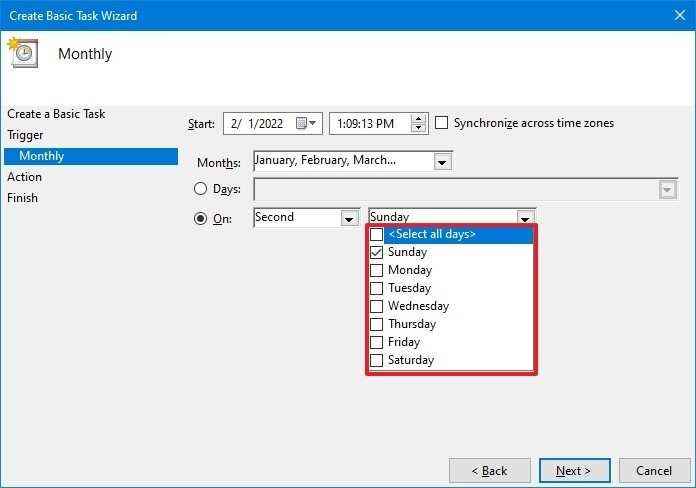
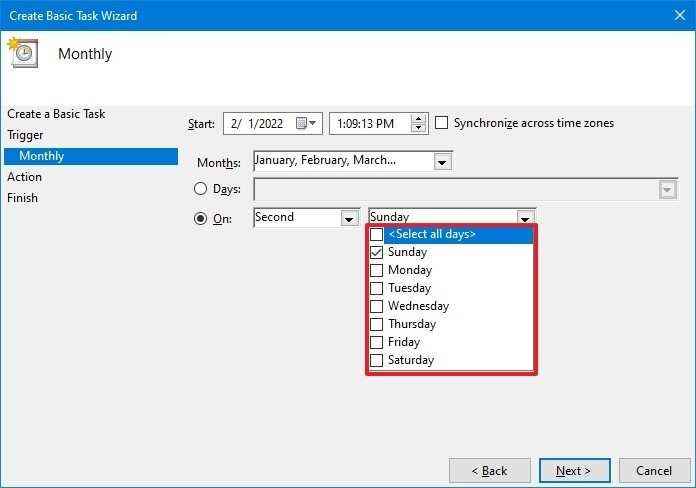 Kaynak: Windows Merkezi
Kaynak: Windows Merkezi - Tıkla Sonraki buton.
-
seçin Bir program başlatın toplu iş dosyasını çalıştırma seçeneği.
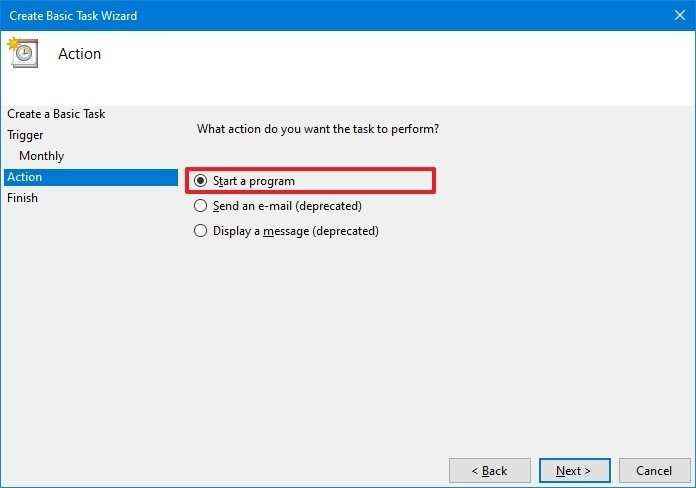
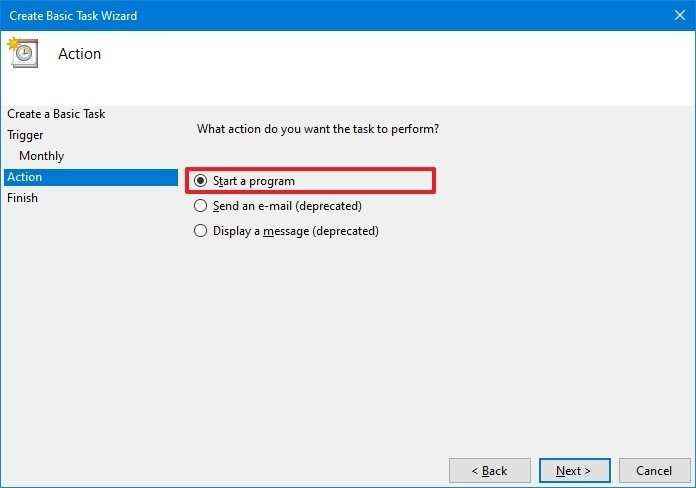 Kaynak: Windows Merkezi
Kaynak: Windows Merkezi - “Program/komut dosyası” alanında, Araştır buton.
-
Yürütmek istediğiniz toplu iş dosyasını seçin.
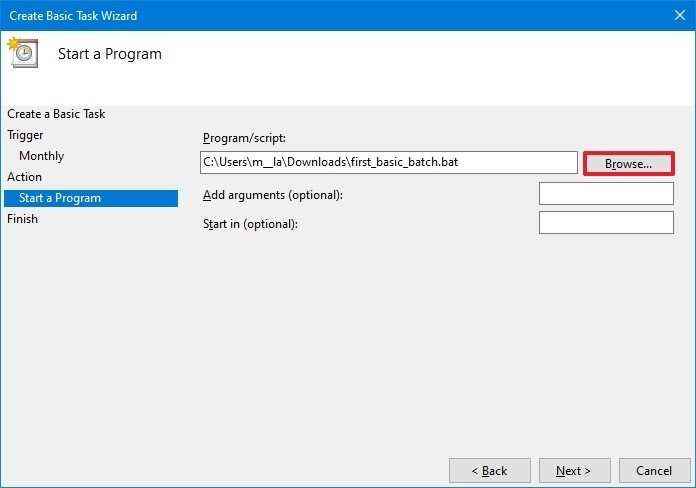
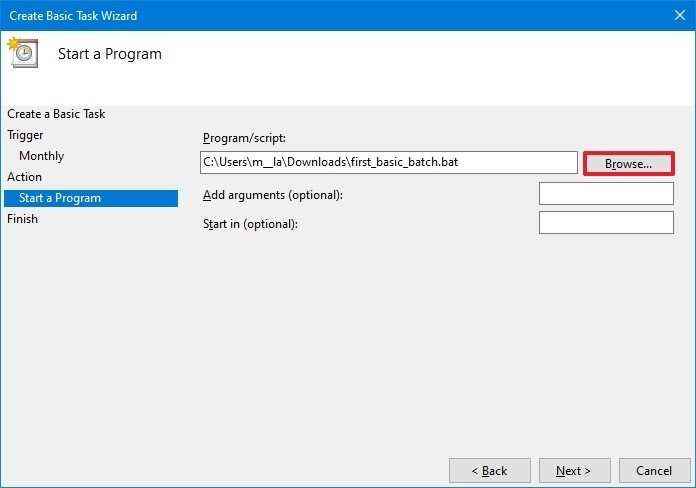 Kaynak: Windows Merkezi
Kaynak: Windows Merkezi - Tıkla Sona ermek buton.
Adımları tamamladığınızda görev, komut dosyasını yapılandırılan saat ve tarih veya eylem sırasında çalıştıracaktır.
Yukarıdaki talimatlar yalnızca temel bir görevi planlamak içindir. Görev Zamanlayıcı ile daha özelleştirilebilir bir görev oluşturmak için bu talimatları kullanabilirsiniz.
Bu kılavuz Windows 10’a odaklanmaktadır, ancak aynı adımlar Windows 8.1 ve Windows 7 dahil olmak üzere daha eski sürümler için de işe yarayacaktır. Ayrıca, bilgisayarınızda Windows 11 yüklüyse bu talimatlara başvurabilirsiniz.
Daha fazla Windows kaynağı
Windows 10 ve Windows 11 hakkında daha yararlı makaleler, kapsam ve sık sorulan soruların yanıtları için aşağıdaki kaynakları ziyaret edin:

