Chromebook’ların dünyasına hoş geldiniz! Bu bütçe dostu dizüstü bilgisayarlar, akıllı telefonlar ve tabletler gibi mobil cihazlar ile daha sağlam dizüstü bilgisayarlar ve masaüstü bilgisayarlar arasında mükemmel bir orta yoldur. Google destekli bu makinelerin, trackpad tıklamalarını nasıl çalıştıracağınıza kadar, bir miktar öğrenme eğrisi var. Örneğin, Windows veya macOS’ta sağ tıklamanın nasıl gerçekleştirileceğini bildiğinizden eminiz. Ayrıca bir Chromebook’a sağ tıklayabilirsiniz, ancak muhtemelen alıştığınız şekilde değil.
Endişelenmeyin. Günün sonunda, öğrenme eğrileri eğlenceli ve eğitici olabilir ve bu kılavuzu, sağ tıklamaları ve diğer birkaç Chromebook komutunu çalıştırma konusunda size yol göstermek için hazırladık.
Bill Roberson/Dijital Trendler
Yöntem 1: Hızlı sağ tıklama
Geçmişte bir Apple veya Windows dokunmatik yüzey kullandıysanız bu oldukça kolaydır. Tek parmağınızla dokunmak yerine, fareyi sağ tıklamak istediğiniz nesnenin üzerine getirirken iki parmağınızla pede dokunun. Dokunmatik yüzey, iki parmağınızı sağ tıklama olarak yorumlayacak ve açılır menüyü veya sağ tıklamanızın ortaya çıkarması gereken herhangi bir şeyi gösterecektir.
Burada önemli olan zamanlama ve konumdur çünkü parmaklarınızın aynı anda hem aşağıya hem de yukarıya doğru hareket etmesi gerekir, aksi takdirde işler biraz karışabilir. Daha önce hiç bu şekilde sağ tıklamayı denemediyseniz, aşağı inmek biraz pratik gerektirebilir (dokunmatik yüzeyin her zaman temiz ve kuru olduğundan emin olun, bu da büyük fark yaratır).
Yöntem 2: Klavyeyle sağ tıklayın
Dokunmatik yüzeye dokunmayı gerçekten sevmiyorsanız veya hâlâ öğrenme aşamasındaysanız ve yüzeye hakim olurken sağ tıklamanın daha güvenilir bir yoluna ihtiyacınız varsa, klavye yöntemini deneyin. Alt tuşunu basılı tutun ve ardından tek parmağınızla pede dokunun; bu, sağ tıklama için iki parmakla dokunma işlevi görür, ancak yedek parmağınız yoksa daha doğru ve daha kolay olabilir.
Zaten yazmakla meşgulseniz ve parmaklarınız tam oradaysa veya hareket halindeyseniz ve garip konumlandırma, iki parmakla dokunmayı denemek yerine sadece Alt tuşunu basılı tutmayı kolaylaştırıyorsa bu yöntem işe yarayabilir. .
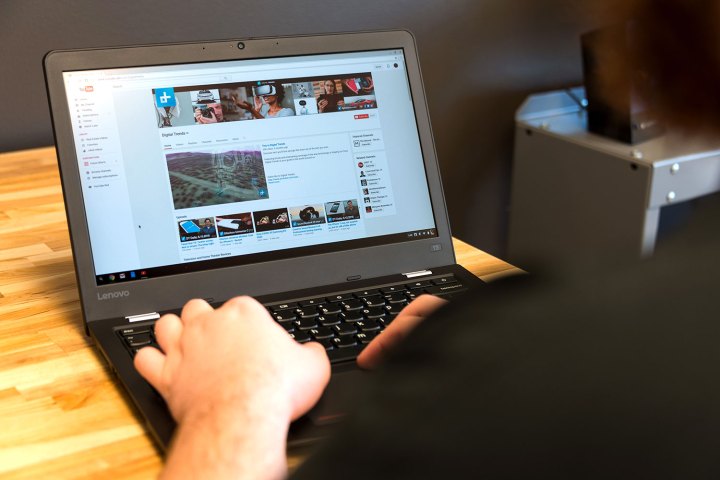
Bill Roberson/Dijital Trendler
Yöntem 3: Nesneleri taşımak için sağ tıklama
Bu biraz daha karmaşık. Nesneleri Chromebook dokunmatik yüzeyini kullanarak taşımak için sağ ve sol tıklamaları birleştirmeniz gerekir. İlk olarak, nesnenin üzerinde gezinirken pede dokunun, ancak parmağınızı ped üzerinde hafifçe basılı tutun. Ardından ikinci parmağınızla aşağıya dokunun ve nesneyi hareket ettirmek için ped üzerinde hareket ettirin.
Burada ilk parmağınız hareketi sağlıyor, ikinci parmağınız ise aslında nesneyi hareket ettiriyor. Önemli olan, bir parmağınızı hareket ettirirken diğerini nispeten hareketsiz tutmaktır, bu da zamanla sezgisel hale gelir. İlk yöntemimizde olduğu gibi, özellikle dokunmatik yüzeyin hassasiyetine hala alışmaya çalışıyorsanız, bu biraz pratik gerektirebilir. Daha iyi Chromebook’larda bunu kolaylaştıran daha yumuşak dokunmatik yüzeyler bulunur, ancak daha ucuz modellerde bu biraz yanlış gelebilir.
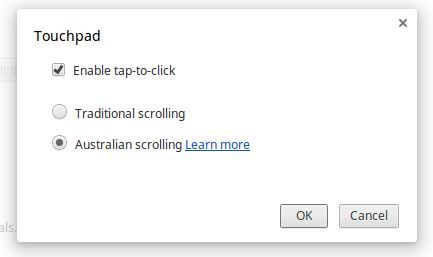
DijitalTrendler
Şüpheye düştüğünüzde kapatın
Chromebook’lar, dokunmatik yüzey ayarlarını değiştirmenize veya sizi rahatsız ediyorsa her şeyi kapatmanıza olanak tanır. Öncelikle şuraya gidin: Ayarlar Genellikle ağ bağlantılarınız ve pil ömrünüzle aynı yerde bulabileceğiniz ekran. Gerçek simgeler, Chromebook’u hangi markanın ürettiğine bağlı olarak biraz değişebilir, ancak bu genellikle bir dişli veya İngiliz anahtarıdır.
Oraya vardığınızda bir an duraklayın ve dokunmatik yüzey hızını değiştirmenizi sağlayan kaydırıcıyı not edin. Dokunmatik yüzeyin biraz fazla seğirdiğini düşünüyorsanız, hızı düşürmeyi ve biraz deneme yapmayı deneyin; bu aynı zamanda tıklamayı da biraz kolaylaştıracaktır. İşiniz bittiğinde Dokunmatik Yüzey Ayarları yazan düğmeyi bulun ve seçin.

Logitech’in
Veya bunlardan birini kullanabilirsiniz
Chromebook’unuzdaki yerel sağ tıklama kontrollerini bilmiyorsanız, Chromebook’unuza bir fare bağlamak tüm sorunlarınızı çözecektir. Eşleştirildikten sonra, sol ve sağ tıklamalar, fare donanımlı diğer bilgisayarlarda olduğu gibi tamamen aynı şekilde çalışacaktır.

