Akıllı telefonunuzu düşündüğünüzde muhtemelen aklınıza ilk gelen şeyler uygulamalar ve arayüzlerdir. Ancak tüm bu yüzeysel şeylerin altında, modern mobil cihazlarımız dosyalarla dolu; klasör üstüne klasör! – tıpkı yıllardır güvendiğimiz hantal bilgisayarlar gibi.
Telefonlarımızın dosya sistemleriyle çok sık yüz yüze gelmeyebiliriz, ancak bunların orada olduğunu bilmek ve ihtiyaç duyulduğunda bizim için nasıl çalışabileceklerini bilmek değerlidir. Sonuçta Android cihazınız bir üretkenlik merkezidir. PDF’lerden ve PSD’lerden sunumlara ve podcast’lere kadar her şeyi dengeleyebilir. Hatta taşınabilir bir sabit disk görevi görebilir ve ihtiyaç duyabileceğiniz her türlü önemli dosyayı cebinizde barındırabilir (ve yalnızca uzaktaki bir bulutta değil). Mobil cihazınız çok fazla veri taşıyabilir ve bir zaman gelebilir ve bu veriyle doğrudan ilgilenmek isteyebilirsiniz.
İşte, konunun ayrıntısına girmek ve telefonunuzun dosya yönetimi güçlerinden yararlanmak için bilmeniz gereken her şey.
Android telefonunuzdaki dosyaları yönetme
İlk bakışta bunu fark etmeyebilirsiniz, ancak Android aslında bir cihazın tüm dosya sistemine, hatta cihazın kendisinden bile erişmenize olanak tanır.
İşletim sistemi, 2015’teki Android 6.0 sürümünden bu yana kendi yerel dosya yöneticisine de sahip ve deneysel görünen bir çaba olarak başlayan şey, her türlü veri yönetimi için sağlam ve yetenekli bir araca dönüştü.
Google mükemmel Dosyalar uygulaması Pixel telefonlara ve diğer bazı Android cihazlara önceden yüklenmiş olarak gelir. Ayrıca, uygulamayı cihazınıza varsayılan olarak dahil etmeyen, Samsung veya Google dışı başka bir üretici tarafından üretilen bir telefon kullanıyorsanız, Play Store’dan ücretsiz olarak indirin ve onu, telefonunuzun yaratıcısının yazılımına eklediği daha az özellikli alternatifin yerine kullanın.
Google’ın Dosyalar uygulamasını ilk açtığınızda, kendinizi Gözat sekmesine bakarken bulacaksınız; bu sekme size en son dosyalarınızı en üstte ve ardından indirilenler, belgeler ve resimler gibi farklı kategorilerin bir dökümünü gösterir.
Bunun altında, favori olarak işaretlediğiniz önemli dosyaları açmanın kolay bir yolunun yanı sıra, daha hassas dosyaları ekstra kimlik doğrulama gerektiren özel bir “güvenli klasörde” saklamanın bir yolunu sunan bir “Koleksiyonlar” bölümü bulacaksınız. erişmek için.
Ve son olarak altında Oihtiyacınız olan her şeyi bulmak için cihazınızın yerel depolama alanına geleneksel bir dosya ağacı yapısında göz atmanıza olanak tanıyan bir “Dahili depolama” seçeneği göreceksiniz.
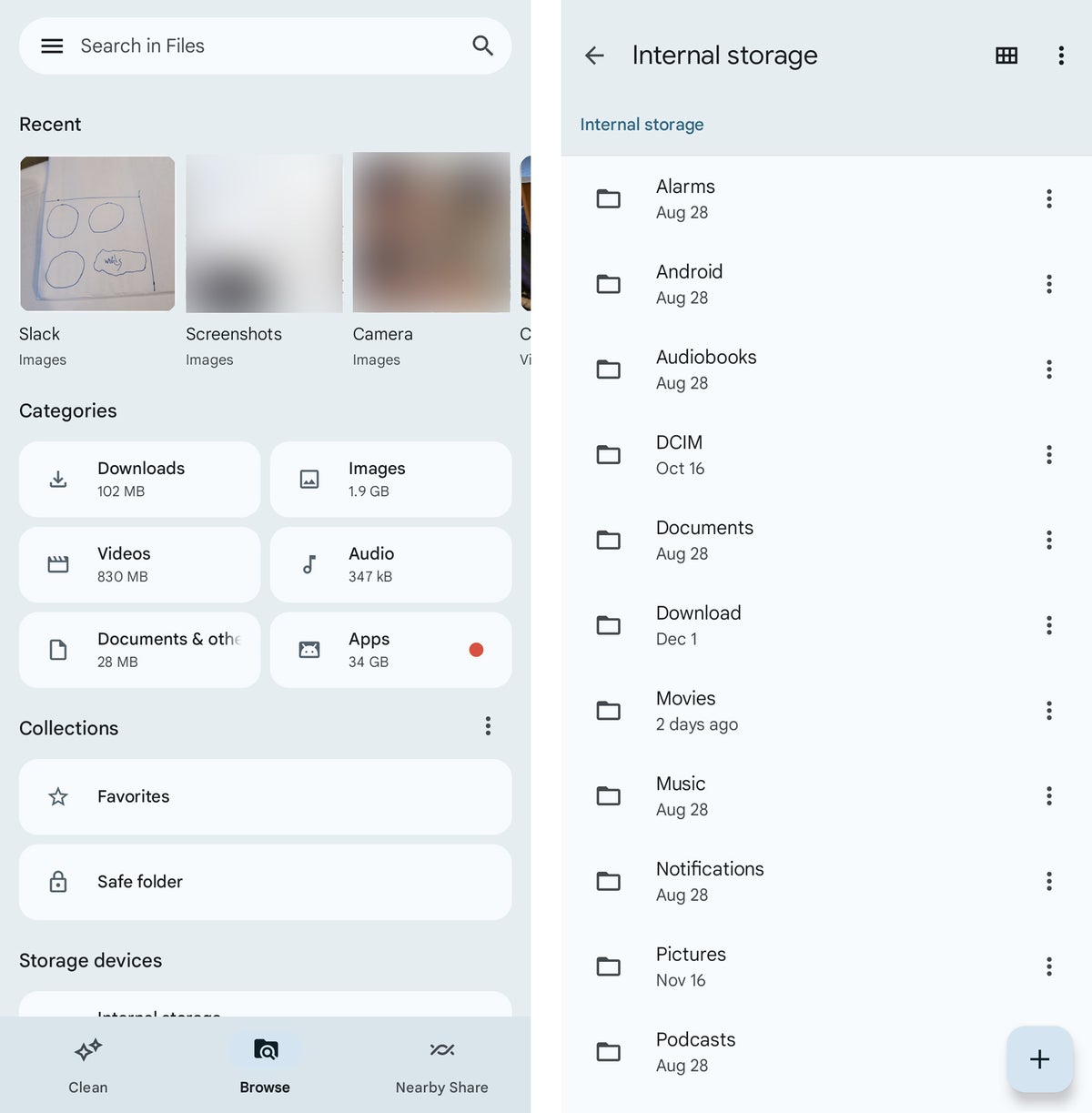 JR Raphael / IDG
JR Raphael / IDGGoogle’ın Android Dosyalar uygulaması, geleneksel klasör-klasör görünümü de dahil olmak üzere dosyalara çeşitli şekillerde göz atmanıza olanak tanır.
Belki de en önemlisi, Dosyalar uygulamasının üst kısmındaki arama çubuğudur; bu, telefonunuzdaki herhangi bir şeyi nerede saklanırsa saklansın kolayca bulmanızı sağlar. Google bu işlevi, resimler, belgeler ve PDF’ler içindeki metinleri de aramasına izin verecek şekilde yükseltmenin tam ortasında; bu da onu daha da kullanışlı hale getirecek.
Son olarak Dosyalar uygulamasının Temizle sekmesini de gözden kaçırmayın. Bu, depolama alanı tüketen, muhtemelen gerekmeyen belirli dosya türlerini ortadan kaldırmak için Google’ın özel tek dokunuşla önerilerini izleyerek telefonunuzda yer açmanın en hızlı ve en basit yoludur.
Bu arada, daha gelişmiş cihaz içi dosya yönetimi işlevlerine ihtiyacınız varsa (örneğin, farklı arşiv biçimleriyle uğraşmak veya yerel olarak depolanan dosyalar üzerinde toplu işlemler gerçekleştirmek), üçüncü taraf bir dosya yöneticisi bu boşlukları doldurabilir. En son önerilerimi, en iyi Android dosya yöneticisi uygulamalarını içeren ayrı derlememde bulabilirsiniz.
Telefonunuzun yerel depolama alanını destekleme
Android’in az bilinen bir özelliği, USB bellek çubukları ve hatta daha büyük kapasiteli taşınabilir sabit sürücüler gibi harici depolama aygıtlarına bağlanabilme yeteneğidir. Bir telefonun yalnızca şu şekilde bilinen bir şeyi desteklemesi gerekir: Hareket Halinde USBBağlantının çalışması için , veya USB OTG.
Google’ın Pixel telefonları ve birçok Samsung Galaxy ürünü de dahil olmak üzere çok sayıda cihaz bu tür bir destek sunuyor. Telefonunuzun bunu yapıp yapmadığından emin değilseniz, en iyi seçeneğiniz Google’da adını “USB OTG” ile birlikte aramaktır; Muhtemelen cevabı oldukça hızlı bir şekilde bulacaksınız.
Cihazınızın USB OTG’yi desteklemesi koşuluyla tek ihtiyacınız olan bir USB-A’dan USB-C’ye adaptördür. bu Amazon’un yaptığı. Harici sürücüyü telefonunuza takmak için adaptörü kullanın, ardından sürücünün bağlandığını onaylayan bir bildirim arayın.
Bildirimdeki “Keşfet” seçeneğine dokunun, işte bu kadar: Artık harici sürücünüzdeki tüm dosyalara göz atabilir ve bunlara erişebilirsiniz.
 JR Raphael / IDG
JR Raphael / IDGHarici bir sürücü bağlandığında açılan bildirime bakın; çok kısa sürede sürücünün içeriğine göz atmaya başlayacaksınız.
İşiniz bittiğinde, bildirime geri dönmeyi ve sürücünün bağlantısını kesmeden önce “Çıkar”a dokunmayı unutmayın.
Telefonunuzla bilgisayarınız arasında dosya aktarma
Android telefonunuz, harici sabit sürücüleri desteklemenin yanı sıra harici bir sabit sürücü görevi de görebilir. Cihazınızı herhangi bir Windows, Mac veya ChromeOS bilgisayara bağlamanız yeterli; tüm dosya sistemine erişebilir ve dosyaları cihazla masaüstünüz arasında kolaylıkla sürükleyip bırakabilirsiniz.
Windows veya ChromeOS sistemiyle, aslında tak ve çalıştır kadar basittir. Mac kullanıyorsanız ilk önce yüklemeniz gerekir Bilgisayarınızda özel bir program Bağlantı kurulmadan önce.
Bu cephelerden herhangi biriyle ilgili adım adım talimatlar için kapsamlı Android dosya aktarım rehberime tıklayın.
Dosyaları cihazlar arasında kablosuz olarak aktarma
Kablolara ihtiyaç duymadan Android telefonunuzla bir bilgisayar (veya başka bir Android telefon, iPhone veya bir tür tablet) arasında dosya aktarmak mı istiyorsunuz? Sorun değil.
En temel seçeneğiniz bir aracıyı, özellikle de Google Drive, Dropbox veya Microsoft OneDrive gibi bir bulut depolama hizmetini kucaklamaktır. Dosyaları Android telefonunuzdaki ilgili uygulamanın içindeki bir klasöre yükleyin, ardından alıcı cihazdaki aynı uygulamanın içindeki klasörü bulun (veya tam tersi).
Bununla birlikte, bundan daha ileri seviyelere ulaşabilir ve sonuç olarak hayatınızı önemli ölçüde kolaylaştırabilirsiniz – aynı fiziksel alandaki iki Android cihazı veya bir Android cihazı ile bir Windows veya ChromeOS bilgisayar arasında aktarım yapıyor olmanız koşuluyla.
Telefonunuzda Google yapımı Dosyalar uygulamasını açmanız ve alt kenarındaki Yakındakilerle Paylaş sekmesine dokunmanız yeterli. Gönder veya Al düğmesine dokunun ve işlemi başlatmak için adımları izleyin.
Oldukça yeni olan herhangi bir Android cihazı, herhangi bir ekstra yazılım veya çaba gerektirmeden aynı sistemin parçası olarak dosya göndermeye veya almaya hazır olmalıdır. Aynı durum, sistem düzeyinde Yakın Paylaşım özelliğinin yerleşik olduğu ChromeOS için de geçerlidir.
Windows ile yapmanız gerekenler resmi Google Nearby Share programını indirip kurun PC’yi hazırlamak için bir kez. O andan itibaren kablosuz paylaşımınız çalışmalıdır.
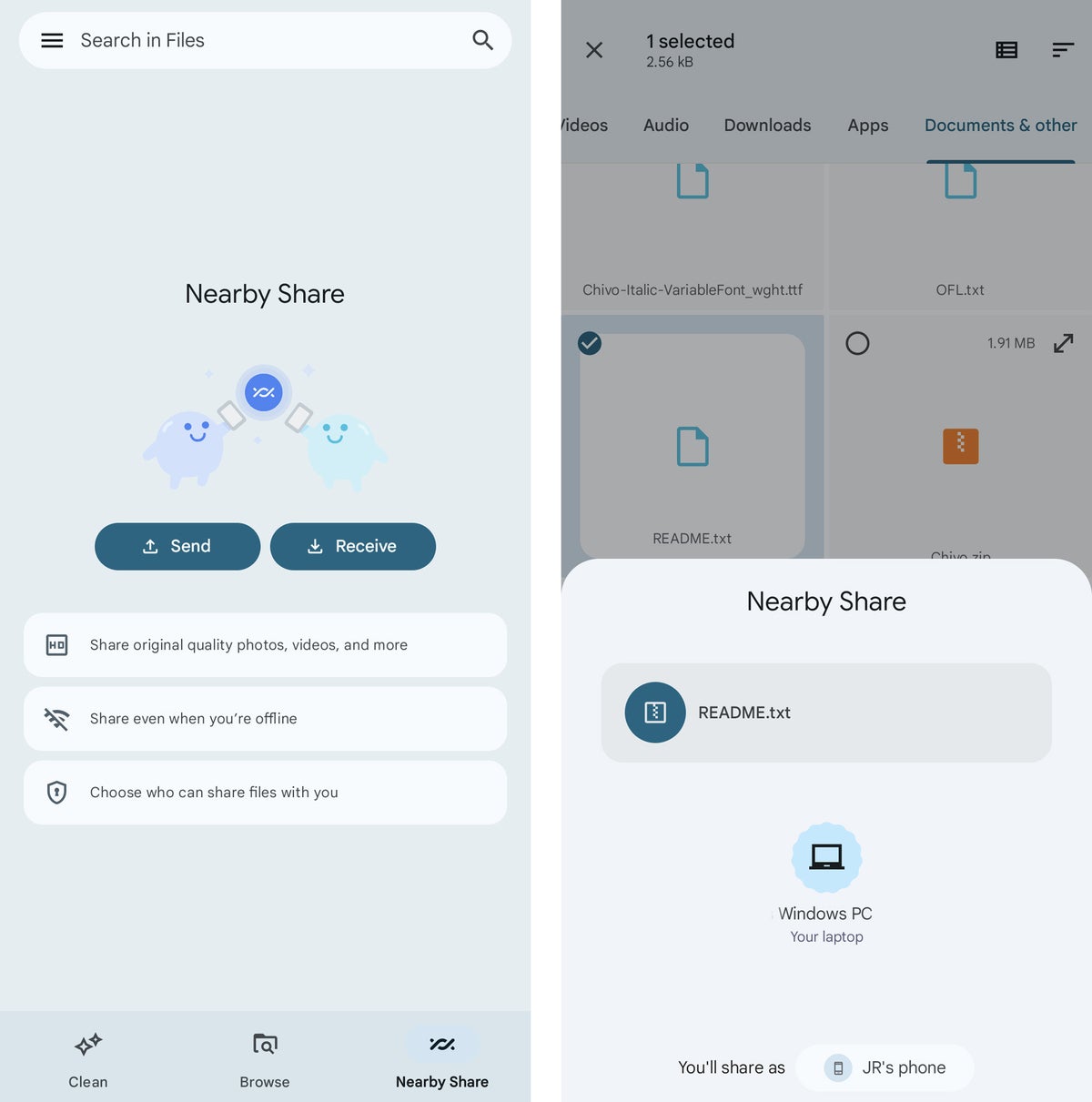 JR Raphael / IDG
JR Raphael / IDGGoogle’ın Yakındaki Paylaşım sistemi, Android telefonunuz ile Windows bilgisayar da dahil olmak üzere diğer uyumlu cihazlar arasında kablosuz olarak dosya paylaşımını kolaylaştırır.
Android telefonunuzun depolama alanını bir bilgisayarla senkronize etme
Belki belirli dosyaların Android telefonunuzda yerel olarak depolanmasından hoşlanıyorsunuz, ancak aynı zamanda bu dosyaların yedeklenmesini ve bilgisayarınıza kaydedilmesini de istiyorsunuz. Her iki dünyanın da en iyisi, değil mi?
İster inanın ister inanmayın, bunu başarmak aslında oldukça kolaydır. Kullanabileceğiniz AutoSync adlı Android uygulamasını almanız yeterli. Google sürücü, Microsoft OneDrive, DropboxVe Kutu. Telefonunuzdaki yerel bir klasör ile bulut tabanlı bir klasör arasında eşleştirmeler oluşturmanıza olanak tanır; tek bir klasör çifti ve 10 MB’tan küçük dosyalarla ücretsiz olarak veya herhangi bir gerçek kısıtlama olmadan tek seferlik 5 ABD doları ödemeyle.
Tercih ettiğiniz hizmet için bilgisayar tarafındaki uygun uygulamayı yükleyin, bilgisayarınızın sabit sürücüsüyle senkronize olacak şekilde ayarlandığından emin olun; işte karşınızda: Android cihazınızın klasörü artık etkili bir şekilde bilgisayarınızın bir parçası.
Hatta klasörlerin her iki yönde sürekli olarak senkronize kalmasını bile sağlayabilirsiniz; böylece bilgisayara bir dosya eklerseniz veya güncellerseniz aynı değişiklikler telefonunuzda da görünecektir.
Bu bir sarma!
Tebrikler: Resmi olarak Android dosya yöneticisi unvanını kazandınız. (Gerçekte, bunu bir belgeye bile yazabilir, yazdırabilir ve herkesin bilmesi için masanıza bantlayabilirsiniz.)
Sıradaki: Android yedeklemelerinin tüm ayrıntılarını anladığınızdan emin olun. Sonuçta bunlar da dosyalardan oluşuyor ve oldukça önemli dosyalardan oluşuyor.
Bu makale ilk olarak Eylül 2017’de yayınlandı ve en son Şubat 2024’te güncellendi.
Telif Hakkı © 2024 IDG Communications, Inc.
