Google’ın sunduğu deneysel araçlar arasında DefterLM, web tarayıcınızda kullandığınız basit bir not uygulaması. Bunu ilginç kılan şey, Google’ın üretken yapay zeka sohbet robotunu (çeşitli şekillerde Bard veya Duet AI olarak bilinen ve şimdi Gemini olarak yeniden markalanan) onu “beslediğiniz” metin kaynaklarını analiz etmek ve ardından içlerindeki bilgilere dayalı olarak notlar oluşturmak için kullanmasıdır.
NotebookLM’yi kullanmak isteyebileceğiniz bazı senaryolar şunlardır:
- Uzun bir belgenin içeriğini kısa bir özete dönüştürmek.
- Belirli bir konuyu kapsayan çeşitli belgelerden içgörüler elde etmek. Örneğin, NotebookLM’in işletmenizin üzerinde çalıştığı bir projeyle ilgili belgeleri analiz etmesini sağlayabilirsiniz.
- Web sayfalarındaki metin parçacıkları gibi çevrimiçi araştırma yaparken bulduğunuz bilgileri bir araya getirmek ve özetlemek.
Bu kılavuz size NotebookLM’yi kurma ve kullanma konusunda yol gösterecektir. Bir Google kullanıcı hesabınızın olması gerekir Google Workspace Labs’a kaydolun (zaten üye değilseniz) ve NotebookLM’de oturum açmak için. NotebookLM’yi kullanabilmek için 18 yaşında olmanız ve ABD’de yaşamanız gerekir.
NotebookLM’yi kullanırken üretken yapay zeka araçlarının henüz emekleme aşamasında olduğunu ve bazen gerçekleri yanlış anladığını unutmayın. Bu veya başka herhangi bir genAI aracındaki tüm yanıtların doğruluğunu kontrol ettiğinizden emin olun. Ayrıca bunun erken bir beta ürünü olduğunu ve performansının bazen aksaklıklara yol açabileceğini unutmayın.
İlk not defterinizi oluşturun
NotebookLM’de, bir “defter” bir veya daha fazla not içerir. Birkaç not defteri oluşturabilirsiniz. Yani her not defteri, üzerinde çalıştığınız bir projeyi temsil eder ve o projeye özel notlar içerir.
NotebookLM hesabınızın başlangıç sayfasında, Yeni Defter. Açılan küçük panele yeni not defterinin adını yazın.
 Howard Wen / IDG
Howard Wen / IDGNotebookLM’de yeni bir not defterinin başlatılması. (Büyütmek için resme tıklayın.)
Tıkladığınızda Kaydetmek veya Enter tuşuna basın, NotebookLM yeni not defterinizin çalışma alanını gösteren yeni bir sayfaya geçecektir.
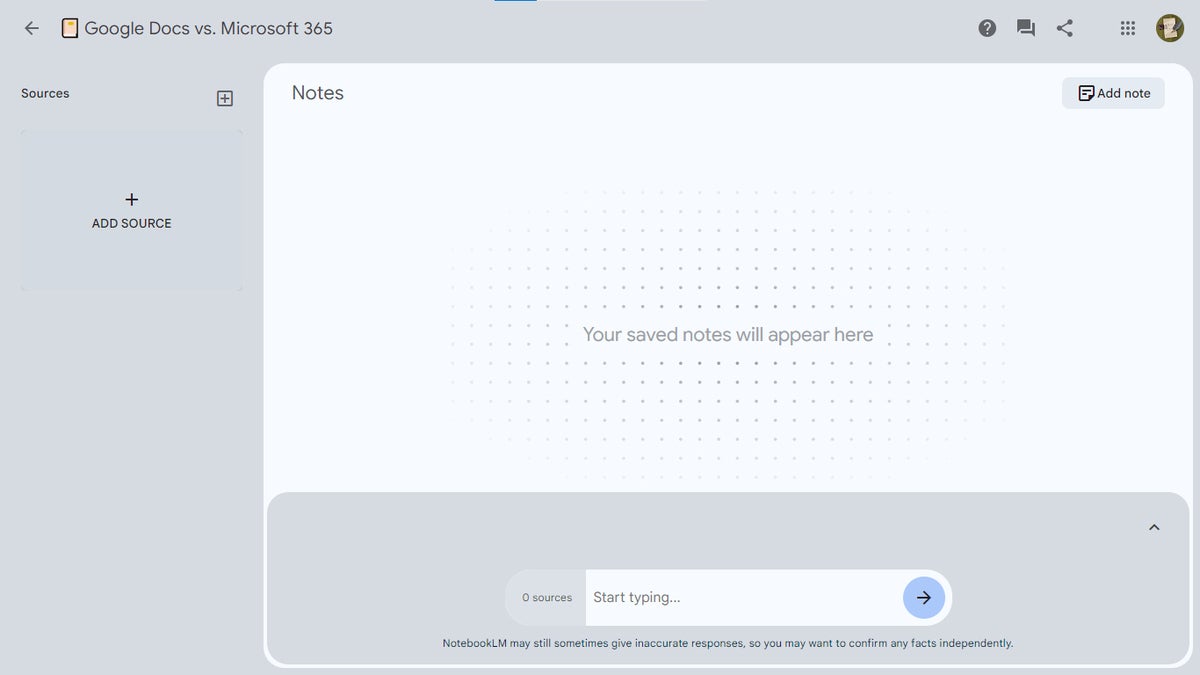 Howard Wen / IDG
Howard Wen / IDGYeni, boş bir defter. (Büyütmek için resme tıklayın.)
Kaynaklarınızı ekleyin
NotebookLM’nin analiz etmesi için eklediğiniz metin kaynakları, çalışma alanının sol tarafında uzanan panelde kartlar olarak görünecektir.
Kaynaklar panelinde, KAYNAK EKLE veya “Kaynaklar”ın sağındaki + işareti. Metin kaynağı eklemenin üç yolunu sunan küçük bir panel açılacaktır:
- Sürmek: Google Drive’ınızda saklanan bir Google Dokümanlar belgesini seçersiniz.
- PDF’si: Bilgisayarınızda saklanan bir PDF’yi yüklersiniz. (Not: Google Drive’ınızda depolanan bir PDF’yi ekleyemezsiniz.)
- Kopyalanan metin: Çalışma alanının üzerinde boş bir kaynak kartı açılır. PC’nizin panosuna kopyaladığınız bir e-posta veya mesajlaşma sohbetindeki metin gibi metni buraya yapıştırabilirsiniz. Ayrıca NotebookLM’nin analiz etmesi için bir web bağlantısını kopyalayıp yapıştırabilirsiniz. İsteğe bağlı olarak ek metin de yazabilirsiniz.
 Howard Wen / IDG
Howard Wen / IDGYeni bir kaynak belirlemek. (Büyütmek için resme tıklayın.)
Seçiminizi yaptıktan ve NotebookLM arayüzünün size yönlendirdiği adımları uyguladıktan sonra kaynağınız, kaynak panelinde küçük resim olarak görünecektir.
Bir not defterinde en fazla 20 kaynak bulunabilir ve her kaynak 200.000’den az kelime içermelidir. NotebookLM şu anda kaynak olarak görüntüleri, medya dosyalarını veya karmaşık tabloları veya grafikleri desteklememektedir.
Google, yüklediğiniz verilerin NotebookLM’yi eğitmek için kullanılmadığını ve gizli kalacağını söylüyor ancak şirket aynı zamanda “Kişisel veya hassas bilgiler içeren belgeleri yüklemekten kaçının” ve “Geçerli haklara sahip olmadığınız belgeleri yüklemekten kaçının” uyarısında da bulunuyor. ”
Not oluşturma ve yönetme
Bir not defterinde en fazla 1.000 not bulunabilir. Manuel olarak yeni bir not oluşturmak için Not ekle Notlar panelinin sağ üst köşesindeki düğme. Notlar panelinde yeni bir not için bir kart görünecektir.
 Howard Wen / IDG
Howard Wen / IDGOluşturduğunuz her not için ana çalışma alanında bir kart görünecektir. (Büyütmek için resme tıklayın.)
Bu kartı tıkladığınızda çalışma alanı üzerinde bir panel olarak açılacaktır. Bu panele metin yazabileceğiniz gibi bilgisayarınızın panosuna kaydedilen metni de yapıştırabilirsiniz.
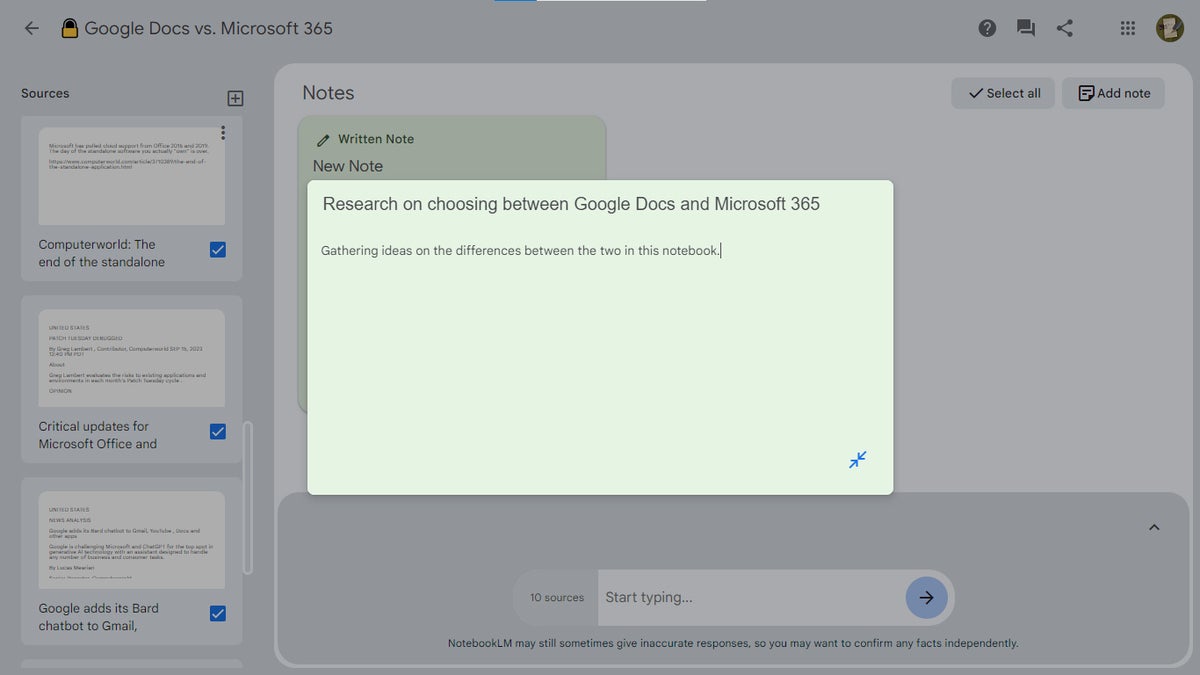 Howard Wen / IDG
Howard Wen / IDGBir nota metin ekleme. (Büyütmek için resme tıklayın.)
İşiniz bittiğinde panelin sağ alt kısmındaki çift ok simgesini tıklayın. Notunuz, Notlar panelinde bir kez daha kart olarak görünecektir. Okuyabilmek veya düzenleyebilmek amacıyla yeniden açmak için tıklayın.
Bir notu silmek için imleci kartın üzerine getirin. Sağ üst köşesinde görünen kareye tıklayın. Bu, karenin içine mavi bir onay işareti ekleyecektir. Ardından Notları sil Notlar panelinin üst kısmındaki düğmesine basın. Birden fazla notu aynı anda silmek için, tek tek not kartlarını seçin (veya Hepsini seç düğmesi) ve tıklayın Notları sil.
 Howard Wen / IDG
Howard Wen / IDGNot defterinden notların silinmesi. (Büyütmek için resme tıklayın.)
Bu temel bilgileri bir kenara bırakarak NotebookLM’nin gerçek gücüne ulaşabiliriz: genAI yeteneklerine sahip yerleşik sohbet.
Kaynaklarınız hakkında NotebookLM ile sohbet edin
Notlar alanının altında bir sohbet paneli bulunur ve NotebookLM’yi kullanmanın asıl amacı budur. Giriş kutusunun içine yazın ve yapay zekaya metin kaynaklarınız hakkında istekte bulunmak için sağdaki oka tıklayın. İsteklerinizi dile getirmenin en iyi yolu soru şeklindedir.
Yapay zeka ayrıca giriş kutusunun üzerinde önerilen üç sorgu sağlar; bunlar kaynaklarınızdaki bilgilere dayanmaktadır. Bir öneriye tıkladığınızda sohbet penceresinde yayınlanacaktır.
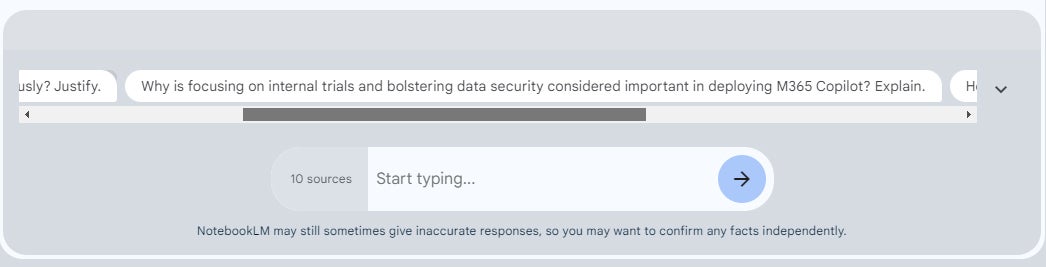 Howard Wen / IDG
Howard Wen / IDGBir soru yazın veya önerilen sorgulardan birini seçin. (Büyütmek için resme tıklayın.)
Varsayılan olarak NotebookLM, bir yanıt oluştururken not defterindeki tüm kaynakları analiz eder. Herhangi bir kaynağın küçük resmindeki mavi onay kutusunu tıklatarak seçimini kaldırabilirsiniz; yapay zeka bu kaynağı yok sayacaktır. Bir kaynağı tamamen kaldırmak için imleci küçük resmin üzerine getirin, üç nokta simgesini tıklayın ve Kaynağı kaldır.
Bir istek girdiğinizde yapay zekanın bunu işlemesi ve bir yanıt göndermesi birkaç saniye sürecektir.
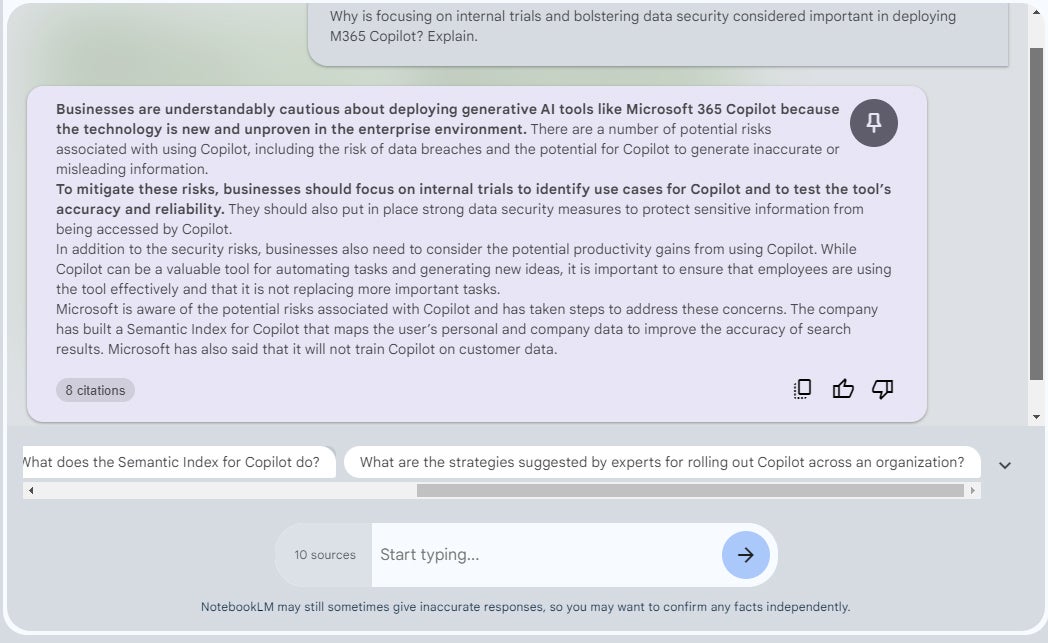 Howard Wen / IDG
Howard Wen / IDGNotebookLM’in bir sorguya yanıtı. (Büyütmek için resme tıklayın.)
Yanıt kartıyla etkileşim kurmanın birkaç yolu vardır:
Toplu iğne: Yapay zekanın yanıtını Notlar panelinde görünecek bir not kartına dönüştürmek için sağ üstteki raptiye simgesine tıklayın. Daha sonra notu açmak ve okumak için kartı tıklayabilirsiniz ancak notu düzenleyemezsiniz.
Kopyala: Yapay zekanın yanıtının metnini PC’nizin panosuna kopyalamak için sağ alttaki bu simgeye tıklayın. Daha sonra yanıtı, manuel olarak oluşturduğunuz ve düzenleyebileceğiniz bir belgeye veya nota yapıştırabilirsiniz.
Başparmak Yukarı/Aşağı: Yapay zekanın tepkisinin ne kadar iyi olduğunu düşündüğünüzü değerlendirmek için sağ alttaki bu simgelerden birine tıklayın. Bu, gelecekteki talepler için size daha iyi sonuçlar vermesi amacıyla yapay zekanın eğitilmesine yardımcı olur.
Alıntılar: Sol altta, yanıtı oluşturmak için kullanılan alıntıların (bir veya daha fazla kaynaktan gelen metin bölümleri) sayısını söyleyen bir düğme bulunur. Butona tıkladığınızda her alıntı için bir sayı belirir. İşaretçiyi bir alıntı numarasının üzerine getirdiğinizde kaynak metni gösteren bir panel açılır.
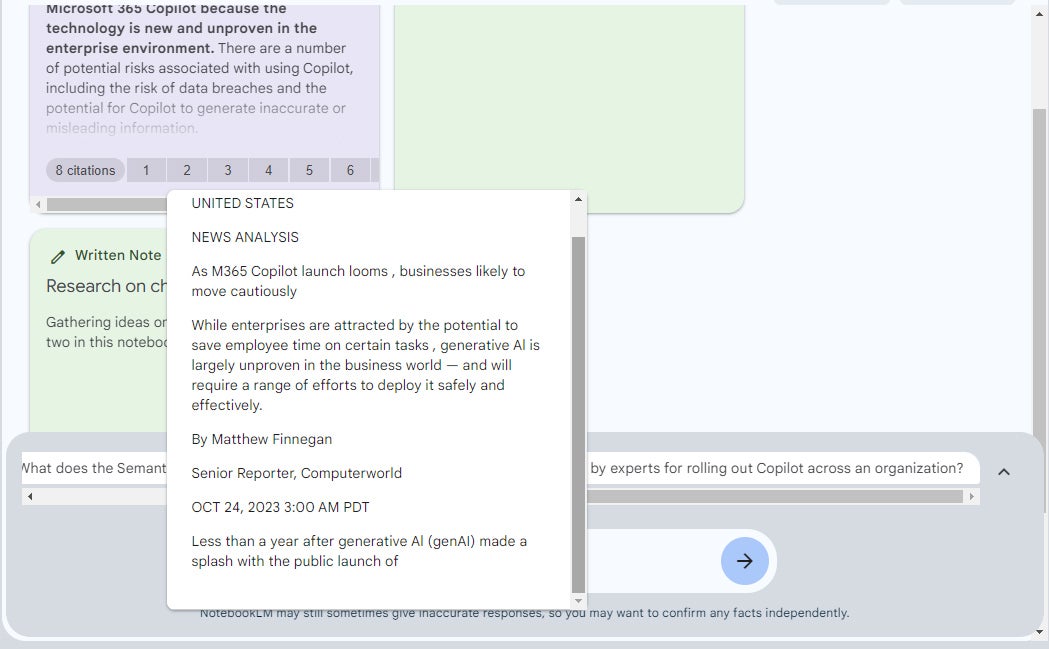 Howard Wen / IDG
Howard Wen / IDGAlıntılar, Duet AI’nin yanıtını oluşturmak için kullandığı belirli metin parçalarını gösterir. (Büyütmek için resme tıklayın.)
Kaynak özeti alın ve ilgili bir sohbet başlatın
Kaynaklar panelinde bir kaynağın küçük resmine tıkladığınızda, kaynak kartı çalışma alanının sol yarısını dolduracak şekilde genişleyecek ve NotebookLM, kaynağın içeriğini açıklayan bir özet olan bir kaynak kılavuzu oluşturacaktır.
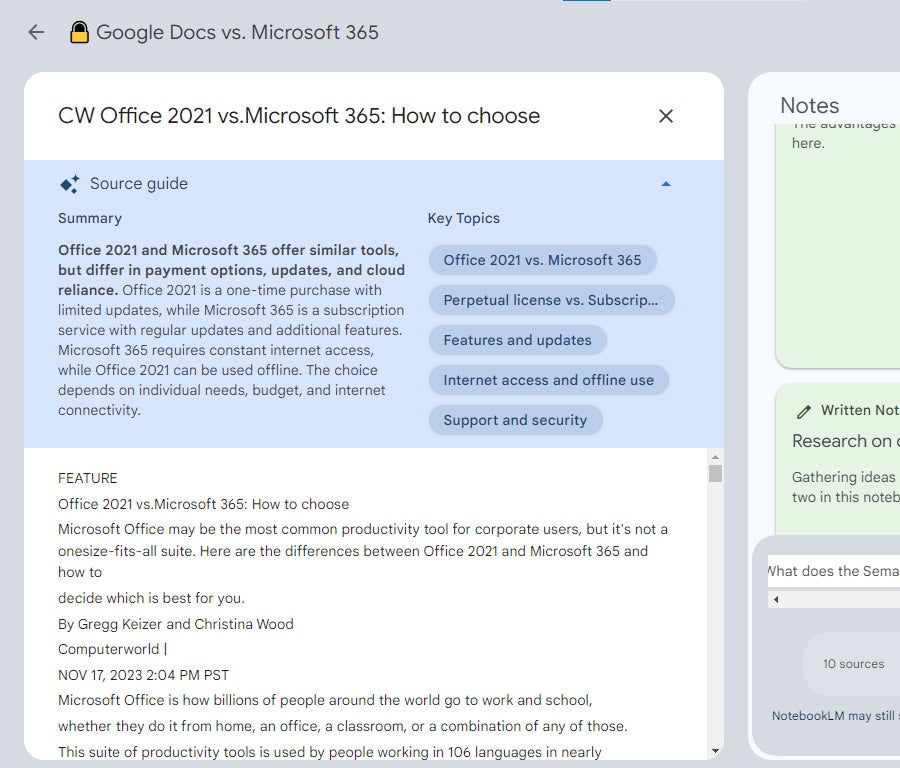 Howard Wen / IDG
Howard Wen / IDGDuet AI, kaynağın bir özetini ve önemli konuların bir listesini oluşturur. (Büyütmek için resme tıklayın.)
Not: Bir web bağlantısı içeren kopyalanmış bir metin kaynak kartı oluşturduysanız, NotebookLM o web sayfasındaki içeriğin bir özetini oluşturmaya çalışacaktır.
Özetin sağında önemli konuların bir listesi bulunur. Bunlardan herhangi birine tıklamak, konu hakkında yapay zekanın sohbet penceresinde yanıt vereceği bir istek gönderir.
NotebookLM’nin notlarınızı sentezlemesini sağlayın
Bir not defterinde bir dizi not topladığınızda, NotebookLM’den bunların hepsini özetlemek veya onlardan bir taslak oluşturmak gibi yeni bir şeyler yapmasını isteyebilirsiniz. Ana Notes çalışma alanında, çizim yapmak istediğiniz notlara ilişkin kartları seçin; NotebookLM, sohbet penceresinin üzerinde aşağıdaki gibi önerilen birkaç eylemi gösterir: Özetle, İlgili fikirleri önerVe Taslak oluştur.
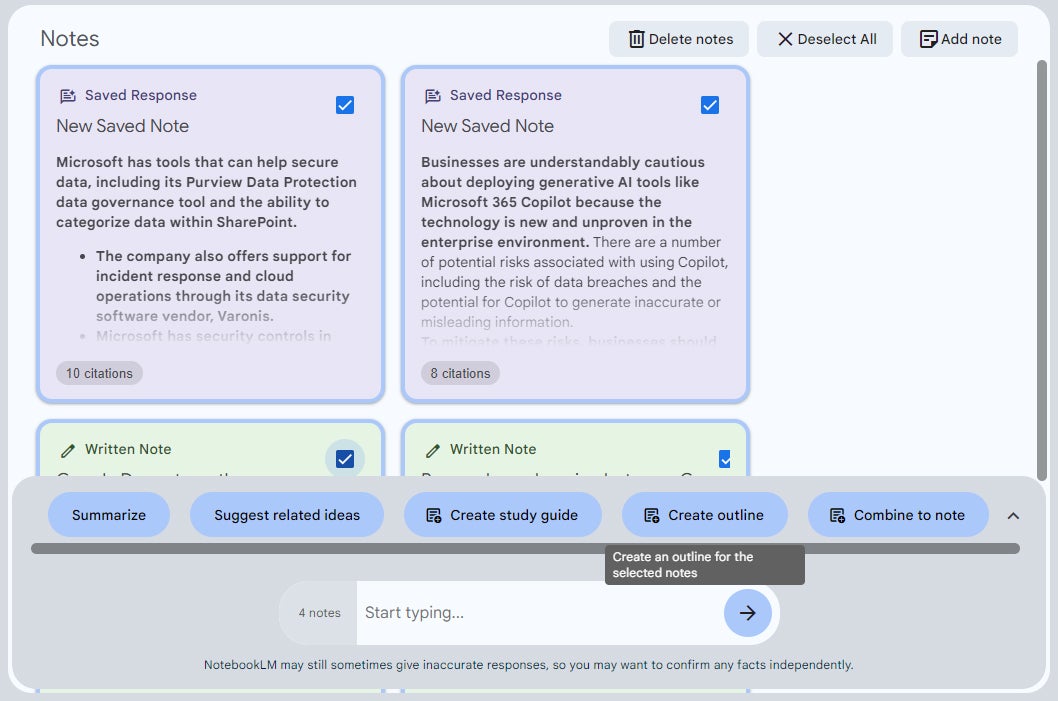 Howard Wen / IDG
Howard Wen / IDGNotebookLM seçilen notların sentezlenmesi için öneriler sunar. (Büyütmek için resme tıklayın.)
Önerilerden birine tıklayın veya sohbet penceresine “Önemli noktaların madde işaretli bir listesini oluşturun” gibi kendi yönergenizi yazın; yapay zeka uygun bir yanıt oluşturacaktır. Bu şekilde oluşturduğunuz bazı yanıtlar otomatik olarak yeni bir not olarak kaydedilir; diğer durumlarda ise kaydetmek istiyorsanız bunları sabitlemeniz veya kopyalamanız gerekir.
Bir not defterinde paylaşın ve ortak çalışın
Bir not defterini başkalarıyla paylaşabilir, izinlerini yalnızca içeriğini görüntüleyebilecekleri şekilde kısıtlayabilir veya not ve kaynak ekleme, düzenleme veya kaldırma gibi yöntemlerle not defterini düzenlemelerine izin verebilirsiniz. Not defterini paylaştığınız herkes yapay zeka ile etkileşime girebilir ve yanıtlarını kendi panolarına kopyalayabilir, ancak yalnızca Düzenleyici statüsüne sahip olanlar yanıtı not olarak ekleyebilir.
Bir not defterini paylaşmak için not defterinizin çalışma alanının sağ üst köşesindeki açılı çizgi simgesini tıklayın. Çalışma alanının üzerinde bir Paylaşım paneli açılır.
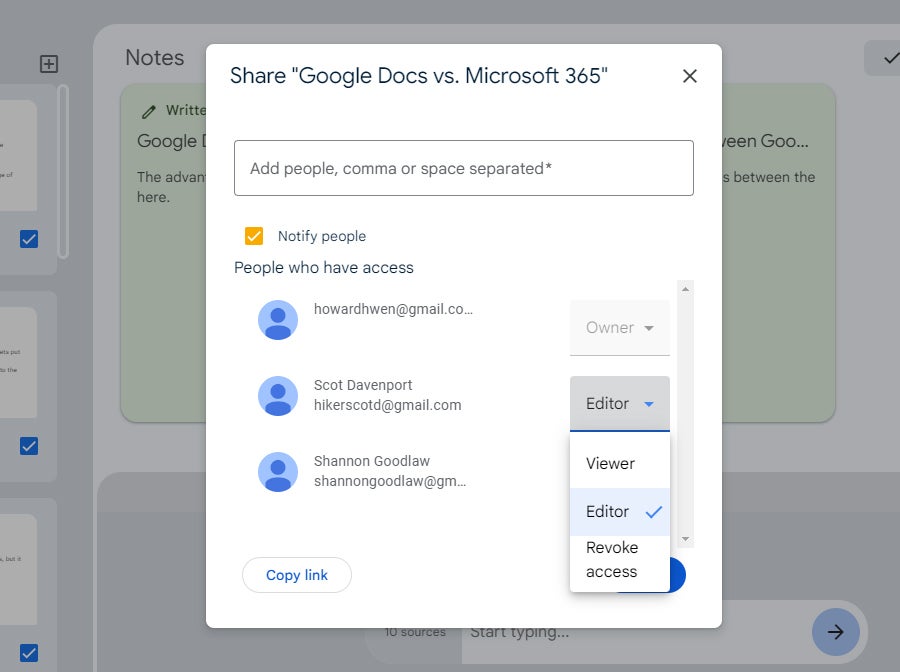 Howard Wen / IDG
Howard Wen / IDGBir not defterini paylaşmak. (Büyütmek için resme tıklayın.)
Giriş kutusunun içine Google kişileriniz arasında bulunan birinin adını veya e-posta adresini yazın. (Not: Zaten Google kişilerinizde olmaları gerekir. Buraya herhangi bir e-posta adresi yazamazsınız.) Adları göründüğünde, onu tıklayın veya Enter tuşuna basarak onları “Erişimi olan kişiler” listesine ekleyin.
Varsayılan olarak eklediğiniz kişiye not defterinize Görüntüleyici erişimi verilir. Not defterinde sizinle işbirliği yapmalarını istiyorsanız, Görüntüleyici ve onu şu şekilde değiştir: Editör.
Not defterinizi paylaşacağınız kişileri eklemeyi ve bu kişilerin erişim düzeylerini ayarlamayı tamamladığınızda, Göndermek düğme. Bu not defterini kendileriyle paylaştığınız e-postayla kendilerine bildirilecek.
NotebookLM’yi başka bir not uygulamasıyla kullanın
Tekrar vurgulamak gerekirse, NotebookLM şu anki haliyle çıplak kemiklerden ibarettir. Tipik bir not uygulamasının çeşitli özelliklerinden yoksundur. Görev listesi yoktur ve notlarınıza resim ekleyemezsiniz. Ve bir nota bir web adresi ekleseniz bile, not tıklanabilir bir bağlantıya dönüşmeyecektir.
Bu şu soruyu gündeme getiriyor: NotebookLM’e daha fazla özellik eklenecek mi? Veya şu anda onu kullanmanın tek nedeni olan not oluşturmaya yönelik AI aracı, Google’ın mevcut notlar uygulaması Google Keep’e aktarılabilir mi?
Google bunu çözerken, yapay zekanın oluşturduğu yanıtın metnini her zaman panonuza kopyalayabileceğinizi unutmayın. Daha sonra bunu Google Keep’teki veya başka bir notlar uygulamasındaki bir nota yapıştırabilirsiniz. Bu şekilde NotebookLM yardımcı bir araç olarak iyi çalışır.
İlgili:
Telif Hakkı © 2024 IDG Communications, Inc.
