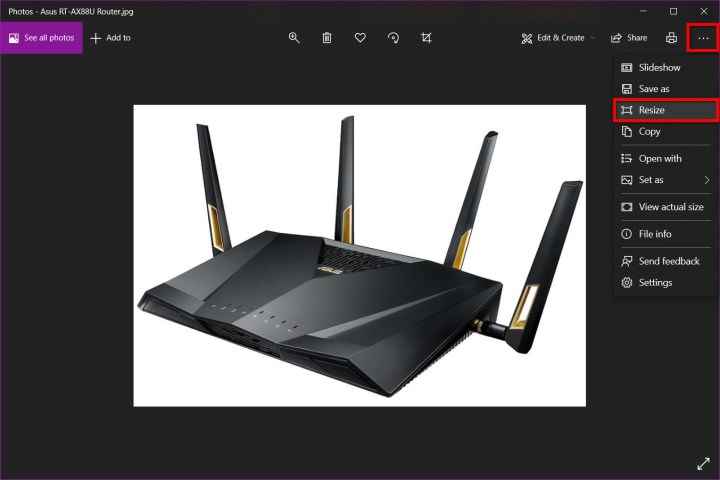Resimleri yeniden boyutlandırmak söz konusu olduğunda aralarından seçim yapabileceğiniz sonsuz sayıda araç var. Windows 10 masaüstünüzde veya Chromebook’unuzda bu kullanışlı araçların büyük çoğunluğu zaten vardır; bu nedenle, değerli bellek alanını kullanan pahalı düzenleme yazılımlarına para ödemeden görüntülerinizi hızlı bir şekilde düzenleyebilirsiniz.
Bu kılavuz, Windows 10’da Fotoğraflar’ı, macOS’ta Önizleme’yi ve ChromeOS’ta Galeri’yi kullanarak bir görüntüyü nasıl yeniden boyutlandırabileceğinizi gösterecektir. Bu uygulamaların hayranı değilseniz, web tabanlı bir istemci için de talimatlar sağlayacağız.
Windows 10
Windows 10 PC’ler için işletim sisteminin yerel Fotoğraflar uygulamasını kullanmayı tercih ediyoruz. Windows 10’da Fotoğraflar’da bir görüntüyü yeniden boyutlandırmak için aşağıdaki adımları izleyin:
Aşama 1: Resme sağ tıklayın ve seçin Bununla aç bunu takiben Fotoğraflar.
Adım 2: seçin Üç nokta uygulamanın sağ üst köşesinde bulunan simge.
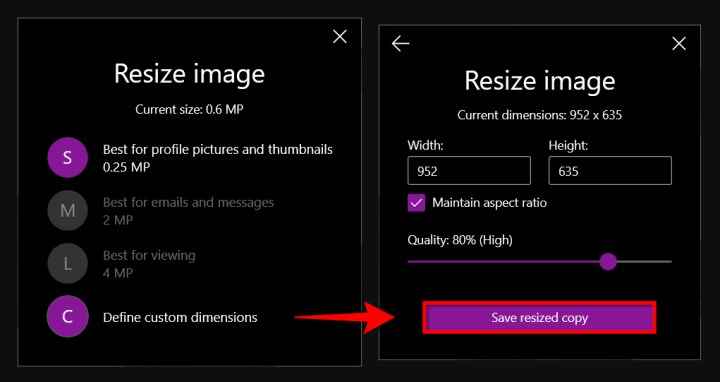
Aşama 3: Seçme yeniden boyutlandır açılır menüde.
Adım 4: Bir açılır pencere belirir. Önceden ayarlanmış üç boyuttan birini seçin (solda gösterilmiştir). Aksi takdirde, seçin Özel boyutları tanımlayın belirli bir boyut için. Başka bir açılır pencere belirir (sağda gösterilmiştir).
Adım 5: En boy oranını korumak için yanındaki kutuyu seçin. En boy oranını koru.
Kutulardan birine bir sayı girdiğinizde, diğer kutu otomatik olarak girdiğiniz sayıya göre kendi numarasını ayarlayacaktır. En boy oranı önemli değilse kutuyu işaretlemeyin ve sayıları her iki kutuya da girin.
Adım 6: moru seç Yeniden boyutlandırılmış kopyayı kaydet düğme.
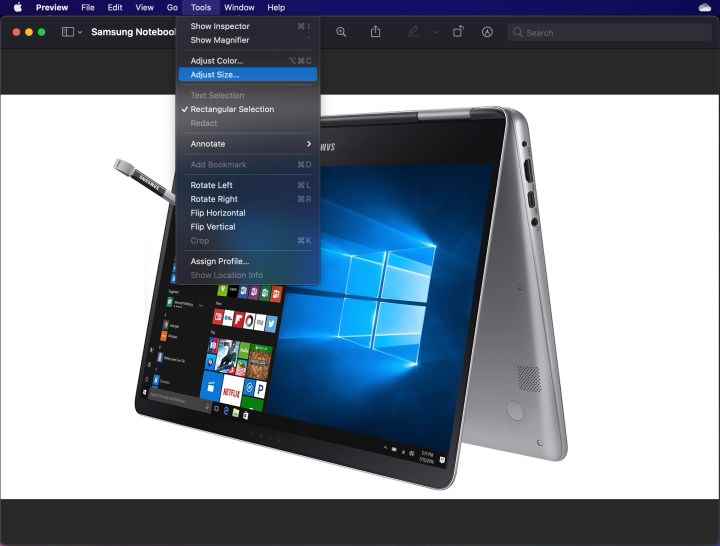
Mac os işletim sistemi
macOS’te görüntüleri yeniden boyutlandırmak için Önizleme’yi kullanabilirsiniz. Bunu nasıl yapacağınız aşağıda açıklanmıştır:
Aşama 1: Resme sağ tıklayın ve seçin Açık. Önizleme varsayılan resim görüntüleyiciniz değilse, Bununla aç bunu takiben Ön izleme yerine.
Adım 2: Seçme Aletler menü çubuğunda.
Aşama 3: Seçme Boyutu ayarla açılır menüde.
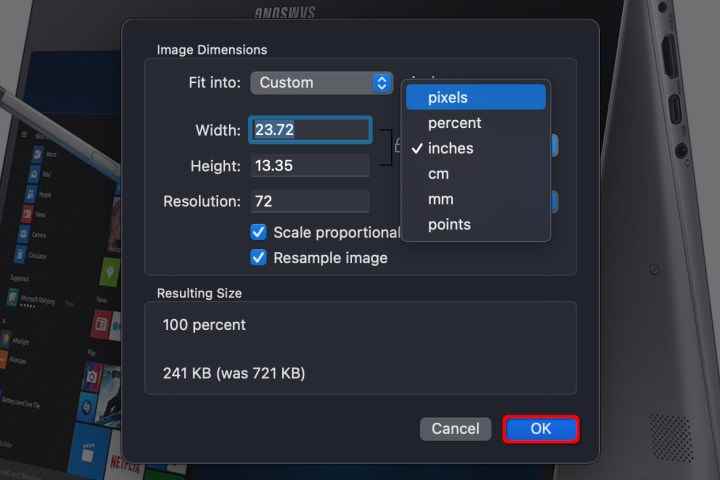
Adım 4: Genişlik ve yükseklik bilgilerini giriniz. Yukarıda gösterildiği gibi, boyut türünü inçten piksele değiştirmek gibi değiştirmeniz gerekebilir. Alternatif olarak, yanındaki okları seçerek önceden ayarlanmış bir boyut seçebilirsiniz. İçine sığmak.
Adım 5: maviyi seç TAMAM Yeni boyutu onaylamak için düğmesine basın.
Adım 6: Yeniden boyutlandırılan görüntüyü kaydetmek için dosya menü çubuğunda.
Adım 7: Seçme Kaydetmek.
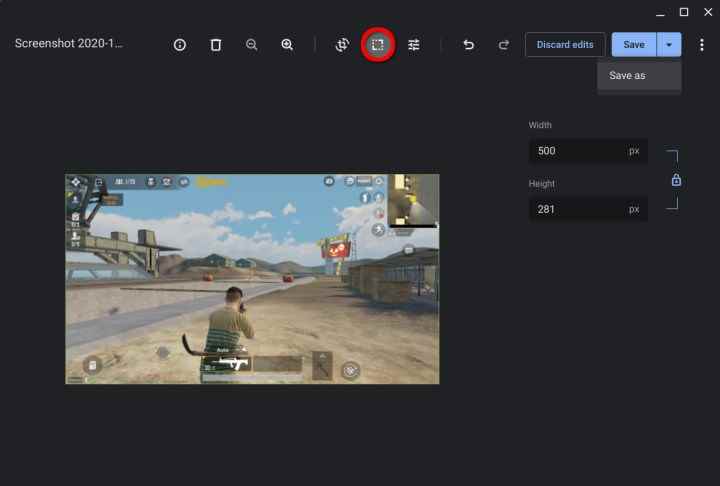
Chrome işletim sistemi
Resimleri yeniden boyutlandırmak için ChromeOS’un Galeri resim görüntüleyici uygulamasını kullanabilirsiniz. Resimleri Galeri aracılığıyla yeniden boyutlandırmak için aşağıdaki adımları kullanın:
Aşama 1: Resme sağ tıklayın ve seçin Galeri ile aç açılır menüde. Alternatif olarak, Galeri varsayılan resim görüntüleyiciniz değilse, Bununla aç bunu takiben Galeri.
Adım 2: seçin Sıfırla üstteki düğme.
Aşama 3: Genişliği ve yüksekliği girin. seçin Zincir Gerekirse en boy oranının kilidini açmak için simgesine basın.
Adım 4: maviyi seç Kaydetmek düğme. Alternatif olarak, maviyi seçin Aşağı ok seçmek Farklı kaydet orijinal görüntüyü değiştirmek istemiyorsanız.
Web (Pixlr X)
Pixlr X, resimlerinizde yeniden boyutlandırma dahil basit düzenlemeler yapmak için kullanabileceğiniz ücretsiz bir web uygulamasıdır. Pixlr X kullanarak bir görüntüyü yeniden boyutlandırmak için aşağıdaki adımları izleyin:
Aşama 1: şuraya git: Piksel X.
Adım 2: maviyi seç Resmi aç düğme. Düzenlemek istediğiniz görüntüyü seçin.
Aşama 3: Bul Düzen ve Şablon düğmesine basın ve seçin. Üç dikdörtgenden oluşan bir grup gibi görünüyor.
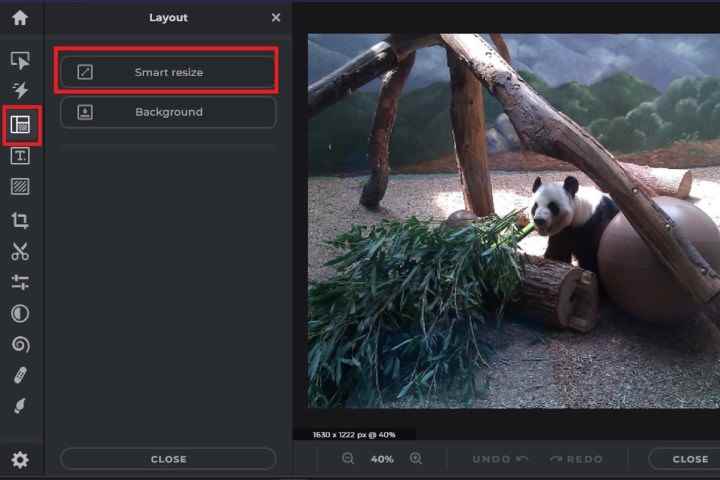
ekran görüntüsü/Anita George / Dijital Eğilimler
Adım 4: Düzen menüsünde Akıllı yeniden boyutlandırma.
Adım 5: Üzerinde Akıllı yeniden boyutlandırma beliren ekranda, istediğiniz genişlik ve yükseklik ölçülerini girebilir, Oranları kilitle düğmesiyle en boy oranını kilitleyebilir veya kilidini açabilir, hatta çeşitli boyut ön ayarları arasından seçim yapabilirsiniz.
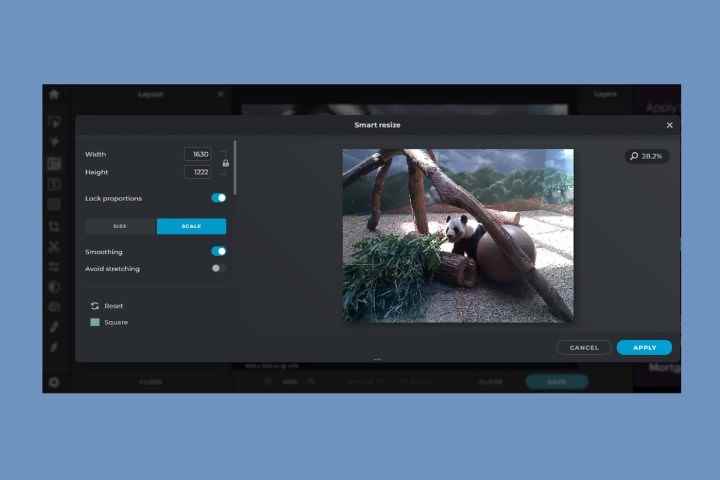
ekran görüntüsü/Anita George / Dijital Eğilimler
Adım 6: Tüm değişikliklerinizi yaptıktan sonra maviyi seçin. Uygula düğme.
Adım 7: maviyi bul Kaydetmek altındaki düğmeyi tıklayın ve tıklayın.
Adım 8: Dosya adını girin, tercih ettiğiniz dosya türünü seçin ve kaliteyi gerektiği gibi ayarlayın. Her şey istediğiniz gibi olduğunda, maviyi seçin Kaydetmek düğme.
Düzenlenen resminiz şuraya kaydedilmelidir: İndirilenler el ilanı. Günlük üç ücretsiz kaydetme sınırı vardır.