Windows 11 ve Windows 10’da pek çok can sıkıcı varsayılan ayar vardır, ancak hiçbiri, kapatmayı veya yeniden başlatmayı seçtiğinizde işletim sisteminin yanıt vermeyen görevleri sonlandırmayı reddetmesinden daha kötü olamaz. Varsayılan olarak, tek bir program – basit bir arka plan programı bile – kendini kapatmayı reddederse veya kaydedilmemiş verileri olduğunu iddia ederse, işletim sistemi size kapatmanızı iptal etme veya kapatmaya zorlama fırsatı veren bir hata mesajı verir. “Yine de Yeniden Başlat” veya “Yine de Kapat”a basarak uygulamaları kapatın.
Teorik olarak bu, işlerini kurtarma konusunda dalgın olan insanlar için güzel bir güvenlik özelliğidir. Belki de Not Defteri’nde açık olan önemli bir belgeniz vardı, bir güncelleme yüklemek için yeniden başlatmaya gittiniz ve önceden çalışmanızı kaydetmeyi unuttunuz. Bu bildirim size Windows masaüstüne geri dönme, dosyanızı kaydetme ve ardından yeniden başlatmayı başlatma fırsatı verecektir.
Ancak gerçekte, otomatik olarak kapanmayı reddeden tonlarca uygulama var — Çevre birimi kontrol yazılımlarının bunu yaptığını bile gördüm. Böylece yeniden başlatmayı seçer, işini yapmasını beklerken (belki bir Windows güncellemesi çalıştırırken) bilgisayardan birkaç dakika uzaklaşır ve ardından PC’nizin yeniden başlatmak için hâlâ izninizi beklediğini görmek için geri dönersiniz. Bana bir mola ver!
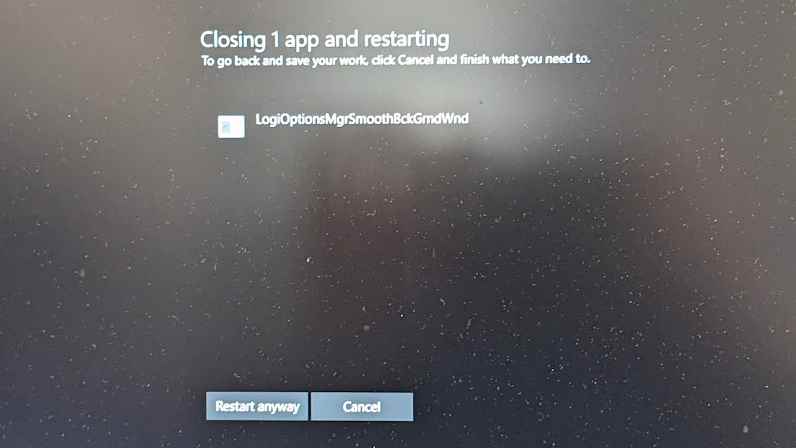
Neyse ki, Windows kayıt defterini düzenleyerek bu sorunu çözmek kolaydır. Windows’un askıdaki bir uygulamayı sonlandırmak için beklediği süreyi değiştirmek için ince ayar yapabileceğiniz birkaç farklı ayar vardır, ancak yapılacak en önemli şey HKEY_CURRENT_USER\Control Panel\Desktop\AutoEndTasks’ı 1 olarak ayarlamaktır. adım adım aşağıda.
Windows 11 veya 10’da Görevleri Otomatik Olarak Sonlandırma
1. Kayıt defteri düzenleyicisini açın. Oraya gitmek için “regedit” araması yapın ve en üstteki sonuca tıklayın. İzin istenirse evet’i tıklayın.
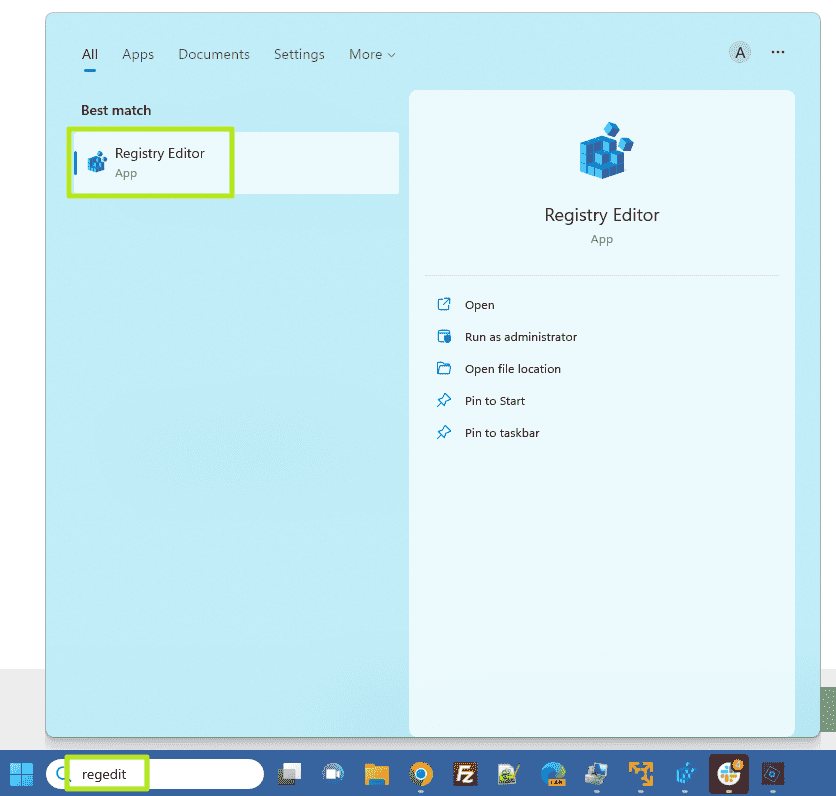
2. HKEY_CURRENT_USER\Denetim Masası\Desktop’a gidin.
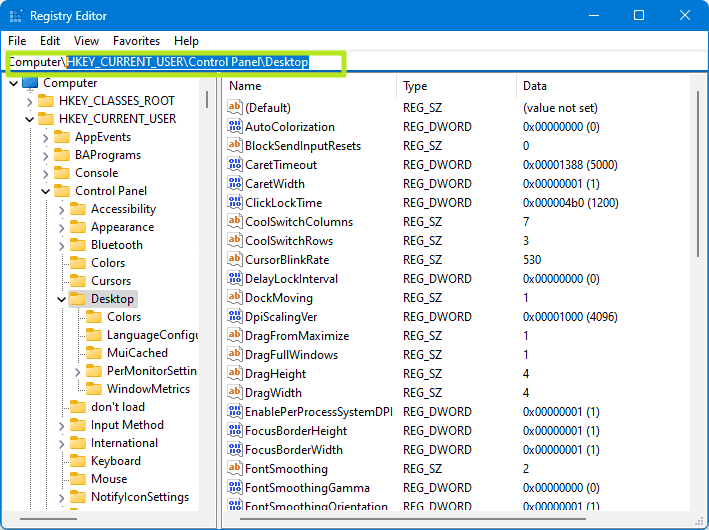
3. AutoEndTasks adlı bir Dize Değeri oluşturun zaten yoksa. Bir dizi değeri oluşturmak için sağ bölmede sağ tıklayın ve Yeni->Dize Değeri’ni seçin. Ardından, oluşturduğunu AutoEndTasks olarak yeniden adlandırın.
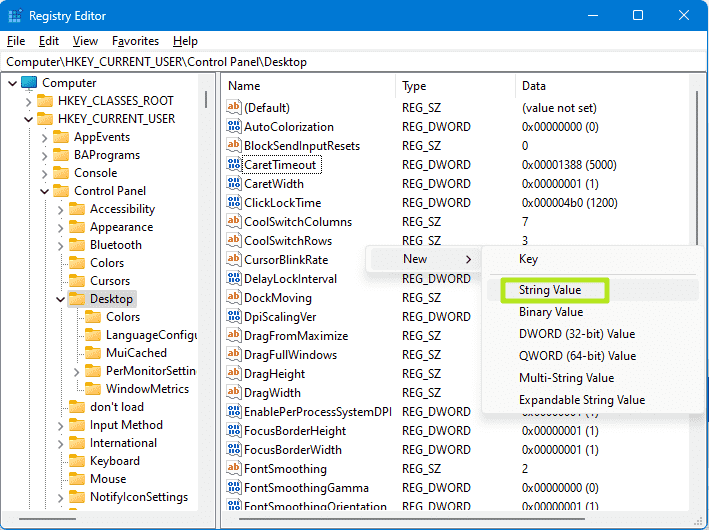
4. AutoEndTasks’ı 1 olarak ayarlayın. Bunu, üzerine çift tıklayarak ve sayıyı 1 olarak ayarlayarak yapabilirsiniz.
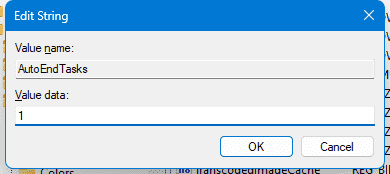
5. Aşağıdaki isteğe bağlı dizeleri ekleyin kapatma süresini hızlandırmak için.
- WaitToKillAppZaman Aşımı: Windows’un açık bir uygulamayı kapatmadan önce beklediği süre. Varsayılan olarak 20.000 milisaniye (20 saniye) şeklindedir, ancak daha az bekleme süresi için bunu 2.000 (2 saniye) kadar düşük bir değere ayarlayabilirsiniz.
- HungAppZaman Aşımı: Windows’un yanıt vermeyen bir uygulamanın kendisini kapatmasını beklediği süre. Varsayılan 5.000 milisaniyedir ancak bunu 2.000’e düşürebilirsiniz.
6. WaitToKillServiceTimeout’u ayarlayın 2.000’e Windows’un yanıt vermeyen hizmetler için beklediği süreyi hızlandırmak istiyorsanız HKEY_LOCAL_MACHINE\SYSTEM\CurrentControlSet\Control altında.
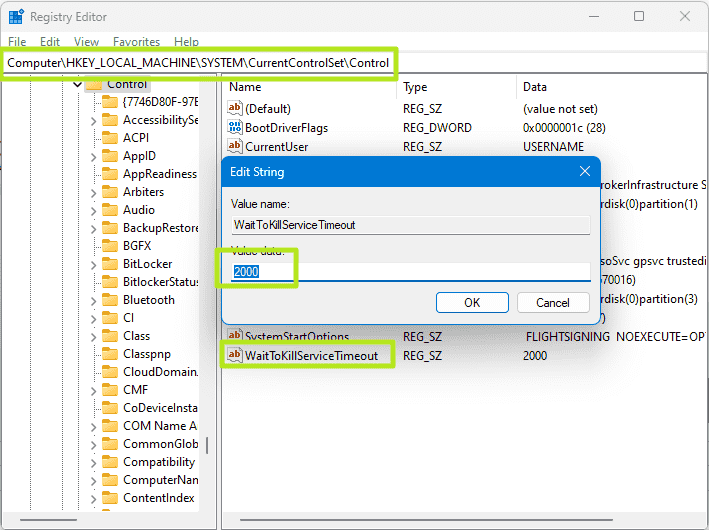
7. regedit’i kapat Ve PC’nizi yeniden başlatın.
Şu andan itibaren Windows, kapatma sırasında uygulamalarınızı zorla kapatmadan önce yalnızca birkaç saniye beklemelidir. Bu nedenle, saklamak istediğiniz tüm çalışmaları gerçekten kaydettiğinizden emin olun.
Sizi yavaşlatan başka bir rahatsız edici varsayılan Pencere ayarını değiştirmek için Windows web aramasını nasıl devre dışı bırakacağınıza bakın.
