Bir toplu iş dosyası, genellikle bir ile biten metin dosyalarını ifade eder. “.bat” sistemin farklı görevleri gerçekleştirmek için Komut İsteminden sırayla çalıştırabileceği birden çok komut içeren uzantı.
Windows 11’de, hızlı bir şekilde sistem değişiklikleri yapmak, sistem bilgilerini sorgulamak, rutinleri otomatikleştirmek ve uygulamaları başlatmak için bir toplu iş dosyasını kullanabilir, aynı zamanda komutları yazmak veya belirli eylemleri gerçekleştirmek için gereken adımları, hataları ve süreyi azaltabilirsiniz.
PowerShell ile her zaman daha kapsamlı betikler oluşturabilseniz de, Komut İstemi’nde çalıştırabileceğiniz toplu iş dosyaları yine de kullanışlıdır ve çok çeşitli görevleri gerçekleştirmek için oluşturması daha kolaydır.
Bu nasıl yapılır kılavuzu, Windows 11’de toplu iş dosyası oluşturabileceğiniz ve çalıştırabileceğiniz farklı yollarda size yol gösterecektir.
Windows 11’de toplu iş dosyaları nasıl oluşturulur?
Toplu iş dosyalarını Not Defteri veya Visual Studio Code gibi herhangi bir metin düzenleyiciyle hızlı bir şekilde yazabilirsiniz. Yalnızca bazı temel Komut İstemi becerilerine ihtiyacınız olacak.
Bu kılavuz size üç örnek gösterecek. İlki, üç satır kod içeren temel bir toplu iş dosyası oluşturmanıza yardımcı olacaktır. İkinci örnek, biraz daha gelişmiş olup, birden çok komut çalıştırmanın temellerini özetlemektedir. Son olarak, üçüncü örnek, farklı eylemler gerçekleştirebileceğinizi göstermektedir.
Temel toplu iş dosyası oluştur
Windows 11’de temel bir toplu iş dosyası yazmak için şu adımları kullanın:
- Açık Başlangıç.
- Aramak not defteri ve metin düzenleyiciyi açmak için en üstteki sonuca tıklayın.
- Metin dosyasına aşağıdaki kod satırlarını yazın:
@EKO KAPALI
ECHO Merhaba Dünya! Bu, Windows 11’de oluşturulan ilk toplu iş dosyam.
DURAKLAT
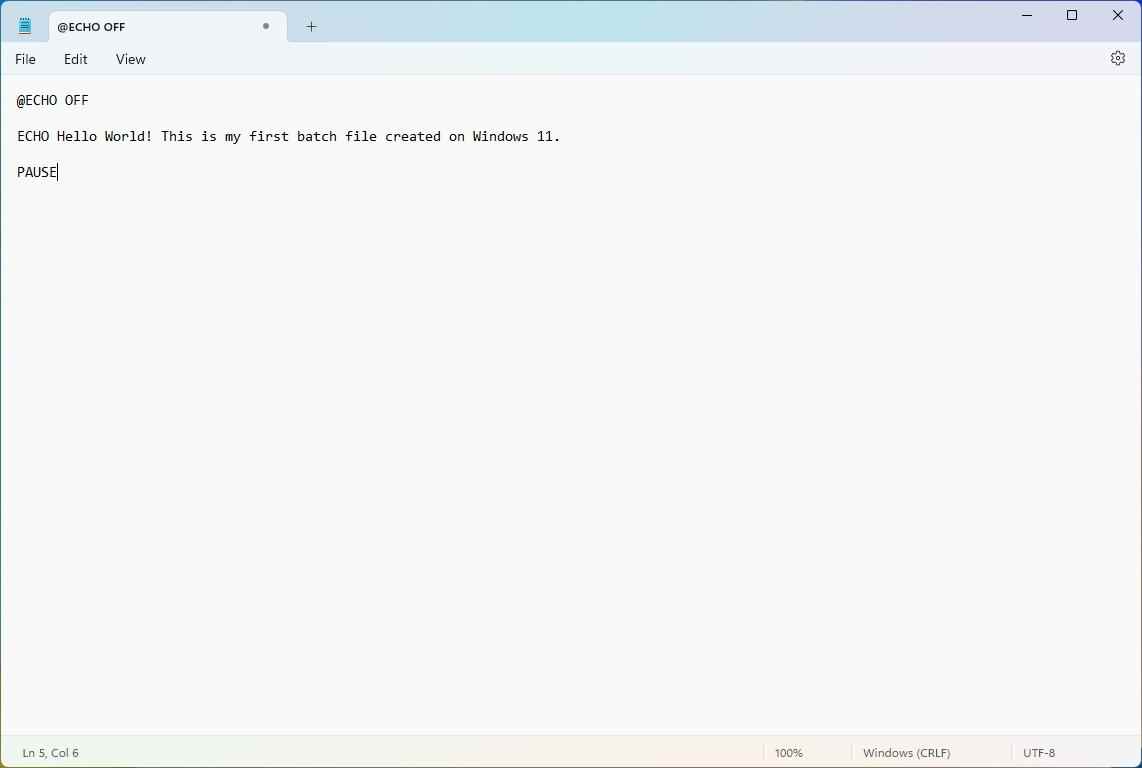
Yukarıdaki kod ekranda “Merhaba Dünya! Bu benim Windows 11’de oluşturulan ilk toplu iş dosyam” mesajını verecektir.
- Tıkla Dosya menüsünü seçin ve Farklı kaydet seçenek.
- Komut dosyası için bir adı onaylayın – örneğin, basic_batch.bat.
Adımları tamamladıktan sonra, komut dosyasını çalıştırmak için dosyayı çift tıklayın.
Toplu iş dosyalarını genellikle “.bat” uzantısını kullanmak da mümkündür. “.cmd” veya “.btm” Dosya uzantıları.
İşte komutların bir dökümü:
- @EKO KAPALI – Ekran istemini devre dışı bırakır ve içeriği temiz bir satırda gösterir.
- EKO – Ekrandaki boşluktan sonraki metni yazdırır.
- DURAKLAT – Komutları çalıştırdıktan sonra pencereyi açık tutar. Bu seçeneği kullanmazsanız komut dosyası tamamlandıktan sonra bilgi istemi otomatik olarak kapanacaktır. Bu komutu betiğin sonunda veya her satıra bir kesme eklemek için belirli bir komuttan sonra kullanabilirsiniz.
Gelişmiş toplu iş dosyası oluştur
Gelişmiş bir toplu komut dosyası oluşturmak için şu adımları kullanın:
- Açık Başlangıç.
- Aramak not defteri ve metin düzenleyiciyi açmak için en üstteki sonuca tıklayın.
- Gelişmiş bir komut dosyası oluşturmak için metin dosyasına aşağıdaki satırları yazın:
@EKO KAPALI
:: Bu toplu iş dosyası, Windows 11, donanım ve ağ yapılandırmasını gösterir.
TITLE Bilgisayar Bilgilerim
ECHO Sistem bilgisi kontrol ediliyor…
:: Bölüm 1: Windows 11 ayrıntıları
ECHO ==========================
ECHO WINDOWS 11 BİLGİSİ
ECHO ============================
sistem bilgisi | findstr /c:”İşletim Sistemi Adı”
sistem bilgisi | findstr /c:”İşletim Sistemi Sürümü”
:: Bölüm 2: Donanım ayrıntıları
ECHO ============================
ECHO DONANIM BİLGİSİ
ECHO ============================
sistem bilgisi | findstr /c:”Toplam Fiziksel Bellek”
wmic işlemci adını al
wmic disk sürücüsü adı, modeli, boyutu al
wmic yolu win32_videocontroller adı al
wmic yolu win32_VideoController CurrentHorizontalResolution,CurrentVerticalResolution’ı alır
:: Bölüm 3: Ağ ayrıntıları.
ECHO ============================
ECHO AĞ BİLGİSİ
ECHO ============================
ip yapılandırma | findstr IPv4ipconfig | IPv6 bulma
DURAKLAT
Bu komut dosyası, birden çok sistem komutunu sırayla yürütür ve bilgisayar bilgilerini “Windows ayrıntıları”, “donanım ayrıntıları” ve “ağ ayrıntıları” dahil olmak üzere üç farklı kategoride verir.
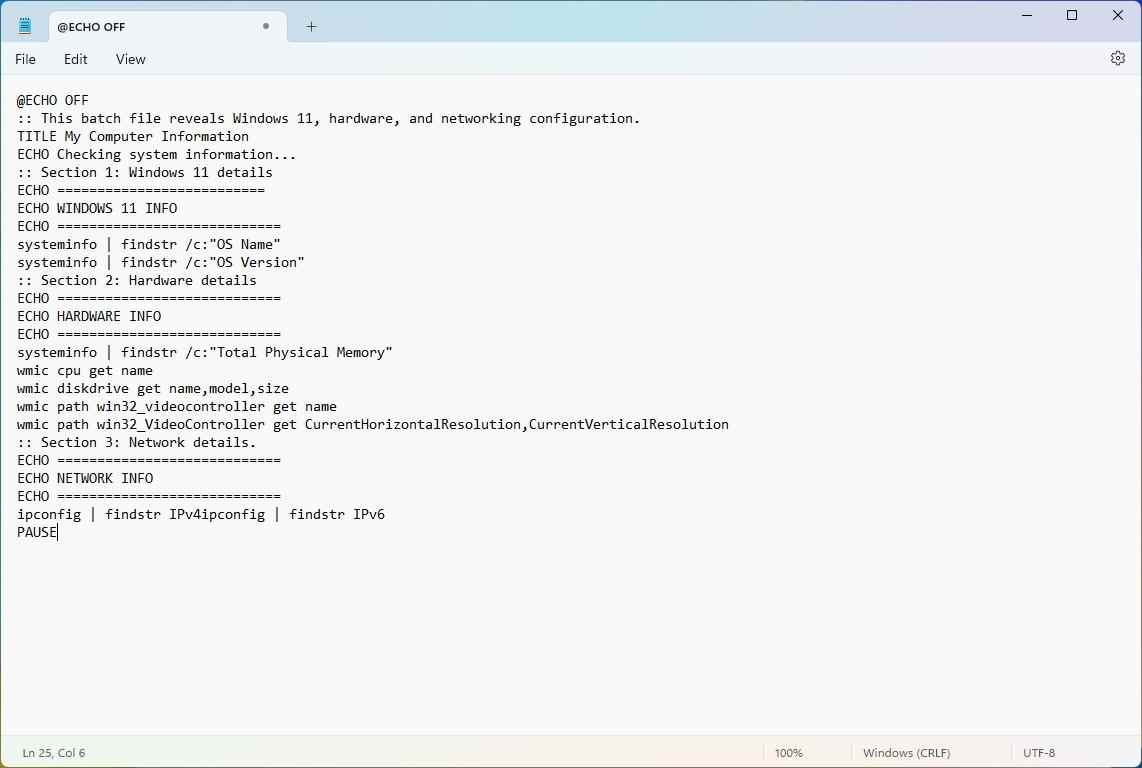
- Tıkla Dosya menüsünü seçin ve Farklı kaydet seçenek.
- Komut dosyası için bir ad yazın — örneğin, Advanced_batch.bat.
Adımları tamamladıktan sonra toplu iş dosyasını çalıştırmak, her komut için sonuçların çıktısını veren bir Komut İstemi konsolu açar.
İşte komutların bir dökümü:
- @EKO KAPALI – Ekran istemini devre dışı bırakır ve içeriği temiz bir satırda gösterir.
- BAŞLIK – Pencere başlık çubuğu için özel bir ad oluşturur.
- :: — Satırın içeriğini yok sayar. Genellikle yorum ve dokümantasyon bilgisi yazmak için kullanılır.
- EKO – Ekrandaki boşluktan sonraki metni yazdırır.
- DURAKLAT – Komutları çalıştırdıktan sonra pencereyi açık tutar.
İşlem yapılabilir toplu iş dosyası oluşturun
Komut dosyalarını kullanmanın en yaygın nedenlerinden biri, bir ağ sürücüsüne bağlanma, bir uygulama yükleme veya sistem ayarlarını değiştirme gibi sistem değişiklikleri yapmak için farklı görevleri otomatikleştirmektir.
Windows 11’de sistem ayarlarını değiştirmek üzere bir komut dosyası oluşturmak için şu adımları kullanın:
- Açık Başlangıç.
- Aramak not defteri ve uygulamayı açmak için en üstteki sonuca tıklayın.
- Metin düzenleyicide aşağıdaki komutu yazın: net use z: \\PATH-NETWORK-SHARE\FOLDER-NAME /user:USERNAME PASSWORD
Komutta, değiştirin “\\PATH-NETWORK-PAYLAŞIMI\KLASÖR-AD” aygıta bağlanacak klasör ağ yolu için ve “KULLANICI ADI ŞİFRE” ağ paylaşımına erişimi doğrulayan kullanıcı adı ve parola ile. Bu örnek, kullanarak bir ağ klasörünü eşler. “Z” sürücü harfi olarak: net kullanım z: \\10.1.4.57\ShareFiles
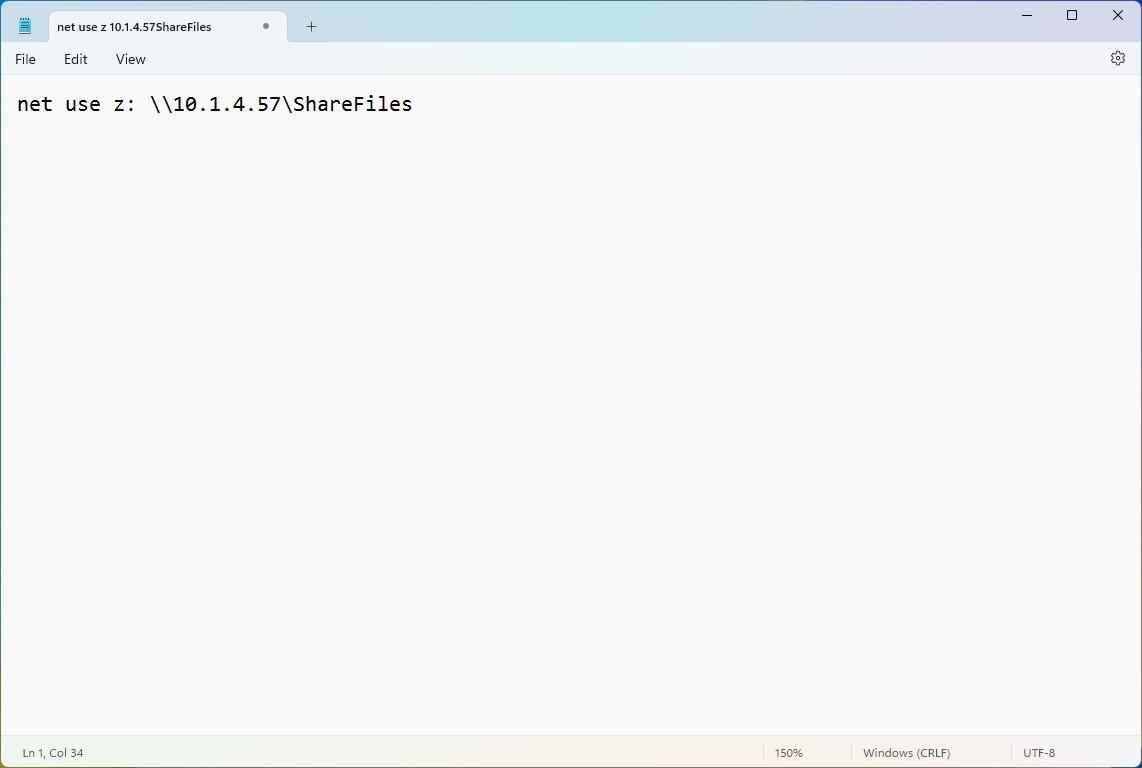
- Tıkla Dosya menüsünü seçin ve Farklı kaydet seçenek.
- Komut dosyası için bir adı onaylayın — örneğin, network-drive-batch.bat.
Adımları tamamladıktan sonra, bu belirli toplu iş dosyası, Dosya Gezgini’nde bir ağı eşleyecektir.
Windows 11’de toplu iş dosyaları nasıl çalıştırılır
Windows 11’de toplu iş dosyalarını Komut İstemi’nden, Dosya Gezgini’nden en az üç şekilde veya başlatma sırasında otomatik olarak çalıştırabilirsiniz.
Komut İsteminden betiği çalıştırın
Windows 11’de Komut İstemi’nden bir toplu iş dosyası çalıştırmak için şu adımları kullanın:
- Açık Başlangıç.
- Aramak Komut istemien üstteki sonuca sağ tıklayın ve Yönetici olarak çalıştır seçenek.
- Bir Windows 11 toplu iş dosyasını çalıştırmak için aşağıdaki komutu yazın ve tuşuna basın. Girmek: C:\PATH\TO\KLASÖR\BATCH.bat
Komutta, komut dosyanızın yolunu ve adını belirtin. Bu örnek, “İndirilenler” klasörü içindeki “komut dosyaları” klasöründe bulunan toplu iş dosyasını çalıştırır: C:\Kullanıcılar\ACCOUNT\İndirilenler\basic_batch.bat
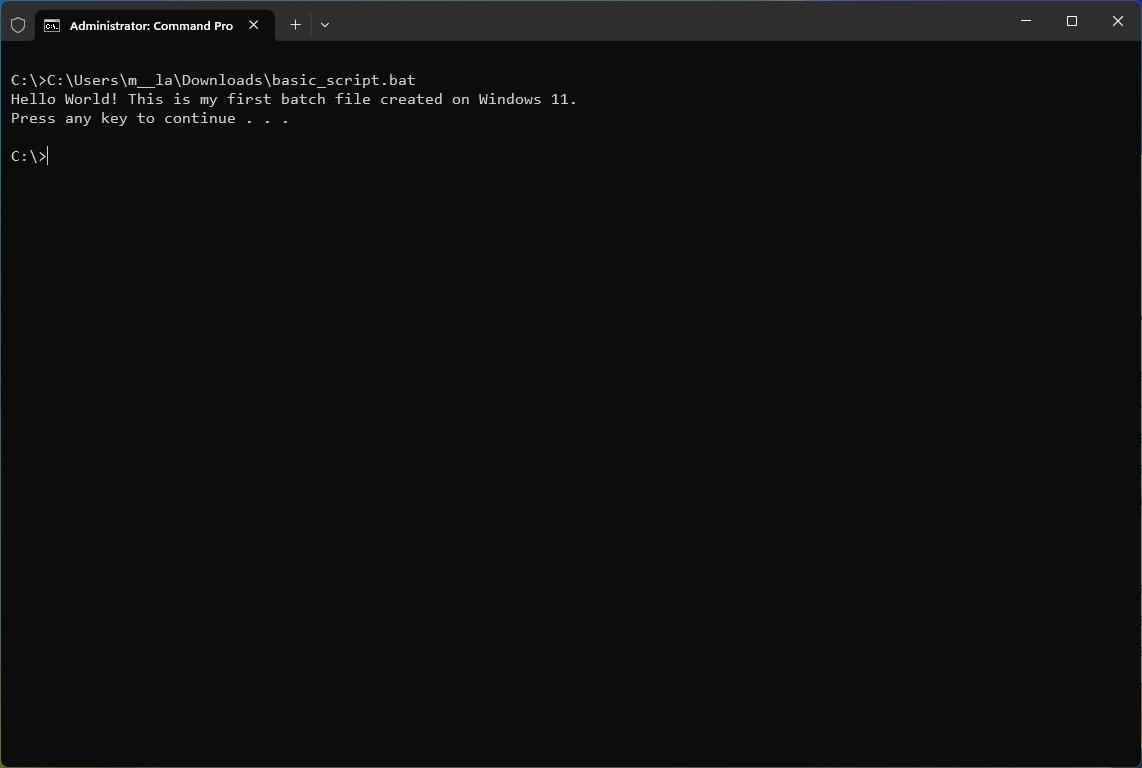
Adımları tamamladıktan sonra toplu iş dosyası çalışacak ve sonuçları konsolda görüntüleyecektir. Komut İstemi’ni manuel olarak açtığınız için, komut dosyası “Duraklat” seçeneğini içermiyorsa otomatik olarak kapanmaz.
Dosya Gezgini’nden komut dosyasını çalıştırın
Windows 11’de Dosya Gezgini’nden bir komut dosyası çalıştırmak için şu adımları kullanın:
- Açık Dosya Gezgini.
- Toplu iş dosyasını içeren klasöre göz atın.
- Dosyayı sağ tıklayın ve seçin Açık çalıştırma seçeneği.
- (İsteğe bağlı) Dosyayı sağ tıklayın ve Yönetici olarak çalıştır yükseklik gerekiyorsa seçenek.
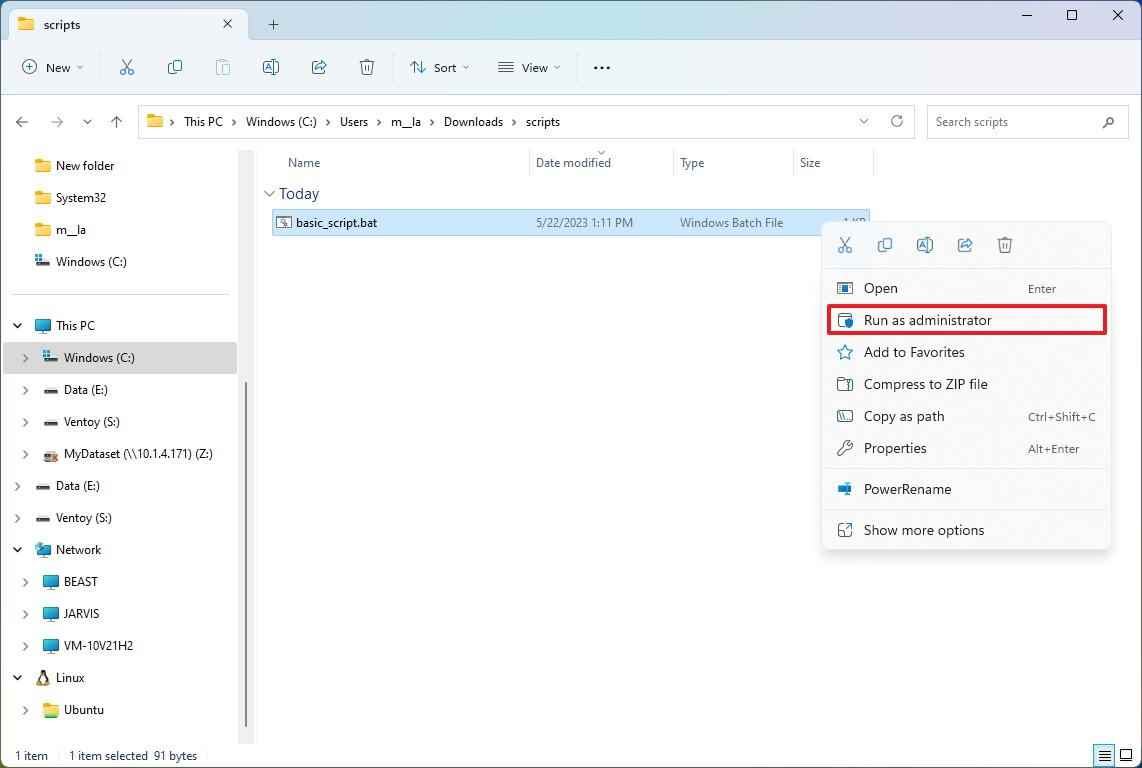
Adımları tamamladığınızda, toplu iş dosyası çalışacak ve her komutu yürütecektir. “Duraklat” seçeneğini belirlediyseniz, pencere açık kalacaktır. Aksi takdirde, komut dizisini tamamladıktan hemen sonra kapanacaktır.
Komut dosyasını Başlangıç’tan çalıştır
Bir toplu iş dosyasını başlangıçta çalıştırmak için şu adımları kullanın:
- Açık Dosya Gezgini.
- Toplu iş dosyasını içeren klasörü açın.
- Dosyayı sağ tıklayın ve seçin kopyala seçenek.
- Adres çubuğuna aşağıdaki komutu yazın ve tuşuna basın. Girmek: kabuk:başlangıç
- Tıkla Yapıştırmak komut çubuğundaki düğme Başlatmak dosya.
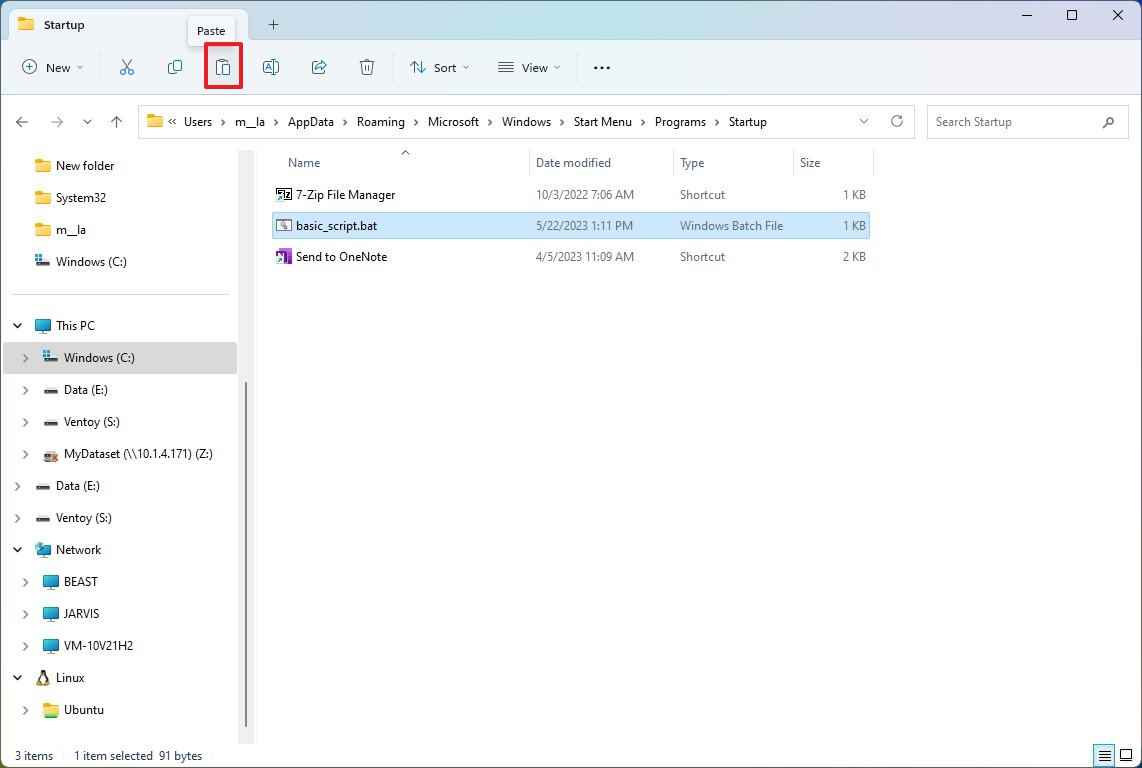
Adımları tamamladıktan sonra, bilgisayar her başlatıldığında ve kullanıcı hesapta oturum açtığında Windows 11 komut dosyasını çalıştıracaktır.
Daha fazla kaynak
Windows 10 ve Windows 11 hakkında daha fazla yardımcı makale, kapsam ve sık sorulan soruların yanıtları için aşağıdaki kaynakları ziyaret edin:
