Windows 11’de, “Dağıtım Görüntüsü Hizmeti ve Yönetimi” (DISM), sistem görüntülerini hazırlamak, değiştirmek ve onarmak için Komut İstemi aracılığıyla kullanabileceğiniz gelişmiş bir yerleşik araçtır. Ancak, sistem sorunlarını çözmek için Sistem Dosyası Denetleyicisi (SFC) ile birlikte de kullanabilirsiniz.
Genellikle performans sorunları, belirli bir hata veya önyükleme sorunu gibi bir sorunu giderirken, bozuk ve eksik sistem dosyalarını değiştirmek için SFC aracını çalıştırabilirsiniz. Ancak, bu dosyalar da zarar görmüşse onarım çalışmayacaktır. Bu durumda, yerel görüntüyü sağlıklı bir duruma getirmek için DISM aracını kullanabilir ve ardından kurulumu düzeltmek için SFC komutunu kullanabilirsiniz.
Bu kılavuz, Windows 11’deki çoğu sorunu çözmek için komut satırı araçlarını kullanma adımlarında size yol gösterecektir.
Önemli: Bu tahribatsız bir işlemdir, ancak yine de bir sistem yedeği oluşturmanız önerilir. (yeni sekmede açılır) devam etmeden önce.
Windows 11’de görüntü sorunlarını gidermek için DISM nasıl kullanılır?
DISM komutu, sorunları taramak ve algılamak için “CheckHealth”, “ScanHealth” ve “RestoreHealth” seçeneklerini sağlar ve bunları sırayla kullanmak istersiniz. Taramalar görüntüde hatalar veriyorsa, bunları düzeltmek için “RestoreHealth” seçeneğini kullanabilirsiniz.
Sağlık seçeneğini kontrol edin
DISM’ler KontrolSağlık seçeneği, yerel görüntü içindeki bozulmaları belirlemeye yardımcı olur. Ancak, seçenek herhangi bir onarım gerçekleştirmez.
DISM komutuyla ilgili sorunlar için Windows 11 görüntüsünü kontrol etmek için şu adımları kullanın:
- Açık Başlama.
- Aramak Komut istemien üstteki sonuca sağ tıklayın ve Yönetici olarak çalıştır seçenek.
- Hızlı bir kontrol yapmak için aşağıdaki komutu yazın ve Girmek: DISM /Çevrimiçi /Temizleme-Görüntü /CheckHealth
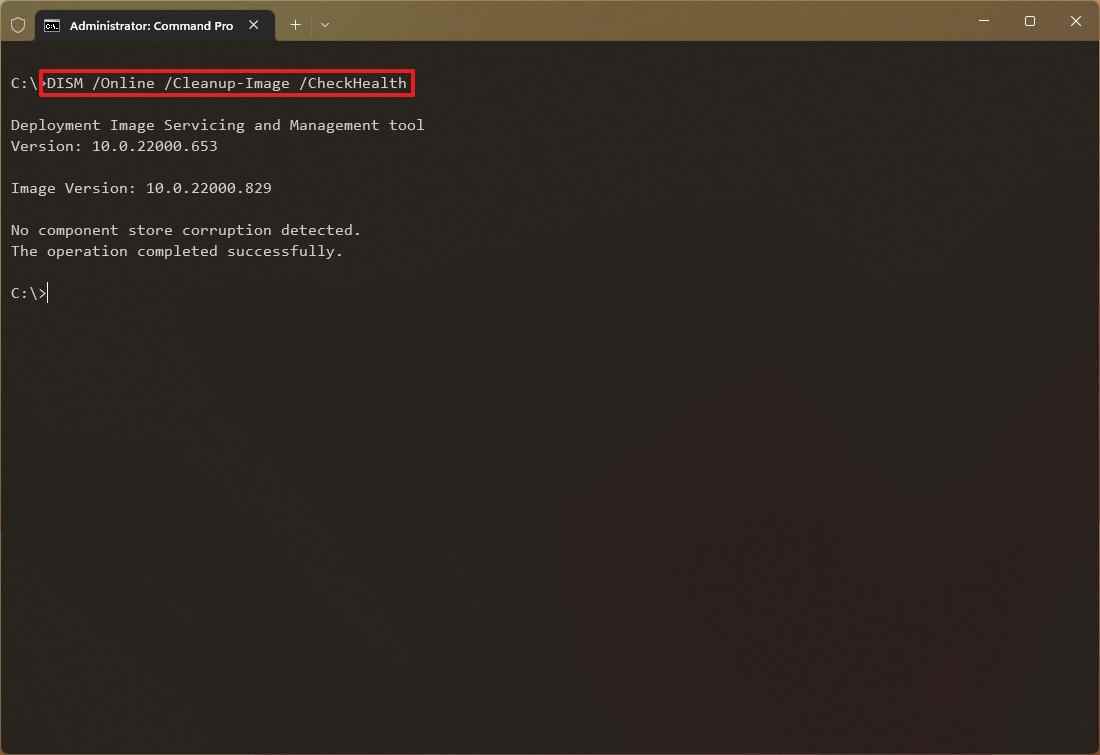
Adımları tamamladığınızda, Dağıtım Görüntüsü Hizmeti ve Yönetimi aracı, düzeltme gerektirebilecek tüm veri bozulmalarını doğrulayacaktır.
Tarama durumu seçeneği
bu TaramaSağlığı seçeneği, görüntüyle ilgili sorunları bulmak için gelişmiş bir tarama gerçekleştirir.
ScanHealth seçeneğiyle ilgili görüntü sorunlarını kontrol etmek için şu adımları kullanın:
- Açık Başlama.
- Aramak Komut istemien üstteki sonuca sağ tıklayın ve Yönetici olarak çalıştır seçenek.
- Gelişmiş bir DISM taraması gerçekleştirmek için aşağıdaki komutu yazın ve Girmek: DISM /Çevrimiçi /Temizleme-Görüntü /ScanHealth
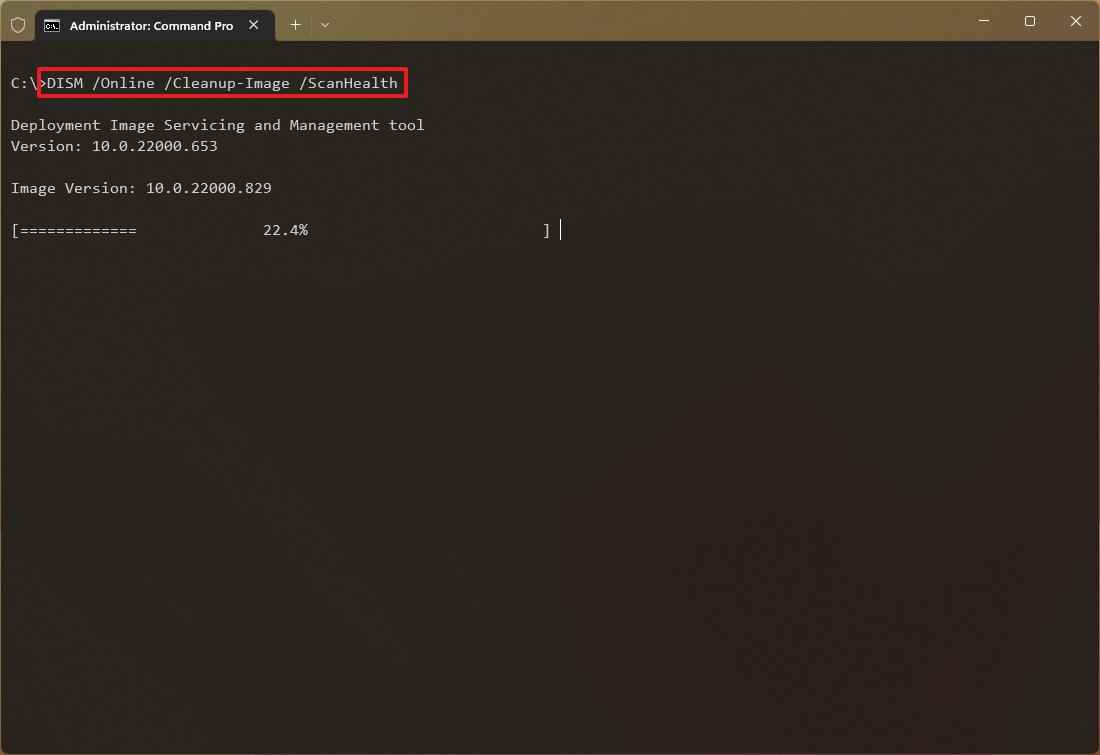
Adımları tamamladıktan sonra, taramanın Windows 11’in herhangi bir onarıma ihtiyacı olup olmadığını kontrol etmesi biraz zaman alabilir.
Sağlık seçeneğini geri yükle
DISM’ler Sağlığını düzelt seçeneği, Windows 11’deki genel sorunları otomatik olarak tarar ve onarır.
DISM komutlarıyla sistem sorunlarını onarmak için şu adımları kullanın:
- Açık Başlama.
- Aramak Komut istemien üstteki sonuca sağ tıklayın ve Yönetici olarak çalıştır seçenek.
- Windows 11 görüntüsünü onarmak için aşağıdaki komutu yazın ve Girmek: DISM /Çevrimiçi /Temizleme-Görüntü /RestoreSağlık
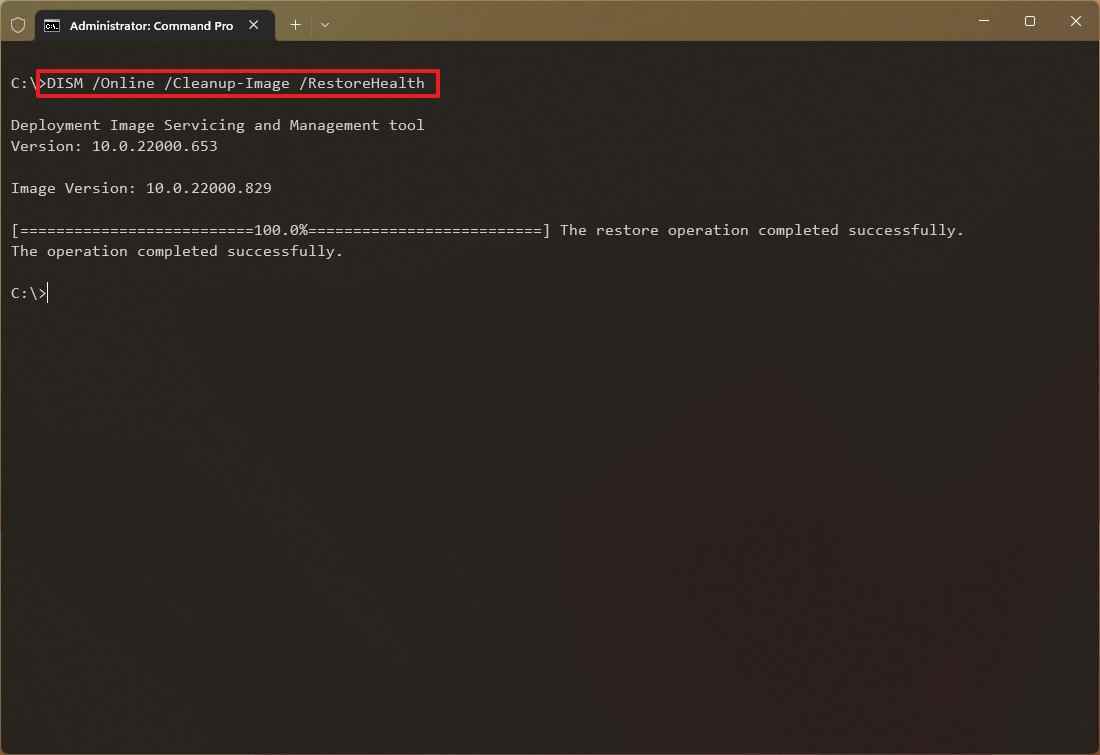
Adımları tamamladığınızda, DISM hasarlı dosyaları Windows Update sunucularından indirecek ve değiştirecektir (gerektiğinde).
Komut sıkışmış görünüyorsa, bu normal bir davranıştır. Birkaç dakika sonra, işlem başka bir işlem yapılmadan tamamlanacaktır.
Install.wim görüntü seçeneği
DISM’nin hasarlı dosyaları değiştirmede sorun yaşaması veya cihazın internet bağlantısının olmaması gibi nadir durumlarda, Kaynak seçenek. Bu senaryoda, gerekli dosyaları sağlamak için Windows 11 ISO dosyasını kullanabilirsiniz. Ancak, ISO dosyasının, onarmaya çalıştığınız kurulumun sürümü, baskısı ve diliyle eşleştiğinden emin olmalısınız.
Windows 11 ISO’yu indirin
Windows 11 ISO dosyasını indirmek için şu adımları kullanın:
- Açık Microsoft Desteği İnternet sitesi (yeni sekmede açılır).
- “Windows 11 Disk Görüntüsünü İndir (ISO)” bölümünün altında, Windows 11 seçenek.
- Tıkla İndirmek buton.
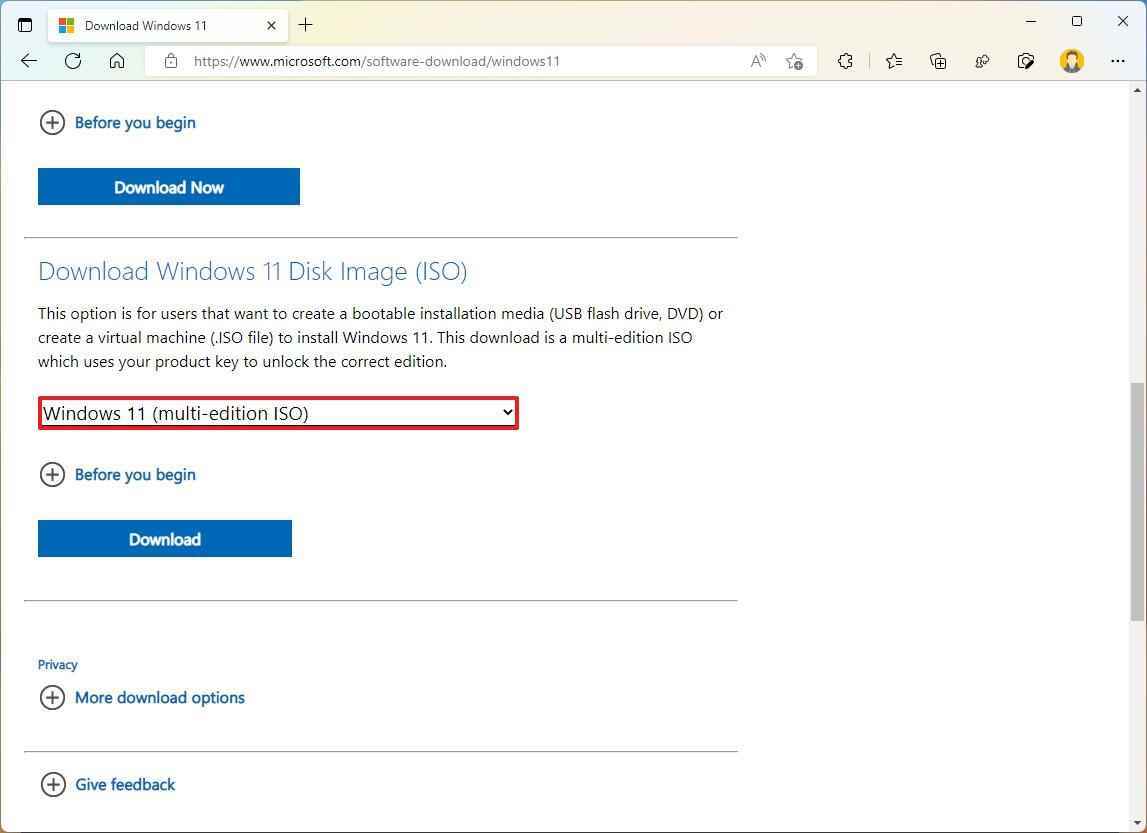
- Kurulum dilini seçin.
- Tıkla Onaylamak buton.
- Tıkla İndirmek ISO dosyasını bilgisayara kaydetmek için düğmesine basın.
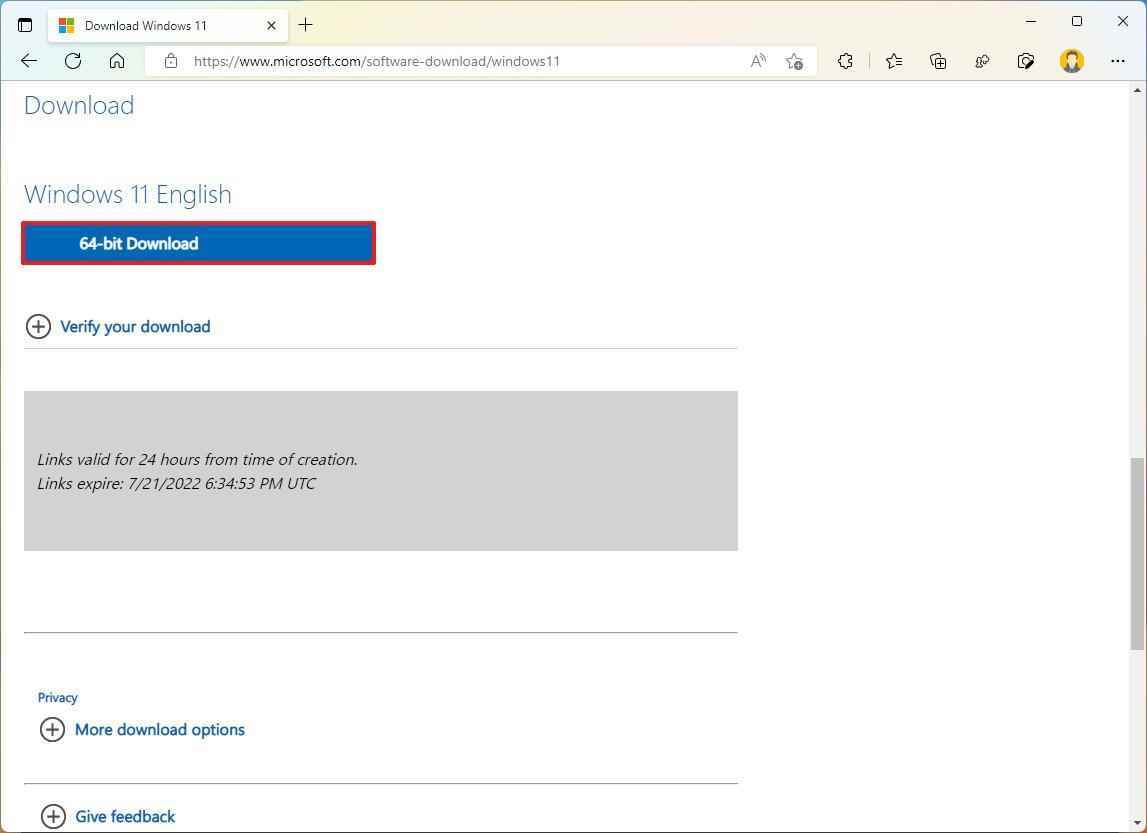
- Dosya Gezgini’ne bağlamak için ISO dosyasına çift tıklayın.
- Bağlantının sürücü harfini sol gezinme bölmesinden onaylayın.
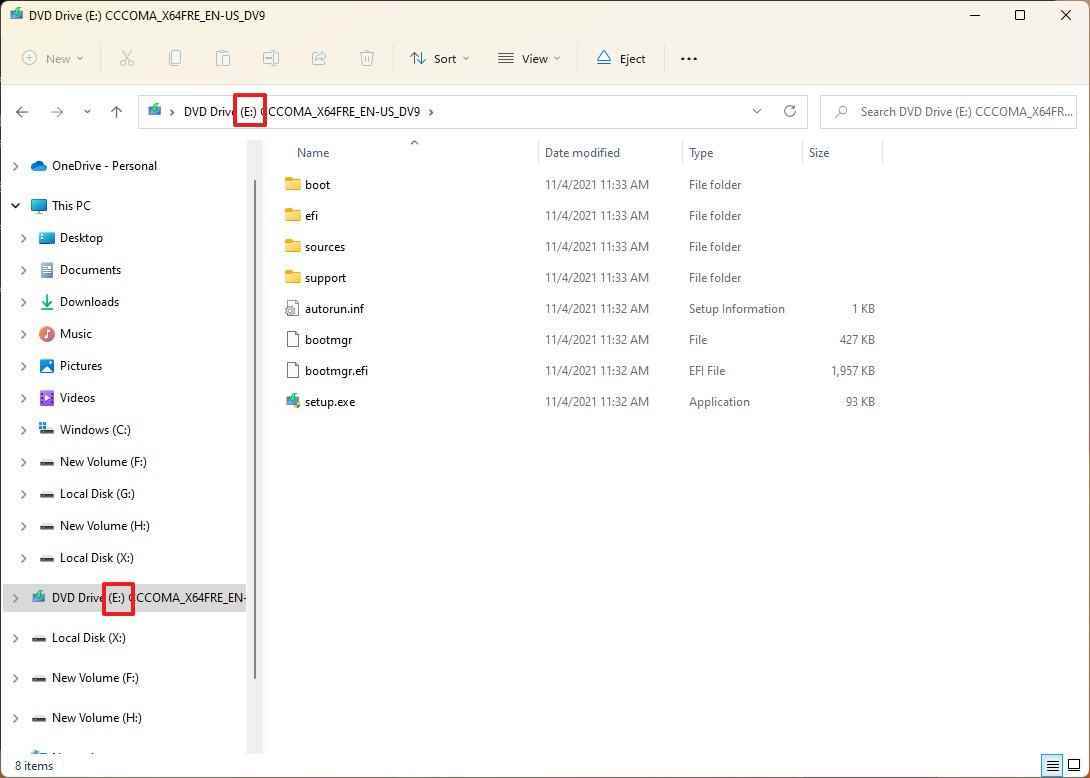
Adımları tamamladıktan sonra yerel görüntüyü onarmak için “Kaynak” seçeneğini kullanabilirsiniz.
Kurtarma görüntüsüyle görüntüyü onarın
Windows 11’i onarmak üzere DISM’yi install.wim görüntüsüyle çalıştırmak için şu adımları kullanın:
- Açık Başlama.
- Aramak Komut istemien üstteki sonuca sağ tıklayın ve Yönetici olarak çalıştır seçenek.
- Yerel görüntüyü onarmak için aşağıdaki komutu yazın ve Girmek: DISM /Çevrimiçi /Cleanup-Image /RestoreHealth /Kaynak:E:\Sources\install.wim
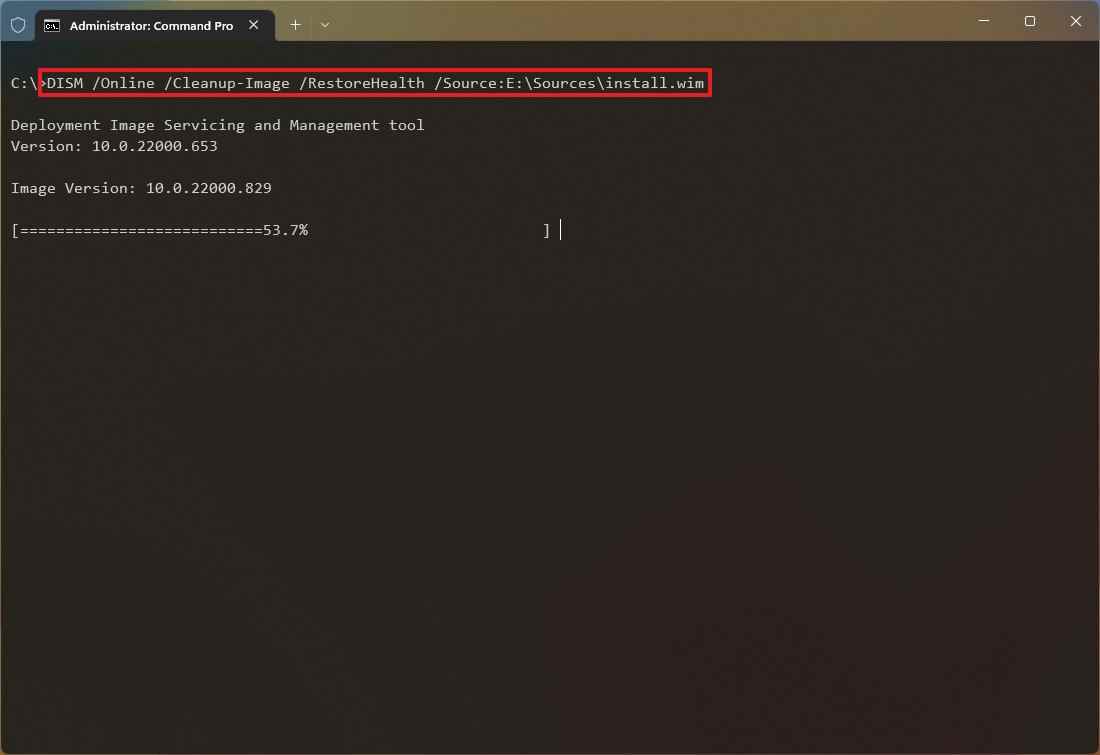
Komutta, Dosya Gezgini’nde “E”yi ISO bağlama noktası sürücü harfiyle değiştirin.
- (İsteğe bağlı) Windows Update kullanımını sınırlamak için aşağıdaki komutu yazın ve Girmek: DISM /Çevrimiçi /Cleanup-Image /RestoreHealth /Kaynak:E\Sources\install.wim /LimitAccess
- (İsteğe bağlı) Aynı görevi gerçekleştirmek için aşağıdaki komut türevini yazın ve Girmek: DISM /Çevrimiçi /Cleanup-Image /RestoreHealth /Source:wim:E:\Sources\install.wim:1 /LimitAccess
Komutta, “install.wim” dosya konumuna giden yol için “E:\Sources” öğesini değiştirin.
Adımları tamamladığınızda, Dağıtım Görüntüsü Hizmeti ve Yönetimi komutu “.wim” dosyasını kullanarak sorunları tarayacak ve onaracaktır.
Windows 11’deki sorunları gidermek için SFC nasıl kullanılır?
DISM komutları, kurulumla ilgili sorunları değil, sistem görüntüsüyle ilgili sorunları çözmeye yardımcı olacaktır. Yerel görüntü sağlıklı çalışma durumuna geri yüklendiğinde, Windows 11 yüklemesini onarmak için Sistem Dosyası Denetleyicisi (SFC) komutunu kullanabilirsiniz.
Windows 11’deki sorunları onarmak üzere SFC komut aracını kullanmak için şu adımları kullanın:
- Açık Başlama.
- Aramak Komut istemien üstteki sonuca sağ tıklayın ve Yönetici olarak çalıştır seçenek.
- Kurulumu onarmak için aşağıdaki komutu yazın ve Girmek: SFC /scannow
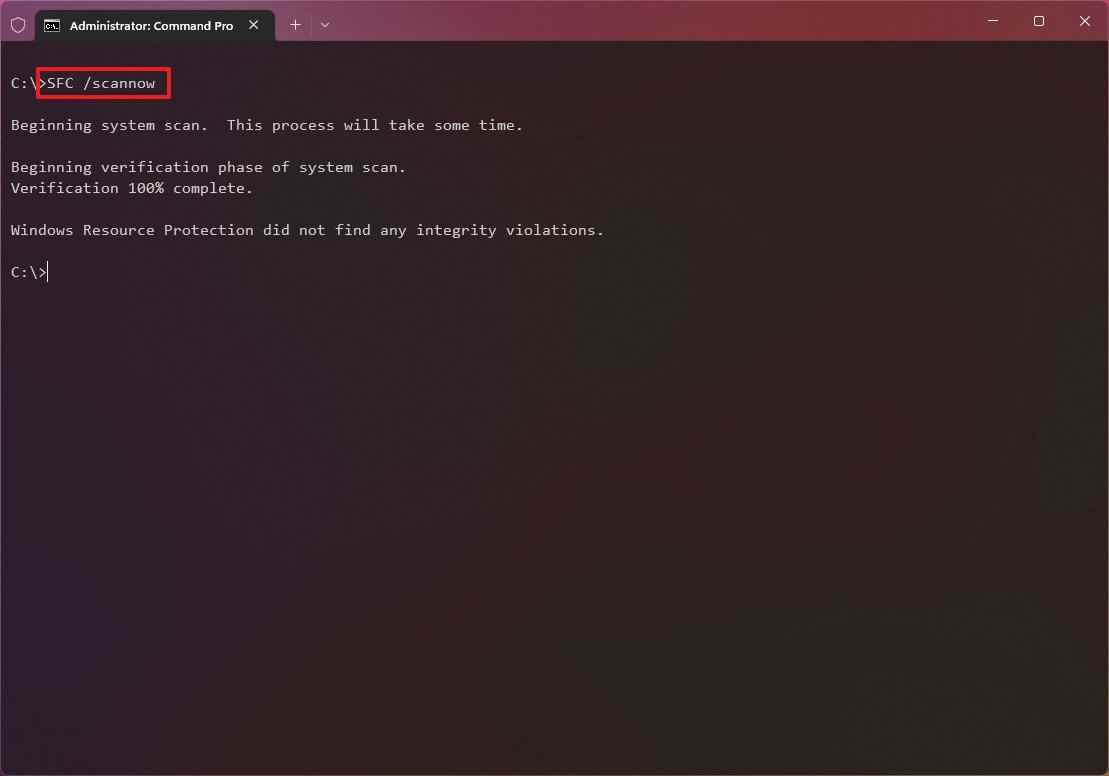
- Hızlı ipucu: Araç, sistemde hatalar olduğunu belirlerse, her şeyin doğru şekilde sabitlendiğinden emin olmak için komutu birkaç kez çalıştırmanız önerilir.
Adımları tamamladığınızda, Sistem Dosyası Denetleyicisi aracı, yerel görüntü dosyalarını kullanarak sistem dosyalarını onaracak ve günlük dosyaları “%windir%/Logs/CBS/CBS.log” ve “%windir%\Logs\DISM\dism.log,” onarım hakkında daha fazla bilgi almak için inceleyebilirsiniz.
Daha fazla kaynak
Windows 10 ve Windows 11 hakkında daha yararlı makaleler, kapsam ve sık sorulan soruların yanıtları için aşağıdaki kaynakları ziyaret edin:
