Windows 11 bilgisayarınızı esas olarak evde kullanıyorsanız ve bununla uğraşabilecek meraklı çocuklarınız veya oda arkadaşlarınız yoksa, bir parola ile oturum açmak başınızı ağrıtabilir – özellikle de uzun, güvenli ve karmaşık şifre.
Neyse ki, alternatifleriniz var. Windows dizüstü bilgisayarınızı ara sıra çıkarırsanız, dizüstü bilgisayarınızda oturum açmanın biraz daha basit olan birkaç yolu vardır. Ayrıca, şifrenizi nasıl tamamen kaldıracağınızı da göstereceğiz (yine de cihazınızı güvende tutmak için herhangi bir oturum açma işlemini ortadan kaldırmak yerine yukarıdaki seçeneklerden birini kullanmanızı öneririz).
Ayrıca oturum açmak için fiziksel bir güvenlik anahtarı (genellikle bir USB anahtarı) kullanma seçeneğiniz de vardır, ancak bu anahtarı ayrıca satın almanız gerekir. Ek ekipman olmadan oturum açmak için kullanabileceğiniz yöntemler şunlardır.
Oturum açma ayarlarınıza erişin
Tıklayarak tüm çeşitli oturum açma seçeneklerinizi bulacaksınız. Başlat simgesi > Ayarlar > Hesaplar > Oturum açma seçenekleri.
orada, altında Oturum açma yolları, cihazınızda nasıl oturum açacağınızı ayarlamanın birkaç yolu vardır. Windows’un sunduğu yöntemler şunları içerir:
- Yüz tanıma (Windows Hello kullanarak)
- Parmak izi tanıma
- PIN kullanma (sayılar veya sayılar ve harflerden oluşan bir kombinasyon olabilir)
- Fiziksel bir güvenlik anahtarı kullanma
- Parolanızı yazarak
- Bir resim şifresi kullanma (size bir fotoğraf sunulacak ve kilidi açmak için fotoğrafın üzerine üç farklı kaydırma çizmeniz gerekecek)
Bu yöntemlerden herhangi birini etkinleştirmek için ilgilendiğinizi seçin ve ardından Ekle. Windows daha sonra, bilgisayarınızda oturum açmak için bu yöntemi oluşturma sürecinde size yol gösterecektir. Ekledikten sonra, yönetmek veya kaldırmak için aynı yere gelebilirsiniz.
Dikkat edilmesi gereken birkaç şey:
Oturum açma seçeneklerinden biri mevcut değilse (örneğin, kameranız yüz tanıma için Windows Hello’yu kullanamıyorsa), seçeneğin adının altında bununla ilgili bir uyarı olacaktır.
Yüz tanıma veya parmak izi tanıma özelliğini kurmadan önce bir PIN ayarlamanız gerekeceğini unutmayın (PIN, biyometrik sistemlerin çalışmaması durumunda yedek görevi görür).
Tekrar oturum açmanız gerektiğinde ayarlayın
Ara sıra birkaç dakika uzaklaşırsanız, sisteminiz uyku moduna geçtiği için tekrar oturum açmak zorunda kalmanız can sıkıcı olabilir. Ne sıklıkla tekrar oturum açmanız gerektiğini ayarlayabilirsiniz.
- Altında Oturum açma yolları denilen bir bölümdür Ek ayarlarburada ek güvenlik ayarları bulabilirsiniz – bunlardan biri, cihazınız boşta kaldıktan sonra tekrar oturum açmanızı istediğinde ayarlanır.
- Aramak Uzakta kaldıysanız, Windows ne zaman tekrar oturum açmanızı ister? ve üzerine tıklayın.
- İlgili açılır menü, sistemin her karardığı zamandan 15 dakika boyunca karanlık kaldığı zamana kadar bir dizi seçenek arasından seçim yapmanızı sağlar. Ayrıca seçebilirsiniz Asla.
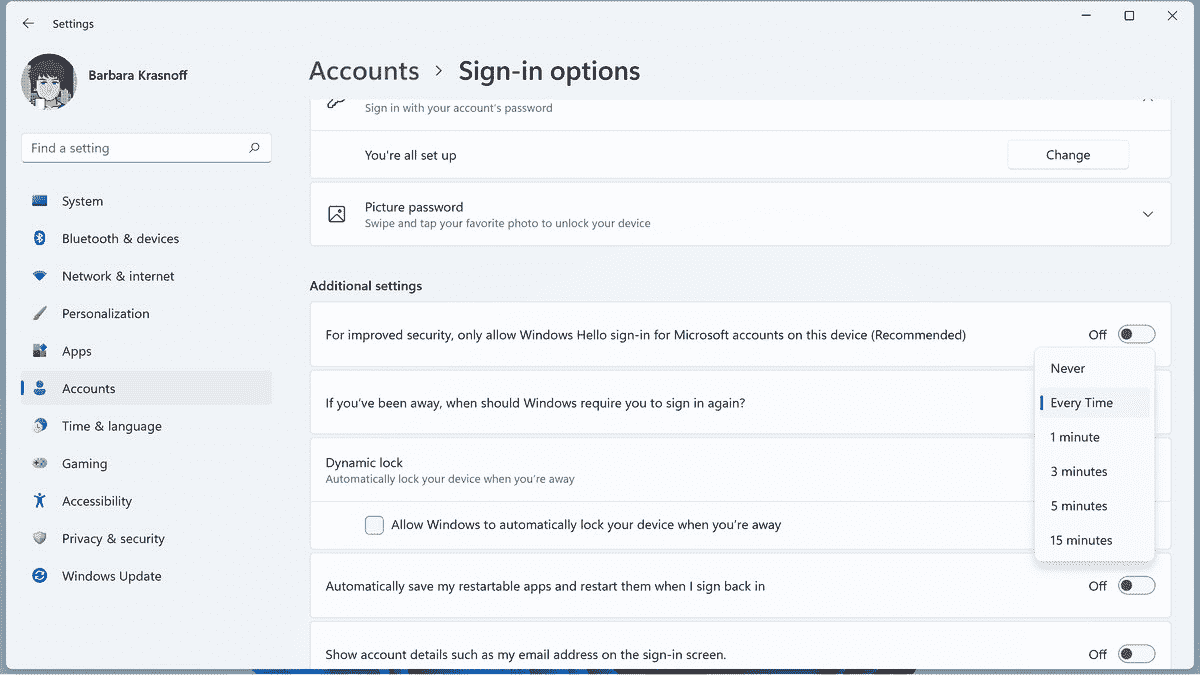
(Not: Bu belirli özelliğin gri olması mümkündür – benim başıma geldiği gibi. Bunu kullanmak için parmak izi tanımayı devre dışı bırakmak zorunda kaldım. Teşekkürler TenForums Bu sorunu çözmeme yardım ettiğin için.)
Bir şifreyi tamamen kaldırın
Parolanızı girmek güç olabilir, bu nedenle alternatif oturum açma yöntemleri vardır. Fazladan bir adım daha ileri gitmek istiyorsanız, şifrenizi tamamen kaldırabilirsiniz. (Elbette, şifrenizi tamamen devre dışı bırakmak bir güvenlik riskidir – en azından basit bir PIN kullanmak daha iyi bir hamledir.)
Ancak, bu şifreyi kaybetmeye kararlıysanız, bunu nasıl yapacağınız aşağıda açıklanmıştır.
- Tıkla Başlangıç simge
- Ara ve aç netplwiz
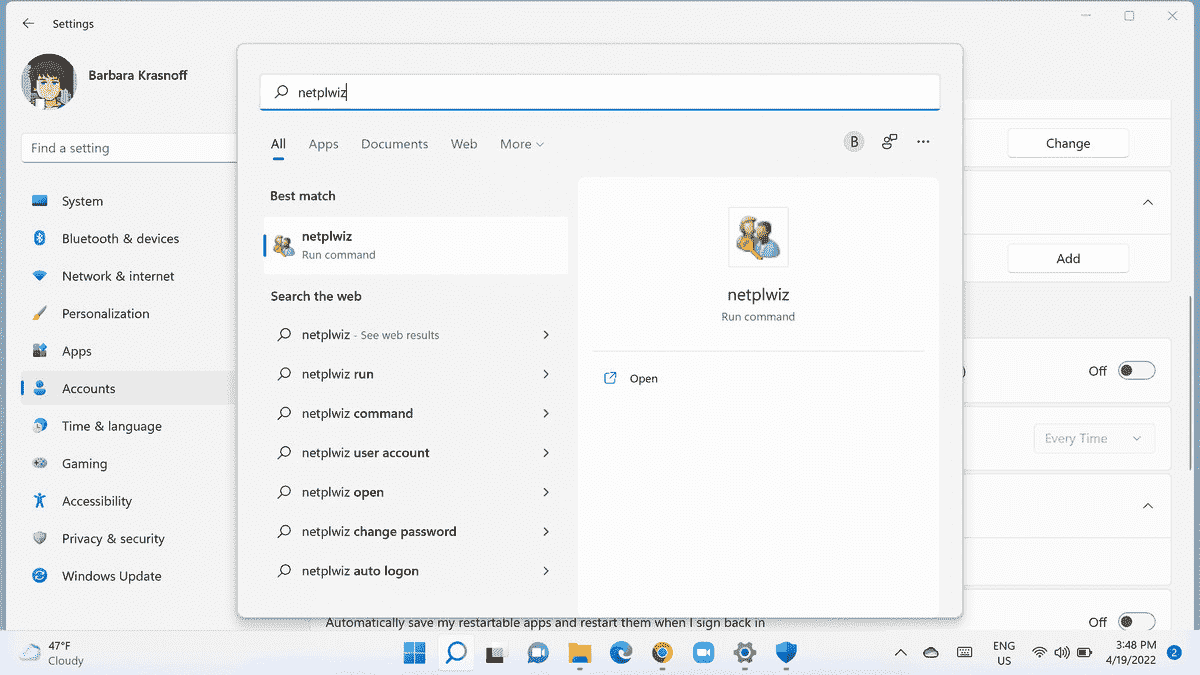
- Bir pencere açılacaktır. yanındaki kutunun işaretini kaldırın Kullanıcılar bu bilgisayarı kullanmak için bir kullanıcı adı ve parola girmelidir.
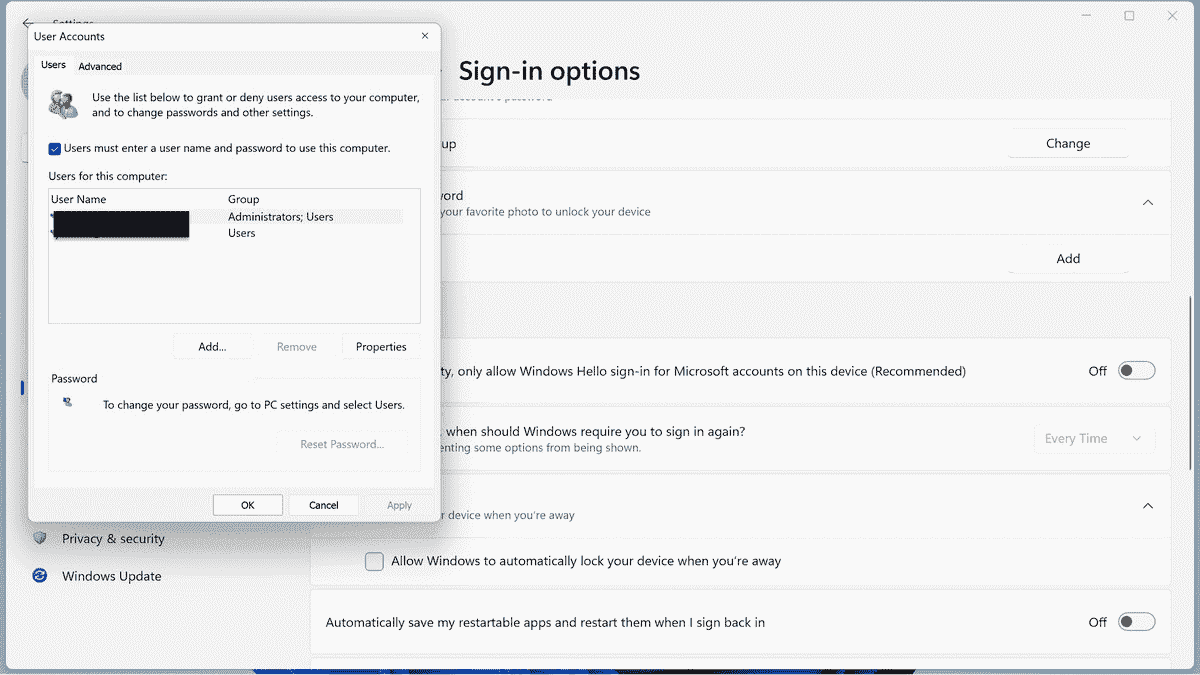
- sonra tıklayın Uygulamak
- Açılan pencerede şifrenizi iki kez girin ve tıklayın. TAMAM
- Tıklamak TAMAM Yeniden
Değişiklikler, cihazınızı yeniden başlattıktan sonra yürürlüğe girecek. Bunun şifrenizden kurtulmadığını, ancak sistemi başlatmak için ona ihtiyacınız olmamasını sağladığını unutmayın. Ayrıca, yalnızca oturum açmanızın parola gerektirmeyeceği anlamına gelir; sisteme birden fazla giriş varsa, her giriş için aynı süreçten geçmeniz gerekecektir. Ve bir şifre ile kendinizi daha güvende hissederseniz:
Şifrenizi tekrar etkinleştirin
- aç netplwiz
- yanındaki kutucuğu işaretleyin Kullanıcılar bu bilgisayarı kullanmak için bir kullanıcı adı ve parola girmelidir
- sonra tıklayın Uygulamak
- Tıklamak TAMAM

