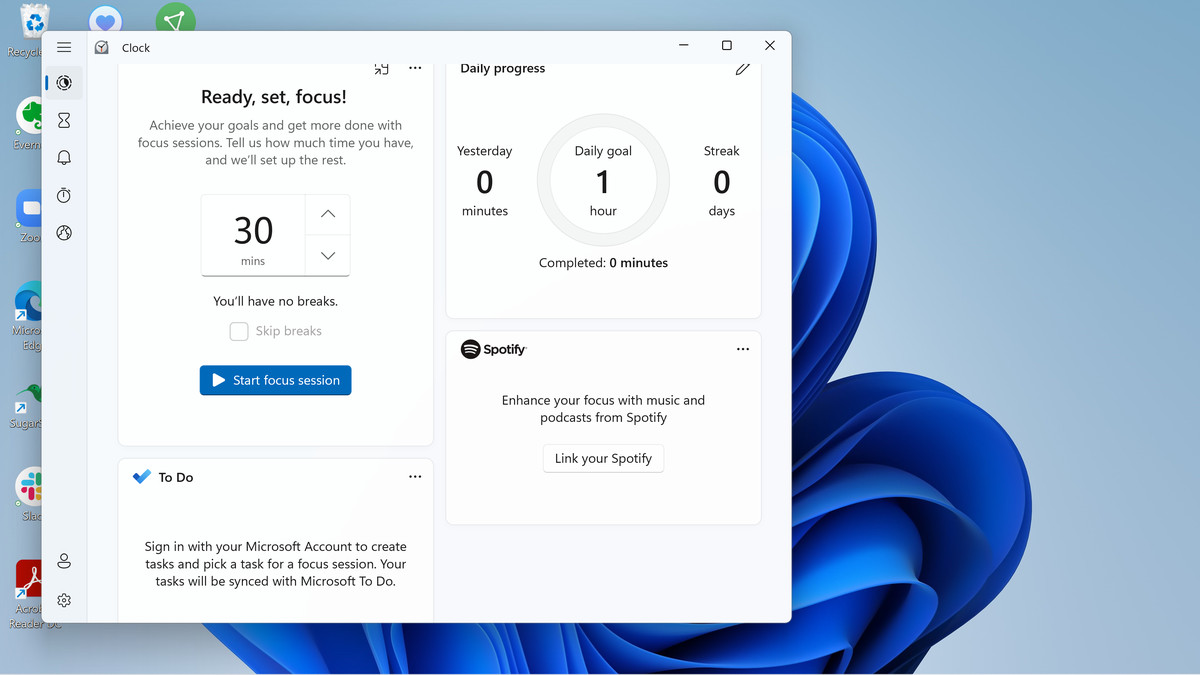Sosyal medya veya videolar gibi dikkat dağıtıcı unsurların bizi yapmamız gereken şeylerden (örneğin, Windows 11 hakkında makaleler yazmak gibi) baştan çıkarmasına izin vermek çok kolay. Odaklanma yardımı gibi özellikler artık işletim sistemlerine dahil ediliyor. tabiri caizse gözlerimizi yoldan ayırmamıza yardım etmeye çalışmak için.
Microsoft’un Odaklanma yardımı ilk olarak Windows 10’un 2018 güncellemesinde tanıtıldı ve burada Sessiz Saatler olarak bilinen bir özelliğin yerini aldı ve Windows 11 herhangi bir radikal güncelleme sunmasa da özelliğin kullanımını kolaylaştırdı. Odaklanma yardımı, bildirimlerin ekranınızda görünmesini durdurur ve ekranınızı sunum modundayken, oyun oynarken veya tam ekran modunda bir uygulama kullanırken otomatik olarak etkinleştirilebilir.
Size birazdan otomatik oturumları nasıl düzenleyeceğinizi göstereceğim. İlk olarak, Odaklanma yardım oturumunu manuel olarak nasıl başlatacağınız aşağıda açıklanmıştır.
Bir oturum başlat
Windows 11’de Odaklanma yardımı, Saat uygulamasının bir parçası haline getirilmiştir. Bir oturumu manuel olarak başlatmak için görev çubuğunuzun Arama simgesine “Saat” yazın. Oturumun sürmesini istediğiniz süreyi ayarlamanıza yardımcı olacak bir sayfaya yönlendirileceksiniz; Dilerseniz günlük bir hedef de belirleyebilirsiniz. Ayrıca Spotify hesabınızı (eğer varsa) odak oturumlarınıza bağlamanıza veya o oturum için bir görev seçmek üzere Microsoft Yapılacaklar’ı kullanmanıza izin veren kutucuklar vardır. Bunlardan hiçbirine ihtiyacınız yok mu? Okumaya devam et.
Saat uygulamasının sol alt kısmındaki ayarlar simgesine tıklarsanız, odak sürenizin uzunluğunu (aralar dahil) ayarlayabilir ve odaklanma süreniz (veya aranız) sona erdiğinde çalacak bir ses seçebilirsiniz. Ve Spotify ve/veya Yapılacaklar kutucuklarından kurtulabilirsiniz.
Saat ayarları sayfası ayrıca uygulama için bir tema seçmenize ve Focus yardım oturumu sırasında hangi bildirimlerin filtrelenmemesi gerektiği de dahil olmak üzere bildirim ayarlarınızı değiştirmenize olanak tanır.
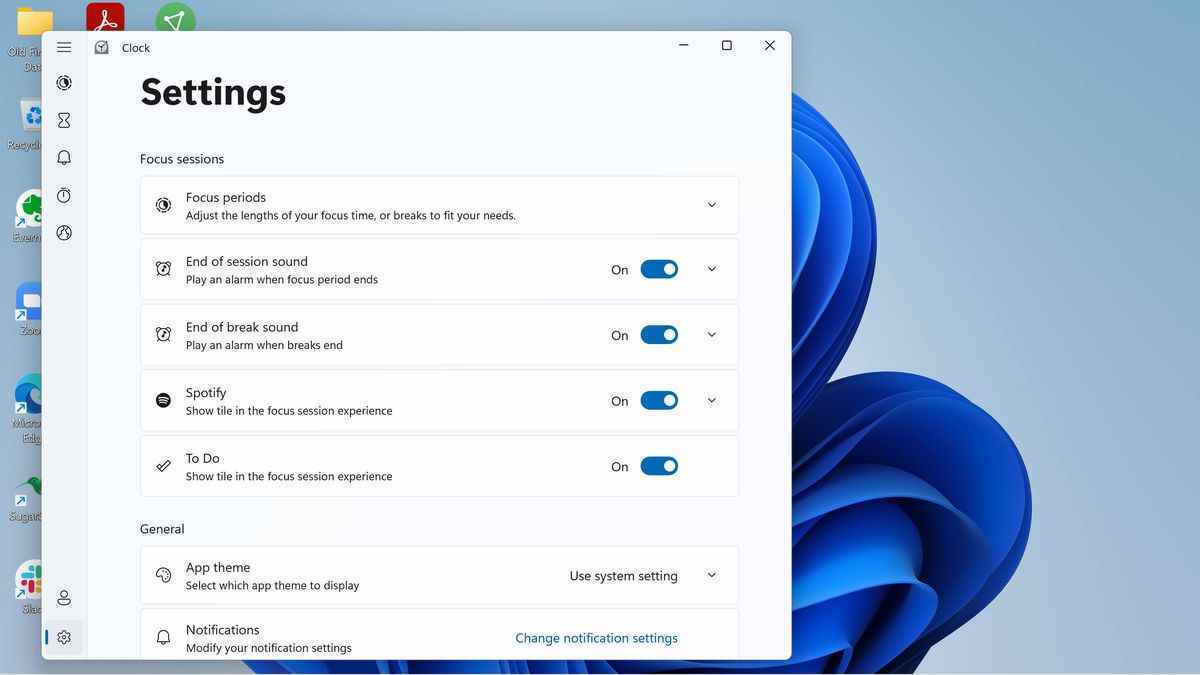
Bu özelliği biraz daha kişiselleştirmek ve otomatik ayarları düzenlemek için “Odak yardımı ayarları”na gitmeniz gerekiyor.
Odak yardımı ayarları
Odaklanma yardımı ayarlarına birkaç şekilde ulaşabilirsiniz: “Ayarlar” > “Sistem” > “Odak yardımı”na tıklayarak, “Odak yardımı”nı bulmak için görev çubuğu arama simgesini kullanarak veya sağdaki sistem saatine tıklayarak görev çubuğunun kenarına ve ardından “Odak yardımı ayarları”na gidin.
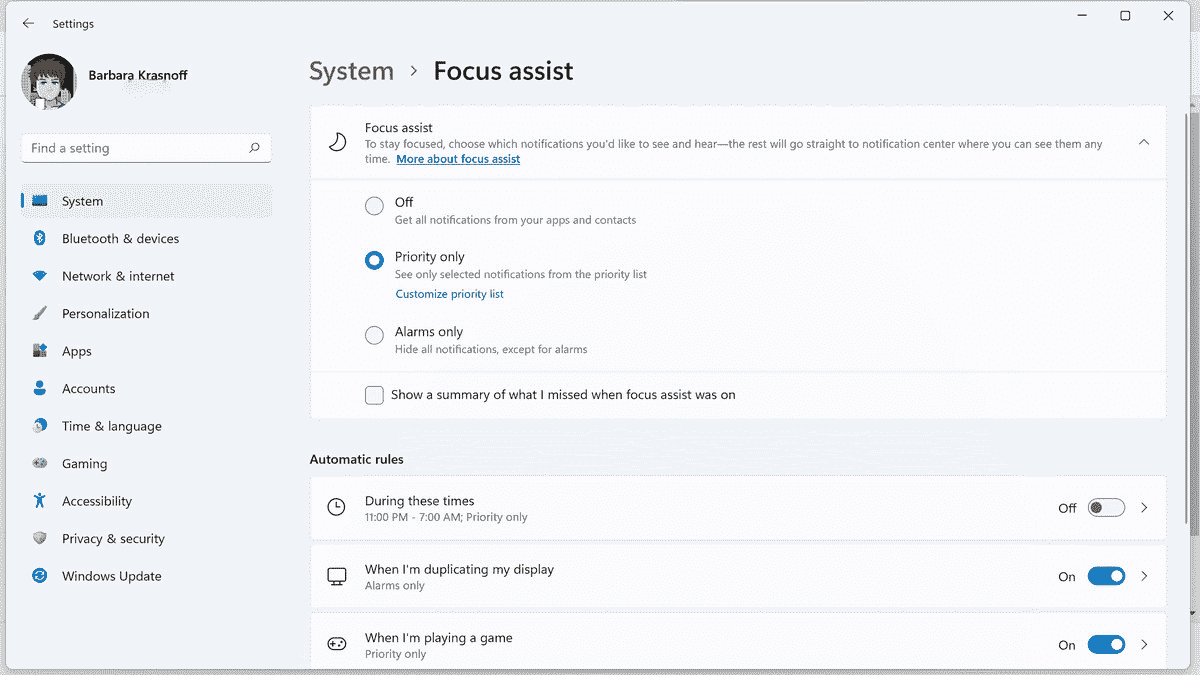
Oradayken, iki ana bölüm var.
İlk bölüm, Odak yardımını açıp kapatmanıza ve etkin olduğunda belirli parametreleri ayarlamanıza izin verir:
- “Yalnızca öncelik”, etkin bildirimleri bir öncelik listesinde belirtilenlerle sınırlar. Bu listeyi, “Yalnızca öncelik” alt başlığının hemen altındaki “Öncelik listesini özelleştir” bağlantısını seçerek ayarlayabilirsiniz. Her zaman gelen aramaları size bildirmesini, her zaman hatırlatıcıları size bildirmesini veya belirli uygulamalardan gelen bildirimlere izin vermesini sağlayabilirsiniz. Windows 11’deki yenilik, görev çubuğunuza sabitlenmiş veya bir “Kişi ekle” düğmesi aracılığıyla belirttiğiniz kişilerden gelen bildirimlere öncelik verme yeteneğidir.
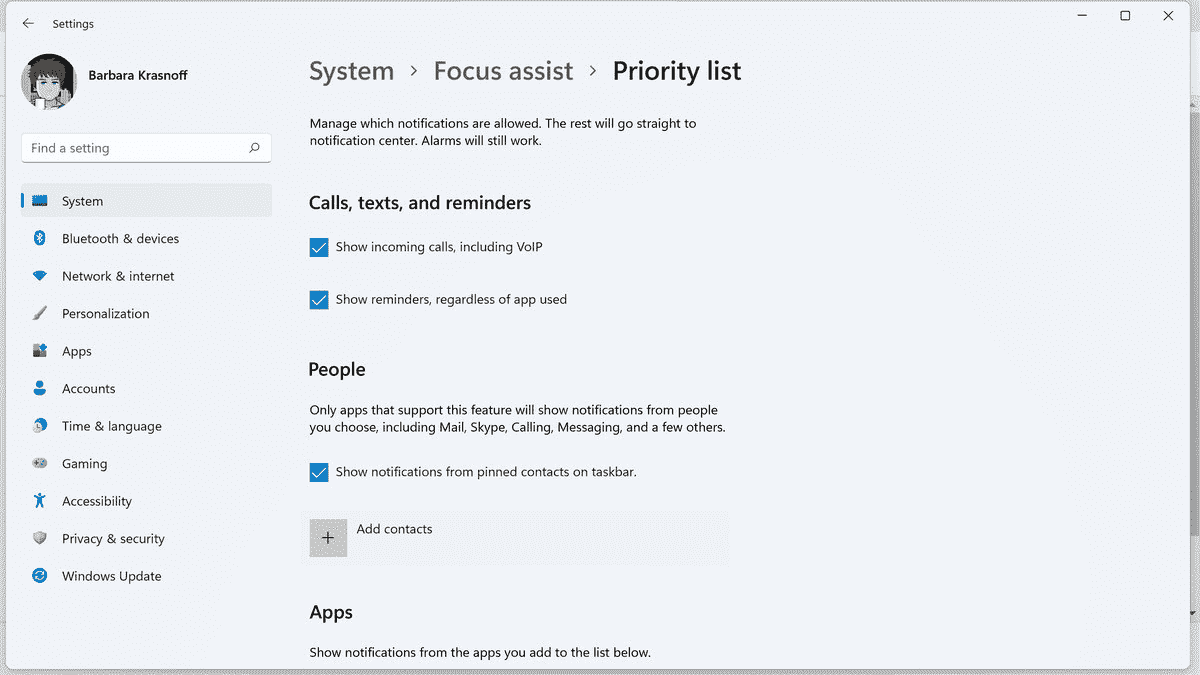
- “Yalnızca alarmlar”, kurmuş olabileceğiniz alarmlar dışında tüm bildirimlerinizi gizlemenize olanak tanır.
- Bir şeyleri kaçırabileceğinizden mi endişeleniyorsunuz? “Odaklanma yardımı açıkken kaçırdıklarımın bir özetini göster”i işaretlerseniz, Odak yardımı artık etkin olmadığında tüm filtrelenmiş bildirimleriniz hakkında otomatik olarak bilgilendirileceksiniz.
“Otomatik kurallar” başlıklı ikinci bölüm, önceden ayarlanmış birkaç kuralı ayarlamanıza olanak tanır. Bu sayfadan her birini açıp kapatabilirsiniz, ancak ayarlarını değiştirmek isterseniz özelliğin adına tıklayın.
- “Bu saatler boyunca”, Odaklanma yardımının devreye gireceği belirli zamanları ve günleri ayarlamanıza olanak tanır. Ayarları düzenlemek için “Bu saatler arasında” öğesini seçin ve ardından sonraki sayfada açın. Her oturum için başlangıç ve bitiş zamanlarını seçebileceksiniz; her gün, sadece hafta içi veya sadece hafta sonları için geçerli olsun; ve yalnızca önceliğe mi yoksa yalnızca alarmlara mı izin vereceği.
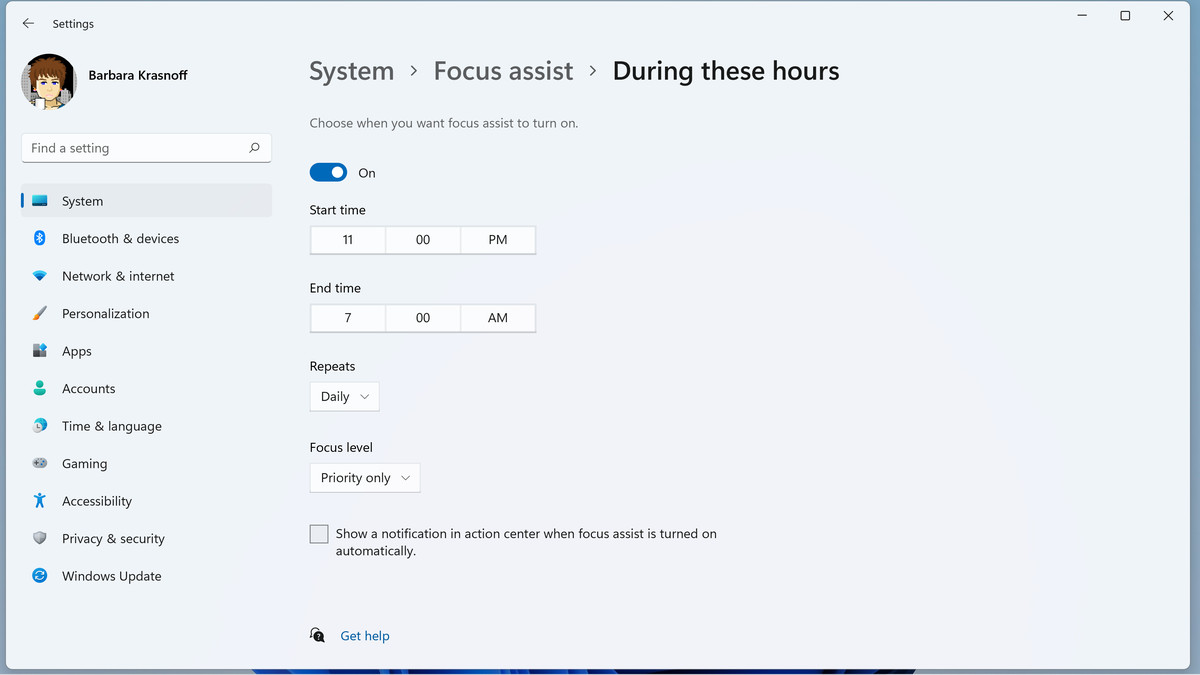
“Otomatik kurallar” altındaki diğer özellikler de hemen hemen aynı şekilde çalışır. Odaklanma yardımı sayfasında, bunları açmak veya kapatmak için geçiş düğmesine tıklayın ve ayarlamak için adlarına tıklayın.
- “Ekranımı kopyaladığımda”, iki ekranınız çalıştığında devreye girer; yalnızca önceliğe veya yalnızca alarmlara izin verecek şekilde düzenleyebilmeniz için açın.
- “Oyun oynadığımda” oldukça açık; tekrar, yalnızca öncelik veya yalnızca alarmlar olarak değiştirmek için açın.
- “Bir uygulamayı yalnızca tam ekran modunda kullandığımda”, yalnızca öncelik veya yalnızca alarm olacak şekilde ince ayar yapılabilir.
- Ayrıca “Bir Windows özellik güncellemesinden sonraki ilk saat için” seçeneğini yalnızca öncelik olarak ayarlayabilirsiniz.
Son bir şey: Odak yardımı etkinken, görev çubuğunuzun en sağında küçük bir ay simgesi göreceksiniz. Üzerine tıklayın ve cevapsız bildirimleri görebilmeniz gerekir.
Güncelleme 15 Nisan 2022, 13:45 ET: Bu makale ilk olarak 30 Eylül 2021’de yayınlanmıştır; otomatik kurallar özellikleriyle ilgili bilgiler güncellendi.