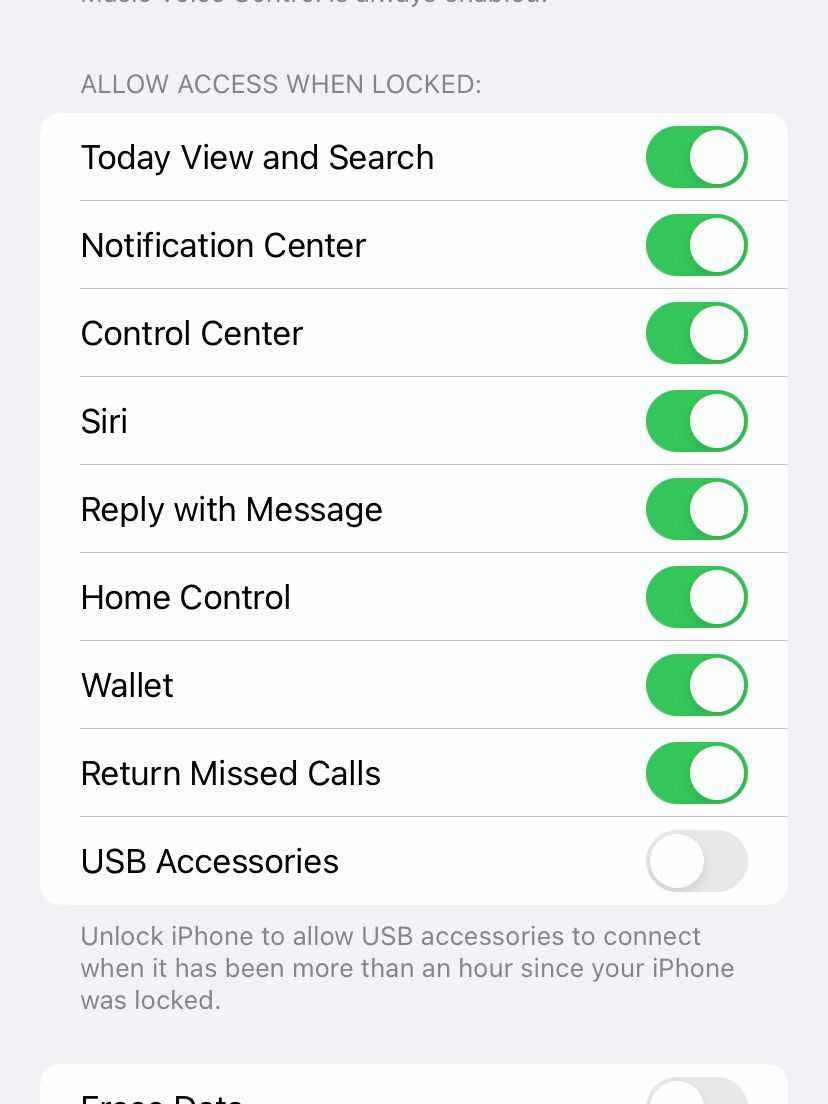Android ile karşılaştırıldığında, iOS tarihsel olarak daha az özelleştirilebilir, daha çok alırsan onu alırsın işletim sistemi olmuştur. Bu bir dereceye kadar doğru olsa da, üç veya dört yıl önce var olmayan özelleştirme seçenekleriyle uzun bir yol kat etti. Örneğin, bugünlerde kilit ekranınızla tahmin edebileceğinizden çok daha fazlasını yapabilirsiniz.
iPhone kilit ekranınızda gördüklerinizi ve görünüşlerini nasıl özelleştireceğiniz aşağıda açıklanmıştır. (Bu, iOS 15.3 çalıştıran bir iPhone’da test edilmiştir.)
Birincisi: temel bilgiler.
Kilit ekranınız, varsayılan görünümde saati, tarihi ve mevcut bildirimleri gösterir. Hepimiz biliyoruz ve seviyoruz.
Diğer özelliklere, ayarlarda etkinleştirildiyse kilit ekranından erişilebilir. Hangi özelliklerin görüneceğini seçmek için şuraya gidin: Ayarlar > Yüz Kimliği ve Parola (veya Dokunma Kimliği ve Parola Dokunmatik Kimliğe sahip bir telefonda). Aşağı kaydırdığınızda, kontrol merkezi, Bugün Görünümü ve doğrudan kilit ekranından bir metne yanıt verme yeteneği gibi diğer şeyler de dahil olmak üzere, telefonunuzun kilidini açana kadar devre dışı bırakılabilecek özelliklerin bir listesini bulacaksınız. Varsayılan olarak, USB aksesuarları dışında tümü etkindir.
Etkin olduğunu varsayarsak, Face ID’li bir telefonda ekranın sağ üstünden aşağı veya Touch ID’li bir telefonda aşağıdan yukarıya doğru kaydırmak kontrol merkezini ortaya çıkarır. Ekran parlaklığı, ses seviyesi ve Wi-Fi gibi şeylere hızlı erişim bulacağınız yer burasıdır.
Kilit ekranının ortasından aşağı kaydırmak, o anda hangi uygulamaları aradığınıza dair telefonun en iyi tahminleri olan arama ve Siri önerilerini getirir. Ters yönde, ekranın ortasından yukarı kaydırmak eski bildirimleri ortaya çıkarır. Sağdan sola kaydırma, sizi kameraya götürür ve soldan sağa kaydırma, Bugün Görünümü’nü getirir. Tüm bu özellikler için bazı özelleştirme seçenekleriniz var ve Bugün Görünümü kişiselleştirmeye hazır çünkü… widget’lar!
Bugün Görünüm
Bugün Görünümü paneli, telefonunuzun kilidini açmadan bir bakışta görmek isteyebileceğiniz widget’ları ve diğer şeyleri ekleyebileceğiniz yerdir. Hava durumu ve takvim gibi olağan şüphelilere ek olarak, iPhone galerinizden belirli bir not veya öne çıkan fotoğraflar ekleyebilirsiniz. Google’ın Chrome’da hızlı arama yapmak için kullanılan widget’ı gibi bazı widget’lar, bunları kullanmak için telefonun kilidinin açılmasını gerektirir, ancak diğerleri, örneğin Reddit uygulamasının kedi takvimi. (Bu sadece bir kedi resmi olan bir günlük takvim. Harika.)
Bugün Görünümü ayrıca ana ekrandan da kullanılabilir ve onu özelleştirmeye ve daha fazla widget eklemeye başlamak için gitmeniz gereken yer burasıdır. Bugün Görünümü’ne erişmek için ana ekranınızda sağa kaydırın. Buradan:
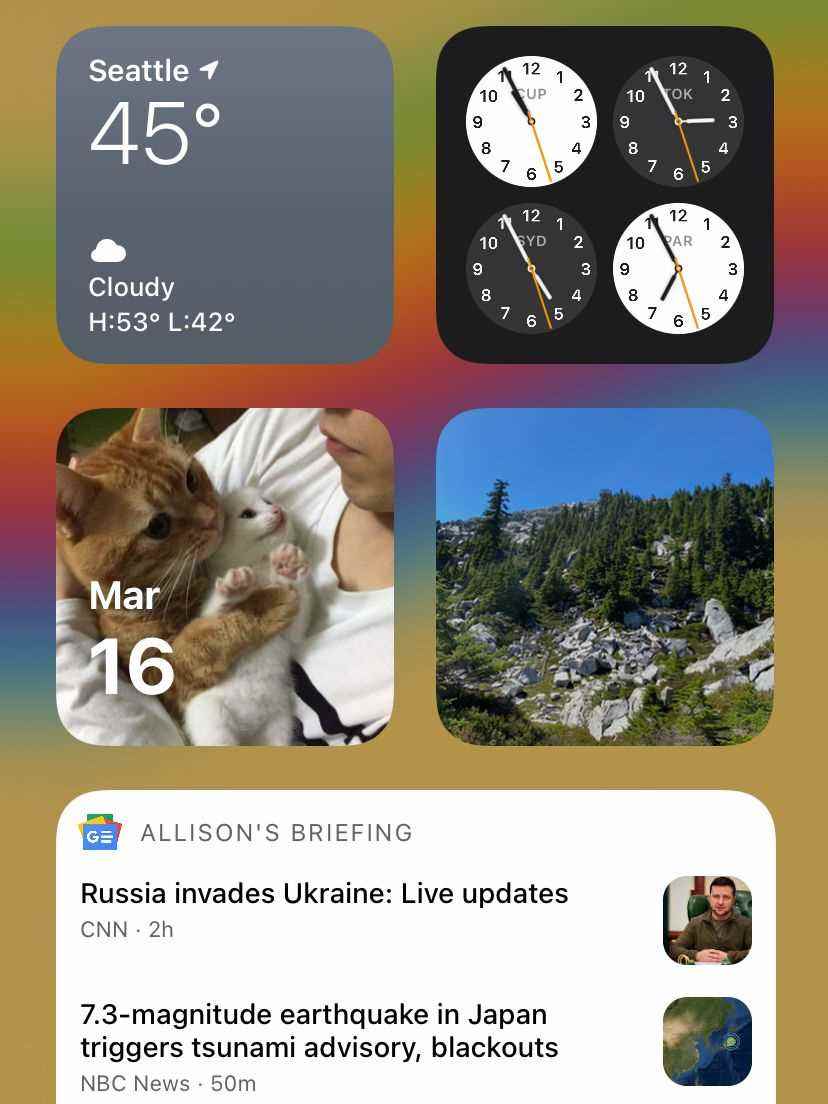
- Bugün Görünümü’ndeki widget’lardan birine dokunup basılı tutun ve Ana Ekranı Düzenle küçük bir menü göründüğünde.
- Ekranın sol üst köşesindeki artı işaretine dokunun
- Buradan, belirli bir uygulamayı veya widget’ı aramak için arama çubuğunu kullanabilir veya aşağı kaydırıp önerilen bazı widget’lara göz atabilirsiniz.
- Belirli bir widget için mevcut tüm seçenekleri görmek için widget’lardan birine veya altındaki uygulamalar listesindeki öğelerden birine dokunun.
- Seçenekler arasında kaydırın ve öğesine dokunun. Widget Ekle Bugün Görünümü ekranınıza koymak için
- Bir widget Bugün Görünümü’ndeyken, dokunup basılı tutarak ekranın etrafında sürükleyebilir ve istediğiniz yere yerleştirebilirsiniz.
Kontrol Merkezi
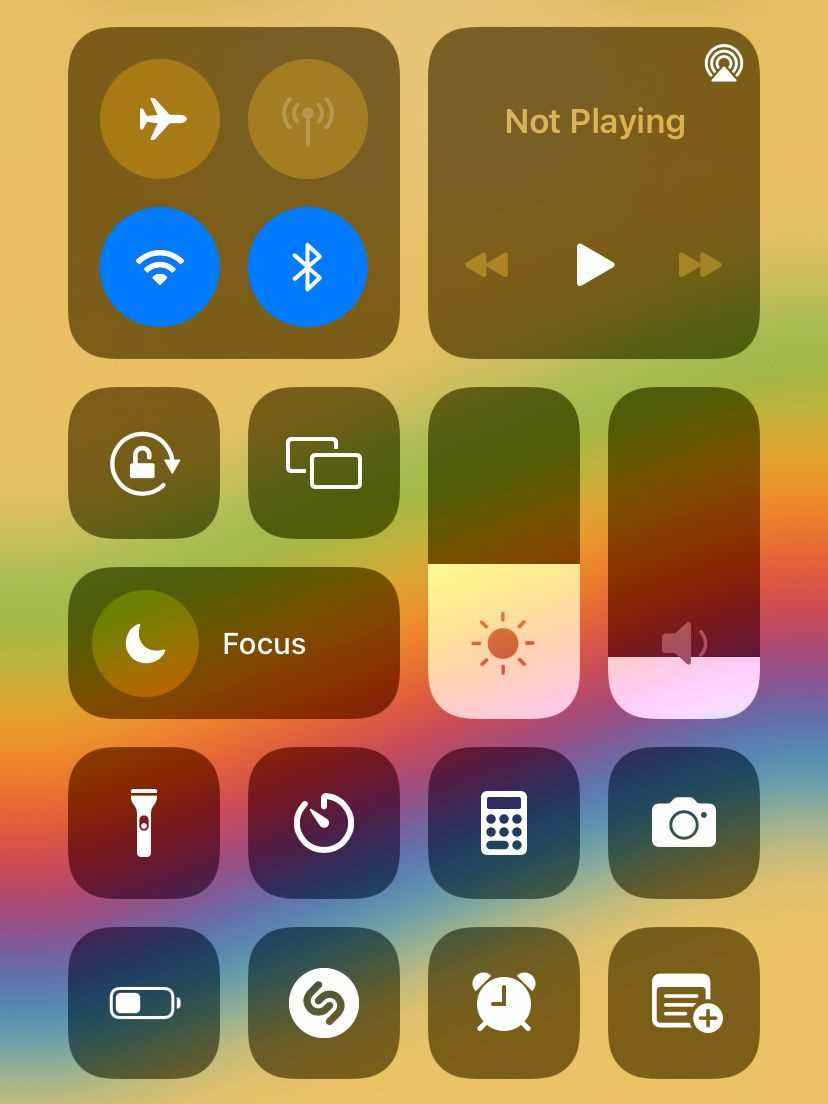
Kilit ekranınızdan kontrol merkezine erişimi etkinleştirdiyseniz, daha fazla işleve hızlı erişim ekleyebileceğiniz başka bir yerdir, ancak bunlar doğası gereği “kedi takviminden” biraz daha faydacıdır. Varsayılan olarak, diğerlerinin yanı sıra el feneri ve bağlantı ayarlarınızı burada bulacaksınız, ancak kilit ekranınızda kullanılabilir olması için daha fazla işlev ekleyebilirsiniz. sadece git Ayarlar > Kontrol Merkezi ve seçeneklerinizi görmek için aşağı kaydırın.
Favorilerinizi seçtikten sonra, kontrol panelinde göründükleri sırayı yeniden düzenleyebilirsiniz. Dahil edilen kontroller listenizde, taşımak istediğiniz özelliğin sağ tarafındaki üç çubuğa dokunup basılı tutun, ardından onu listede yukarı veya aşağı sürükleyin. Kontroller, sol üst konumda listenizin en üstünde ne varsa başlayarak, Odak modu, parlaklık ve ses seviyesi kontrollerinin altında dörtlü satırlarda görünür.
Profesyonel ipucu: Bazı kontrol merkezi kontrolleriniz, basılı tutarsanız sizin için daha fazlasını yapabilir. Bazıları bu şekilde ek seçenekler getirecektir – kamera simgesi, örneğin kamera uygulamasını portre modunda başlatmak veya video kaydetmek için hızlı erişim sağlar.
Bildirimler
Birçoğumuz için günde yaklaşık beş bin kez telefonlarımıza ulaşmamızın nedeni, kilit ekranlarımızdaki bildirimleri kontrol etmektir. Bunları hem nasıl göründükleri hem de nerede göründükleri açısından özelleştirebilirsiniz.
Herhangi bir uygulamanın bildirimlerinin ayarlarını değiştirmek için şuraya gidin: Ayarlar > Bildirimler ve aşağı kaydırın Bildirim Stili Bölüm. Bildirimlerini ayarlamak istediğiniz uygulamayı seçin, başka bir seçenek ekranı bulacaksınız. Burada, o uygulamanın bildirimlerini tamamen kapatabilirsiniz. Veya, bu uygulamanın sizi bildirimlerle rahatsız etmeyi bırakmasını istiyorsanız ancak bu nükleer seçeneği kullanmak istemiyorsanız, bunun altındaki seçenekleri kullanarak ince ayar yapabilirsiniz.
Örneğin, bir bildirim geldiğinde nasıl uyarı alacağınızı seçebilirsiniz. Altındaki küçük mavi onay işaretine dokunursanız Kilit Ekranı uyarı seçeneği, o uygulama için kilit ekranı bildirimlerini kapatırsınız. Eğer Bildirim Merkezi yanındaki seçenek işaretlenirse, bu bildirimler kilit ekranınızda görünmeden sessizce bildirim merkezine iletilecektir. Hayatınızdaki bildirim sesini azaltmanın kullanışlı bir yolu.
Bazı uygulamalardan belirli bildirimlerin hemen teslim edilmesini ve geri kalanının bildirim merkezine gönderilmesini isteyebilirsiniz – örneğin, “DoorDash siparişiniz teslim edildi” veya “bir sonraki DoorDash siparişinizden 5 $ indirim kazanın” gibi şeyler. işte bu Zamana Duyarlı Bildirimler geçiş yapar – acil bildirimler, ayarladığınız uyarı stilinden bağımsız olarak, teslim edildiklerinde her zaman kilit ekranınızda görünür. (Not: tüm uygulamalar bu seçeneği sunmaz.)
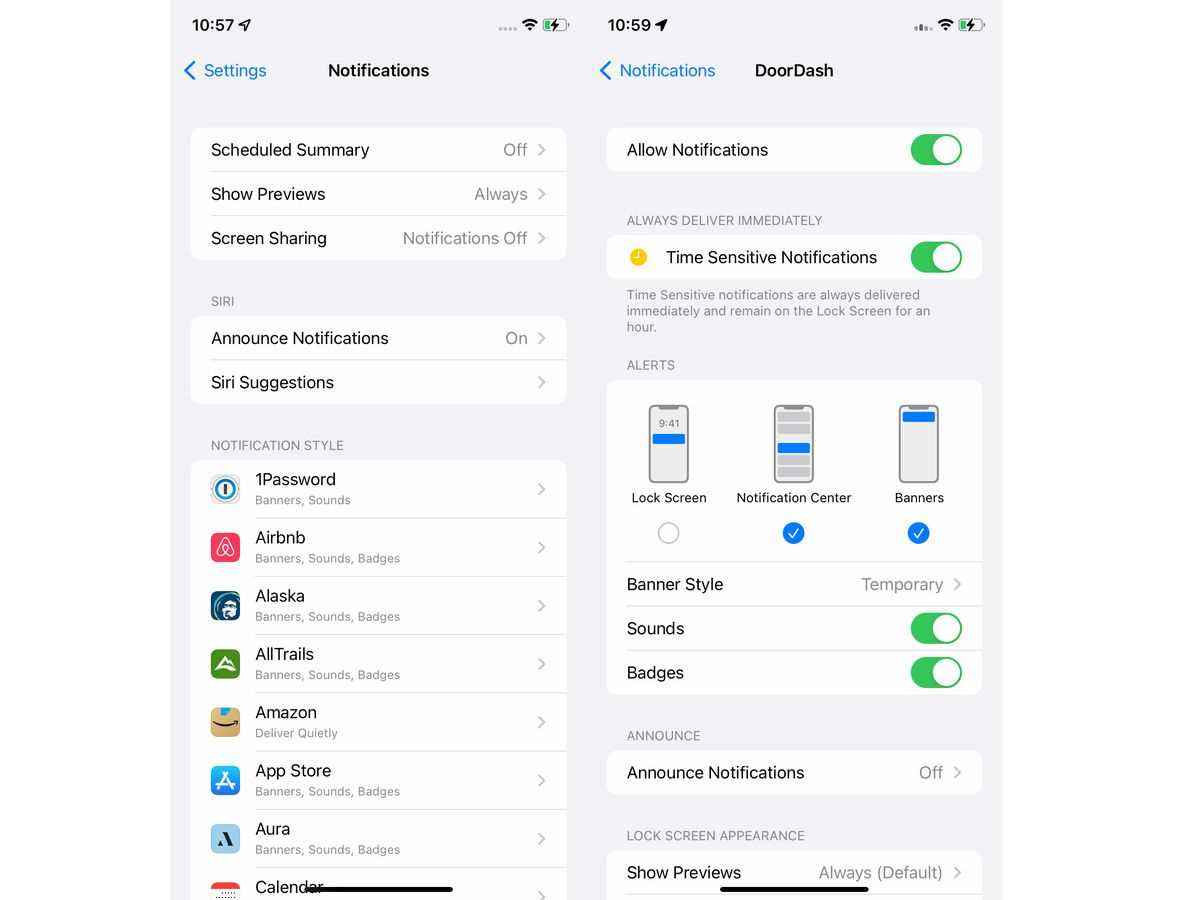
Bildirimler için birkaç özelleştirme seçeneği daha vardır, ancak kilit ekranı söz konusu olduğunda, bir seçeneğiniz daha vardır: önizlemeyi açma veya kapatma. Bildirimler, varsayılan olarak her zaman ön izleme ile görünür, yani telefonun kilidi açık olsun veya olmasın bildirimin tam metnini görürsünüz. Biraz daha fazla gizlilik istiyorsanız, önizlemenin yalnızca telefonun kilidi açıldığında görünmesini seçebilirsiniz, böylece bildirimin tam metni değil, yalnızca uygulama simgesi görünür veya önizlemeleri tamamen devre dışı bırakın.
Kilit ekranınızdaki bildirim dağınıklığını azaltmak için başka bir seçenek de, belirli uygulama bildirimlerinin günlük bir özet halinde teslim edilmesini sağlamaktır. Uygulamaları ve almak istediğiniz zamanı siz belirlersiniz. Bu uygulamalardan gelen zamana duyarlı bildirimler doğrudan size gidecek, ancak geri kalanı sessizce toplanacak ve özetinizde size gönderilecektir.
Planlanan özeti ayarlamak için şuraya gidin: Ayarlar > Bildirimler > Zamanlanmış Özetaçın ve ardından uygulamaları seçmek ve özet zamanınızı ve sıklığınızı ayarlamak için istemleri izleyin.
Kilit ekranı duvar kağıdınızı nasıl değiştirirsiniz?
Ah, kilit ekranı duvar kağıdı. Belki de çocuğunuzun sınıf fotoğrafının cüzdanınızda bulunmasının modern karşılığıdır. Ya da belki beş yıl önce yaptığınız bir yürüyüşten en sevdiğiniz fotoğraf, onu gördüğünüzde size geçici bir sakinlik verir. Veya herhangi bir nostalji eklenmemiş yüksek etkili grafiklere yönelirsiniz. Bu sizin dünyanız ve onu şu şekilde özelleştirebilirsiniz:
git Ayarlar > duvar kağıdı > Yeni Bir Duvar Kağıdı Seçin
Buradan Apple’ın Hareketsiz veya Dinamik, hareketli duvar kağıtlarından birini seçebilir veya telefonunuzun galerisinden bir fotoğraf seçebilirsiniz. İstediğinize dokunun, görüntüyü istediğiniz gibi yakınlaştırın ve ayarla’ya basın. Kilit ekranınızda, ana ekranınızda veya her ikisinde de görüntüleme seçeneğiniz olacak. Ardından ilerleyin ve biraz daha az, ne alırsanız alın ve biraz daha fazla siz olan bir kilit ekranının keyfini çıkarın.