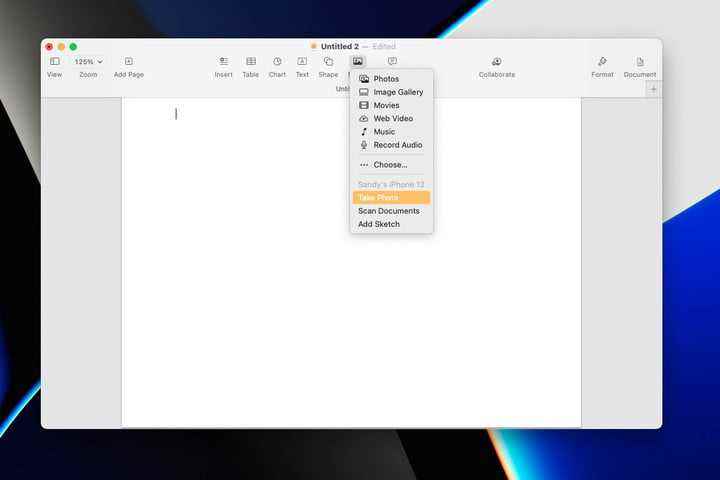Apple cihazlarınızdaki süreklilik özellikleri, görevleri her zamankinden daha kolay hale getiriyor. Evrensel Pano ile cihazlar arasında kopyalayıp yapıştırabilir veya Handoff’u kullanarak bir cihazda çalışmaya başlayıp başka bir cihazda alabilirsiniz.
Ayrıca, bilgisayarınızda bunlarla çalışmak için artık kendinize fotoğraf veya belge göndermek zorunda değilsiniz. Devamlılık Kamerasını kullanarak iPhone veya iPad’inizde fotoğraf çekebilir veya belge tarayabilir ve bunların hemen Mac’inizde görünmesini sağlayabilirsiniz.
Süreklilik Kamerası gereksinimleri ve desteklenen uygulamalar
Mac ve iPhone veya iPad’iniz aşağıdaki gereksinimleri karşıladığı sürece Süreklilik Kamerasını kullanabilirsiniz.
- Cihazlarda hem Wi-Fi hem de Bluetooth açık ve birbirine yakın.
- Cihazlar, iki faktörlü kimlik doğrulama ile aynı Apple Kimliği kullanılarak iCloud’a giriş yapılır.
- Mac, MacOS Mojave veya sonraki bir sürümünü çalıştırıyor.
- iPhone, iOS 14 veya sonraki bir sürümünü kullanıyor.
- iPad, iPadOS 14 veya sonraki bir sürümünü kullanıyor.
Ayrıca, Devamlılık Kamerasını destekleyen aşağıdaki Mac uygulamalarından birini veya birkaçını kullanın.
- bulucu
- Posta
- Mesajlar
- notlar
- MetinDüzenle
- Sayfalar 7.2 veya üzeri
- Sayılar 5.2 veya üstü
- Keynote 8.2 veya üzeri
Süreklilik Kamerası ile fotoğraf çekin
Mac’inizde yukarıdaki desteklenen uygulamalardan birini açın veya fotoğrafı eklemek için masaüstünüzde bir konum seçin. iPhone veya iPad’inizin elinizin altında olduğundan emin olun.
Aşama 1: Kullanmakta olduğunuz uygulamaya bağlı olarak, Süreklilik Kamerasını yönlendirmek için aşağıdakilerden birini yapın:
- Sağ tıklayın veya basılı tutun Kontrol ve uygulamada veya masaüstünüzde fotoğrafı istediğiniz yere tıklayın. Seçme iPhone veya iPad’den ekle † Fotoğraf çek†
- gitmek trafik sıkışıklığı veya sokmak menü çubuğunda seçin ve iPhone veya iPad’den Ekle/İçe Aktar † Fotoğraf çek†
- seçin medya araç çubuğunu tıklayın ve seçin Fotoğraf çek†
- Finder’da, Eylem araç çubuğundaki düğmesine basın ve iPhone veya iPad’den ekle † Fotoğraf çek†
Adım 2: iPhone veya iPad ekranınızın Kamera uygulamasına açıldığını ve fotoğraf çekmeniz için hazır olduğunu göreceksiniz. Ön kamerayı kullanabilir veya gerekirse flaşı ayarlayabilirsiniz. öğesine dokunun. ele geçirmek fotoğrafınızı çekmek için düğmesine basın.
Aşama 3: Fotoğraftan memnunsanız, Fotoğrafı Kullan† Ayrıca tekrar al Fotoğrafı yeniden yakalamak için
4. Adım: Ardından fotoğraf, seçtiğiniz uygulamada veya konumda Mac’inizde görünecektir.
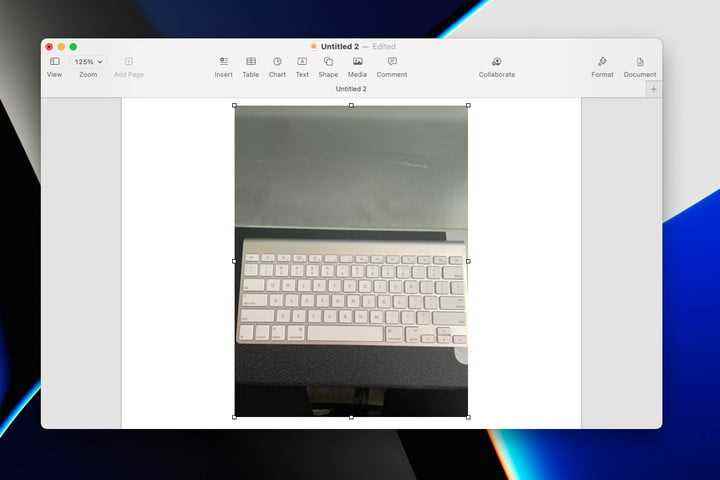
Süreklilik Kamerası ile bir belgeyi tarayın
Bir belgeyi taramak ve ardından hemen Mac’inizde belgeyle çalışmak için Süreklilik Kamerası’nı da kullanabilirsiniz. Yukarıdaki gibi, uygulamayı açın veya taranan görüntü için masaüstünüzdeki konumu seçin.
Aşama 1: Devamlılık Kamerasını yönlendirmek için aşağıdakilerden birini yapın:
- Sağ tıklayın veya basılı tutun Kontrol ve uygulamada veya masaüstünüzde fotoğrafı istediğiniz yere tıklayın. Seçme iPhone veya iPad’den ekle † Belgeleri Tara†
- gitmek trafik sıkışıklığı veya sokmak menü çubuğunda seçin ve iPhone veya iPad’den Ekle/İçe Aktar † Belgeleri Tara†
- seçin medya araç çubuğunu tıklayın ve seçin Belgeleri Tara†
- Finder’da, Eylem araç çubuğundaki düğmesine basın ve iPhone veya iPad’den ekle † Belgeleri Tara†
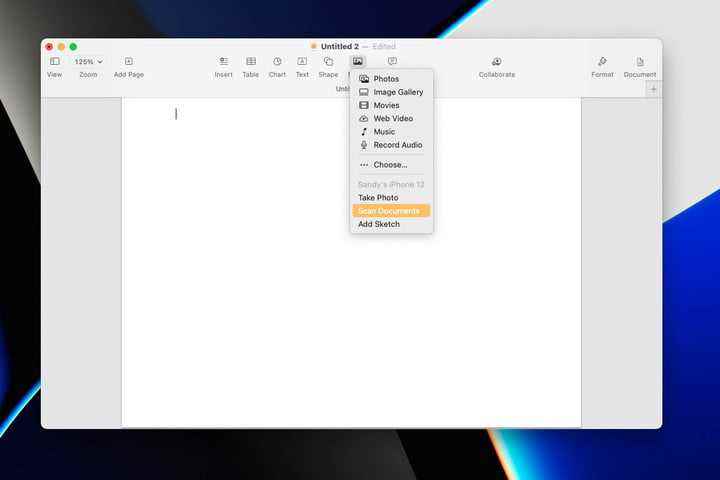
Adım 2: iPhone veya iPad ekranınız Kameraya açıldığında, taramak istediğiniz belgeyi çerçeveye yerleştirin.
Uygulamanın belgeyi otomatik olarak taramasına izin verin veya ele geçirmek manuel olarak taramak için düğmesine basın. Taramayı sayfaya sığdırmak için köşeleri veya kenarları sürükleyin veya isterseniz bir filtre uygulayın.
Aşama 3: İşiniz bittiğinde ek belgeler veya sayfalar tarayabilir veya Kayıt etmek bitirmek için.
4. Adım: Taranan belge, seçtiğiniz uygulamada veya konumda Mac’inizde görünecektir.
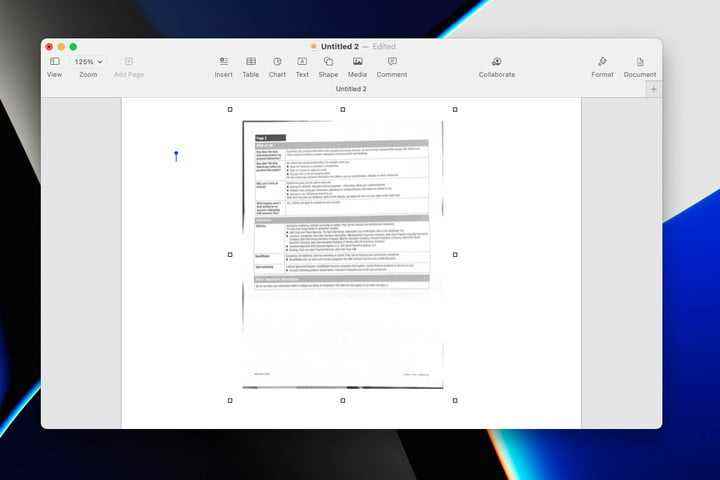
Çektiğiniz fotoğrafları veya iPhone veya iPad’inizle taradığınız belgeleri doğrudan Mac’inize yüklemek, işleri çok daha basit hale getirir.
Diğer cihazlara ses veya video göndermek için AirPlay veya cihazlar arasında açıklama eklemek veya çizim yapmak için Continuity Markup ve Sketch gibi diğer süreklilik özelliklerini kontrol etmeyi unutmayın.