Windows 11’de dosyaları sildiğinizde, bunlar sürücüden hemen kaldırılmaz. Bunun yerine, silinmek üzere işaretlenirler ve dosyaları geri almanız gerekebilir diye Geri Dönüşüm Kutusu’nda saklanırlar.
Tek sorun, Geri Dönüşüm Kutusu’ndaki dosyaların sonsuza kadar tutulmamasıdır. Sürücü (bölüm) boyutuna bağlı olarak, Windows 11 silinen dosyaları depolamak için küçük bir yüzde ayıracaktır. Alan dolduğunda, sistem dosyalar için yer açmak için en eski dosyaları kaldırmaya başlayacak ve geri yükleyebileceğiniz dosya sayısını sınırlayacaktır.
Ancak, Geri Dönüşüm Kutusu’nun daha fazla (veya daha az) silinmiş dosya depolamasına izin vermek için ayarları değiştirmek mümkündür. Bir dosyadan kurtulurken Geri Dönüşüm Kutusu’nu tamamen atlamayı bile belirtebilir ve yanlışlıkla dosyaları silme sürenizi en aza indirmek için bir onay istemini etkinleştirebilirsiniz.
Bu Windows 11 kılavuzunda, bilgisayarınızdaki Geri Dönüşüm Kutusu ayarlarını yönetme adımlarında size yol göstereceğiz.
Windows 11’de Geri Dönüşüm Kutusu’na ayrılmış depolama nasıl değiştirilir
Dosyaları tamamen silmeden önce Geri Dönüşüm Kutusu’nun kullanabileceği alan miktarını belirtmek için şu adımları kullanın:
-
Kullan Windows tuşu + D masaüstü simgelerini görmek için klavye kısayolu.
Hızlı ipucu: Herhangi bir öğe görmüyorsanız, masaüstüne sağ tıklayın, öğesini seçin. görüşve üzerine tıklayın Masaüstü simgelerini göster.
-
sağ tıklayın Geridönüşüm kutusu simgesini seçin ve Özellikler seçenek.
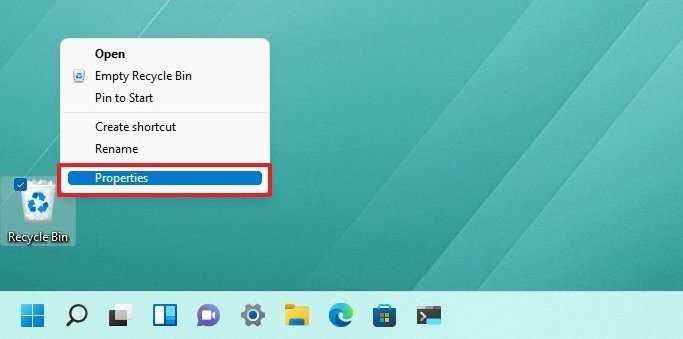 Kaynak: Windows Merkezi
Kaynak: Windows Merkezi - seçin Yerel Disk (C 🙂 yer.
- Seç Özel boyut seçenek.
-
Kullan En büyük boy Geri Dönüşüm Kutusu’nun megabayt olarak kullanması gereken alan miktarını belirtmek için ayar.
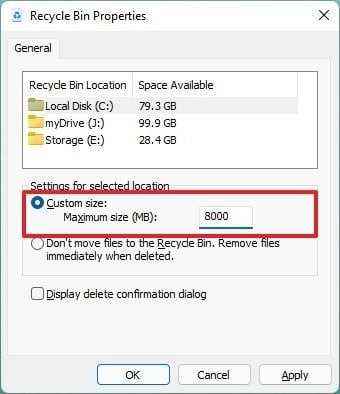
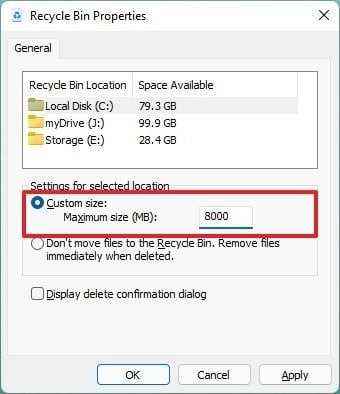 Kaynak: Windows Merkezi
Kaynak: Windows MerkeziHızlı not: 1 GB 1.024 MB’a eşittir, yani 50 GB ayırmak istiyorsanız 51.200 megabayt belirtmeniz gerekir.
- Tıkla Uygulamak buton.
- Tıkla tamam buton.
Adımları tamamladığınızda, Geri Dönüşüm Kutusu, belirttiğiniz maksimum kapasiteye ulaşana kadar silinen dosyaları saklayacaktır. Ardından, dosyaları en eskiden en yeniye kalıcı olarak silmeye başlayacaktır.
Geri Dönüşüm Kutusu’nu ana sürücüde olduğu kadar ikincil sürücüde de yapılandırabilseniz de, çıkarılabilir sürücüler bu özelliği desteklemez.
Windows 11’de Geri Dönüşüm Kutusu olmadan dosyalar nasıl silinir
Dosyaları hemen silmek üzere Geri Dönüşüm Kutusu’nu atlamak için şu adımları kullanın:
-
Kullan Windows tuşu + D masaüstü simgelerini görmek için klavye kısayolu.
Hızlı ipucu: Herhangi bir öğe görmüyorsanız, masaüstüne sağ tıklayın, öğesini seçin. görüşve üzerine tıklayın Masaüstü simgelerini göster.
-
sağ tıklayın Geridönüşüm kutusu simgesini seçin ve Özellikler seçenek.
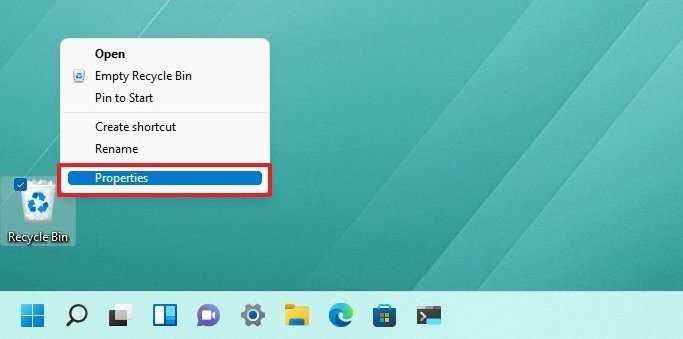
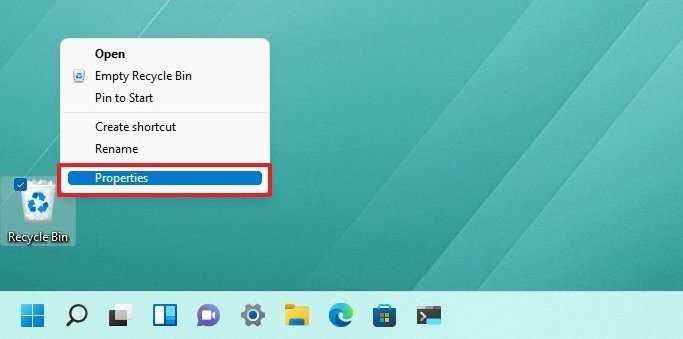 Kaynak: Windows Merkezi
Kaynak: Windows Merkezi -
seçin Dosyaları Geri Dönüşüm Kutusu’na taşımayın. Dosyaları silindiğinde hemen kaldırın seçenek.
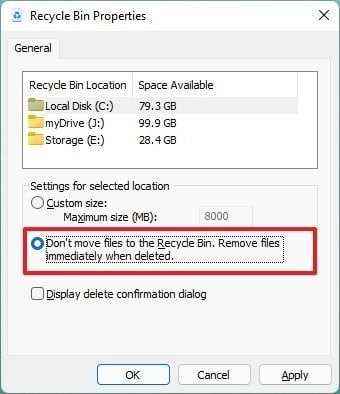
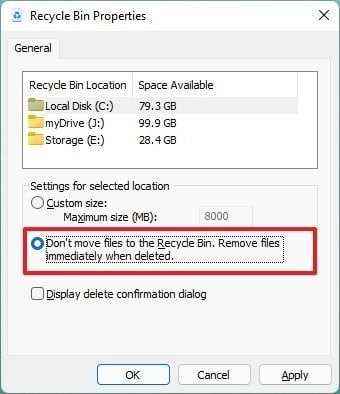 Kaynak: Windows Merkezi
Kaynak: Windows Merkezi - Tıkla Uygulamak buton.
- Tıkla tamam buton.
Adımları tamamladıktan sonra, manuel olarak sildiğiniz dosyalar Windows 11’de Geri Dönüşüm Kutusu atlanarak hemen kaldırılacaktır.
Bu özelliği etkinleştirmek istemiyorsanız, düğmesine basabilirsiniz. Vardiya Bir dosyayı silerken Geri Dönüşüm Kutusu’nu atlamak için tuşuna basın.
Windows 11’de dosyaları silmeden önce iletişim kutusu nasıl görüntülenir?
Dosyaları Geri Dönüşüm Kutusu’ndan her zaman geri yükleyebilmenize rağmen, dosyaları genellikle yanlışlıkla silerseniz, silme işleminden önce bir onay iletişim kutusu görüntüleme seçeneğini etkinleştirebilirsiniz.
Dosyaları Geri Dönüşüm Kutusu’na silmeden önce onaylamayı devre dışı bırakmak için şu adımları kullanın:
-
Kullan Windows tuşu + D masaüstü simgelerini görmek için klavye kısayolu.
Hızlı ipucu: Herhangi bir öğe görmüyorsanız, masaüstüne sağ tıklayın, öğesini seçin. görüşve üzerine tıklayın Masaüstü simgelerini göster.
-
sağ tıklayın Geridönüşüm kutusu simgesini seçin ve Özellikler seçenek.
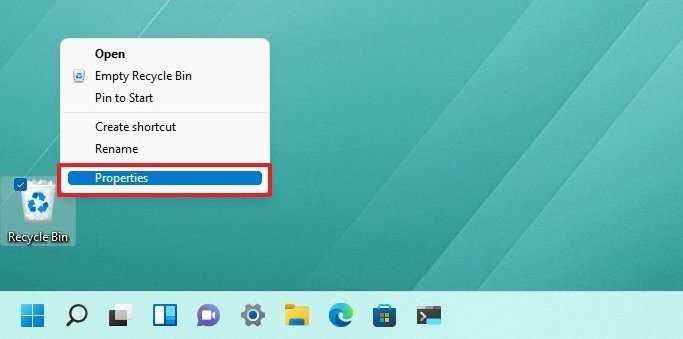
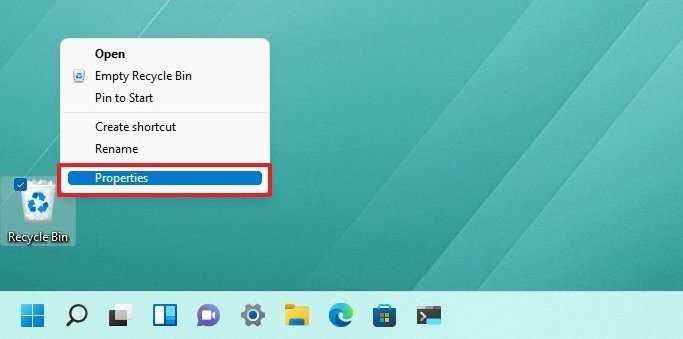 Kaynak: Windows Merkezi
Kaynak: Windows Merkezi -
seçin Silme onayı iletişim kutusunu görüntüle seçenek.
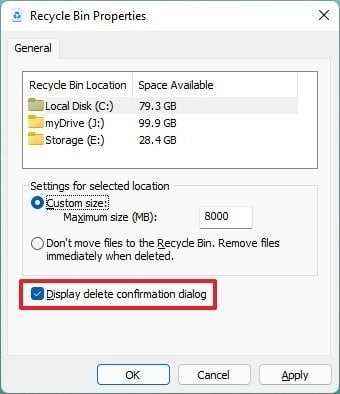
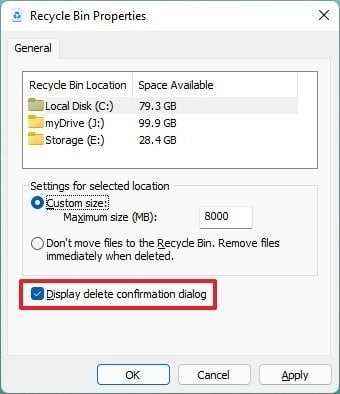 Kaynak: Windows Merkezi
Kaynak: Windows Merkezi - Tıkla Uygulamak buton.
- Tıkla tamam buton.
Adımları tamamladığınızda, bir dosyayı silerken dosyayı Geri Dönüşüm Kutusu’na göndermeden önce bir istem görürsünüz.
Daha fazla Windows kaynağı
Windows 10 ve Windows 11 hakkında daha yararlı makaleler, kapsam ve sık sorulan soruların yanıtları için aşağıdaki kaynakları ziyaret edin:


Dell XPS 15, en iyi 15 inç dizüstü bilgisayar için tercihimizdir
Birçok insan için 15 inçlik bir dizüstü bilgisayar, çoklu görev için yeterli ekran ve çoğu durumda güçlü donanımdan ekstra performans sunan mükemmel bir boyuttur. Bu boyutta en iyinin en iyisini topladık.

