Apple’ın Mac, iPhone ve iPad için Süreklilik özellikleriyle, sorunsuz bir şekilde başka bir cihaza geçerek kaldığınız yerden devam edebilirsiniz. Buna AirPlay, Handoff, AirDrop ve Universal Clipboard gibi şeyler dahildir.
Ancak bundan en iyi şekilde yararlanmak için Continuity Markup ve Continuity Sketch’i nasıl kullanacağınızı bilmeniz gerekir. İşaretleme ile bir belge veya görüntü üzerinde açıklamalar ve işaretlemeler yapmak ve bunların Mac’te görüntülenmesini sağlamak için iPhone veya iPad’inizi kullanabilirsiniz. Sketch ile mobil cihazınızda Mac’inizde bir belgeye dönüşen bir çizim oluşturabilirsiniz.
Süreklilik İşaretleme ve Çizim Gereksinimleri
Başlamak için uyumlu cihazlar kullandığınızdan emin olun. Kontrol edebilirsin Apple’ın listesi kullandığınız iPhone, iPad ve Mac için. Ardından, aşağıdakilerin yerinde olduğunu onaylayın:
- Aynı Apple Kimliğini kullanan tüm cihazlarda iCloud’a giriş yaptınız.
- Hem Wi-Fi hem de Bluetooth’u etkinleştirdiniz.
- iPhone’unuz iOS 13 veya sonraki bir sürümünü çalıştırıyor.
- iPad’iniz iPadOS veya sonraki bir sürümünü çalıştırıyor.
- Mac’iniz MacOS Catalina veya sonraki bir sürümünü çalıştırıyor.
Her şey yolundaysa, bu süreklilik özelliklerini çalıştırmanın zamanı geldi! Apple’ın Notes, Messages, Mail, Pages ve TextEdit gibi uygulamalarındaki özellikleri kullanabilirsiniz. Bazı üçüncü taraf uygulamalar da bu süreklilik özelliklerini destekler.
Süreklilik İşaretlemesi nasıl kullanılır?
Hiç iPhone veya iPad’inizle bir PDF imzalamak veya bir görüntüye açıklama eklemek istediniz, ancak bunu Mac’inizde mi kullanıyorsunuz? Continuity Markup, işaretlemeleri mobil cihazınızdan bilgisayarınıza getirmek için ideal bir araçtır.
Aşama 1: Mac’inizdeki Finder’da işaretlemek istediğiniz öğeyi seçin.
Adım 2: basın boşluk çubuğu bir önizleme açmak ve işaretleme araç çubuğundaki simge. Alternatif olarak, öğeye sağ tıklayıp öğesini seçebilirsiniz. Hızlı Eylemler > işaretleme.
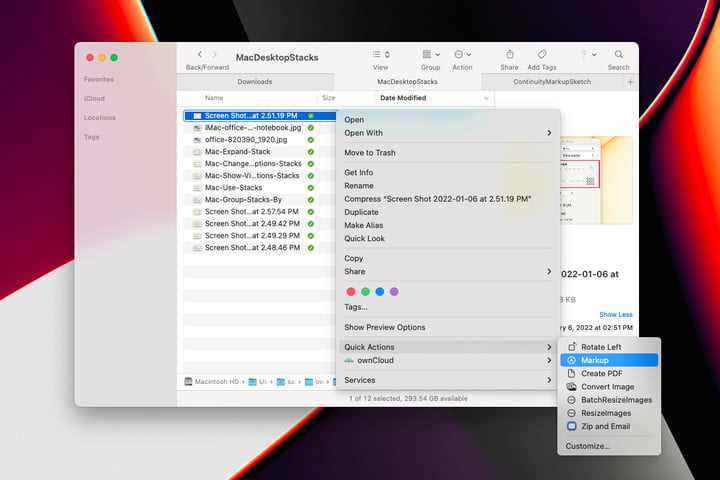
Aşama 3: En üstteki İşaretleme araç çubuğunda, açıklama eklemek buton. Birden fazla bağlı cihazınız varsa, kullanmak istediğinizi seçin.
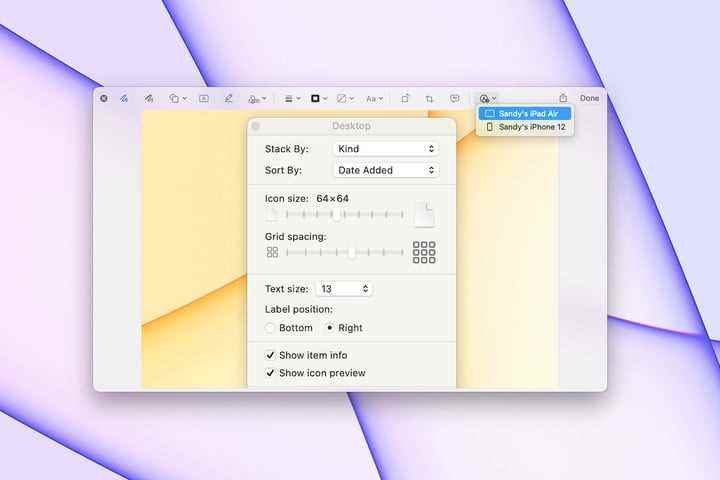
4. Adım: İşaretleme penceresi, seçtiğiniz cihazda otomatik olarak açılır. Ardından, açıklamalarınızı yapmak için parmağınızı veya Apple Pencil’ı kullanabilirsiniz. Bu örnekte bir iPad kullanıyoruz.
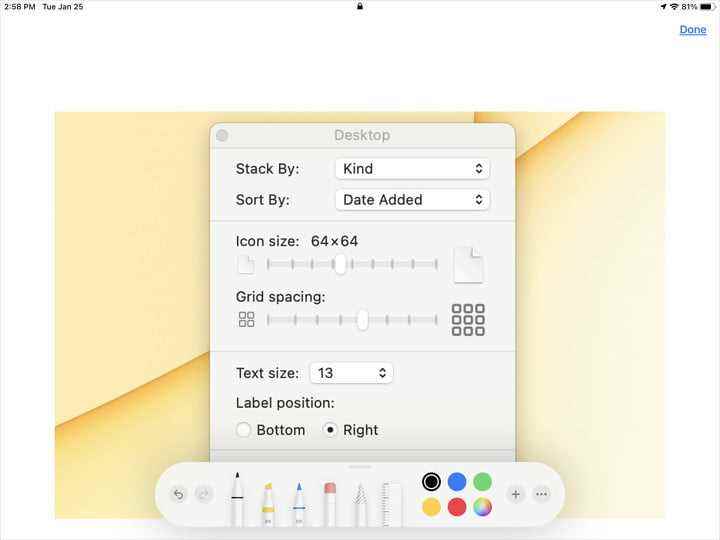
Adım 5: Süreklilik özelliği olmadan İşaretleme kullanıyormuşsunuz gibi aynı İşaretleme araçlarını göreceksiniz. Bir kalem, kurşun kalem veya işaretleyici seçin, bir renk seçin veya metin, imza veya şekil eklemek için artı işaretini kullanın.
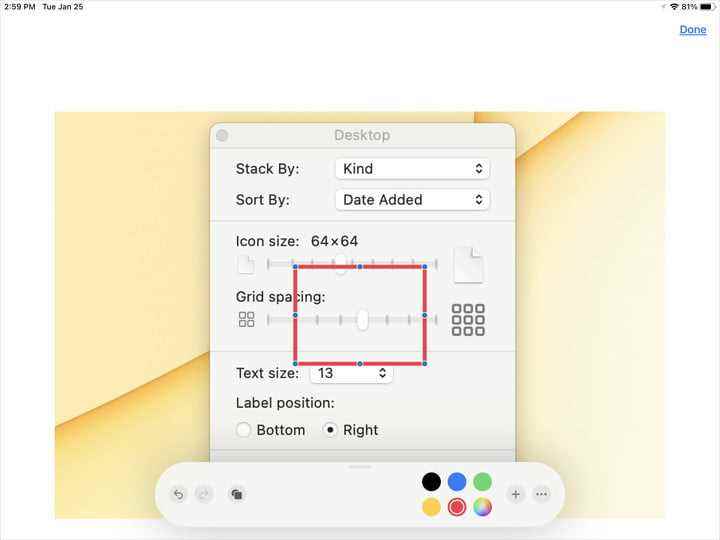
6. Adım: Belgeyi veya görüntüyü iPhone veya iPad’inizde işaretledikçe, değişiklikleri Mac’inizde gerçek zamanlı olarak göreceksiniz.
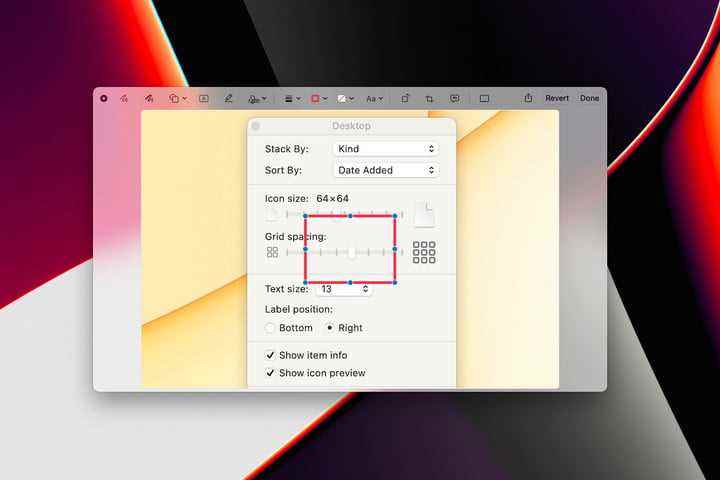
7. Adım: Bitirdiğinizde, öğesine dokunun. Tamamlandı mobil cihazınızda.
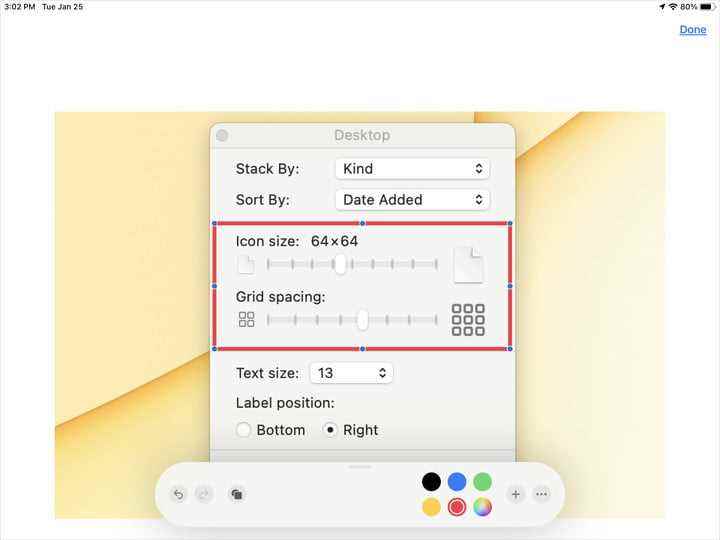
Adım 8: Değişiklikleri kaydetmek için tıklayın Tamamlandı Mac’inizde.
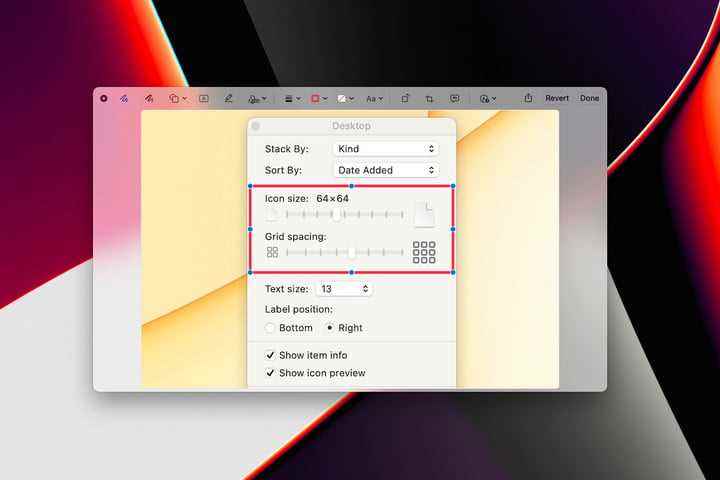
Süreklilik Çizimi nasıl kullanılır
Mac’inizde kullanmak üzere iPhone veya iPad’inizde çizim öğelerini seviyorsanız, bu özellik tam size göre. Mac’inizi kullanarak eskizi talep edebilir, mobil cihazınızda oluşturabilir ve ardından istediğiniz gibi MacOS’ta kullanabilirsiniz.
Aşama 1: Çizimi eklemek istediğiniz uygulamayı açın ve aşağıdakilerden birini yapın:
- gitmek trafik sıkışıklığı > iPhone veya iPad’den ekle > Çizim Ekle menü çubuğundan.
- gitmek sokmak > iPhone veya iPad’den ekle > Çizim Ekle menü çubuğundan. Bu, Pages, Numbers ve Keynote için geçerlidir.
- Tıkla medya seçmek için araç çubuğundaki düğme Çizim Ekle cihaz için.
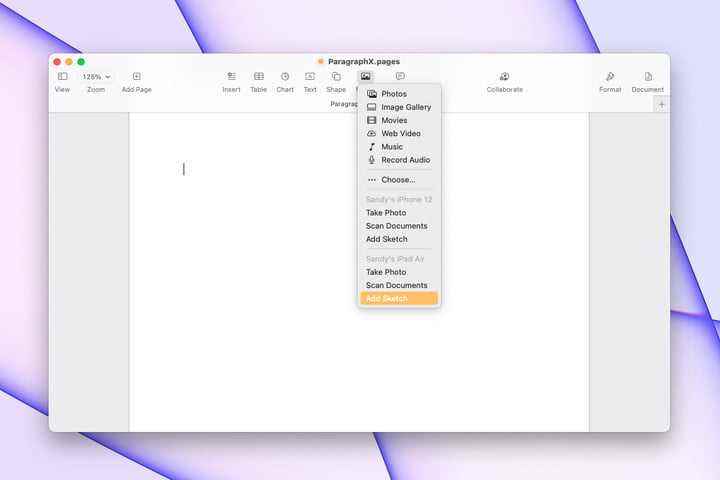
Adım 2: Seçtiğiniz cihazda Sketch penceresi otomatik olarak açılacaktır. Ardından resminizi çizmek için parmağınızı veya Apple Pencil’ı kullanın. Bu örnek için de bir iPad kullanıyoruz.
İşaretleme penceresindeki araçların çoğuna sahipsiniz. Bir kalem veya kurşun kalem seçin, rengi değiştirin veya geri al ve yinele oklarını kullanın. Bitirdiğinizde, öğesine dokunun. Tamamlandı mobil cihazınızda.
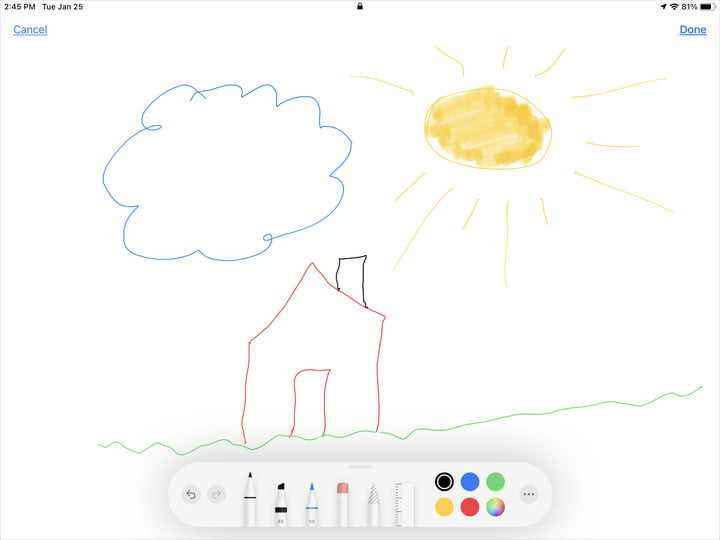
Aşama 3: Continuity Markup’ın aksine, çiziminizin ilerlemesini Mac’te görmezsiniz. Bitmiş ürünü yalnızca dokunduktan sonra göreceksiniz. Tamamlandı iPhone veya iPad’de.
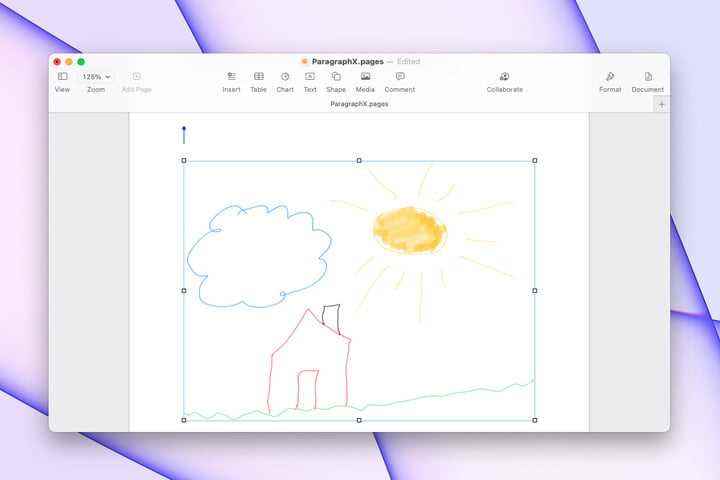
Continuity Markup ve Continuity Sketch, açıklamalar, imzalar veya çizimler için kullanışlı araçlardır. Tam olarak ihtiyacınız olan belgeleri veya görüntüleri elde etmek için Mac’inizin mobil cihazlarınızla çalışmasını sağlayabilirsiniz.
