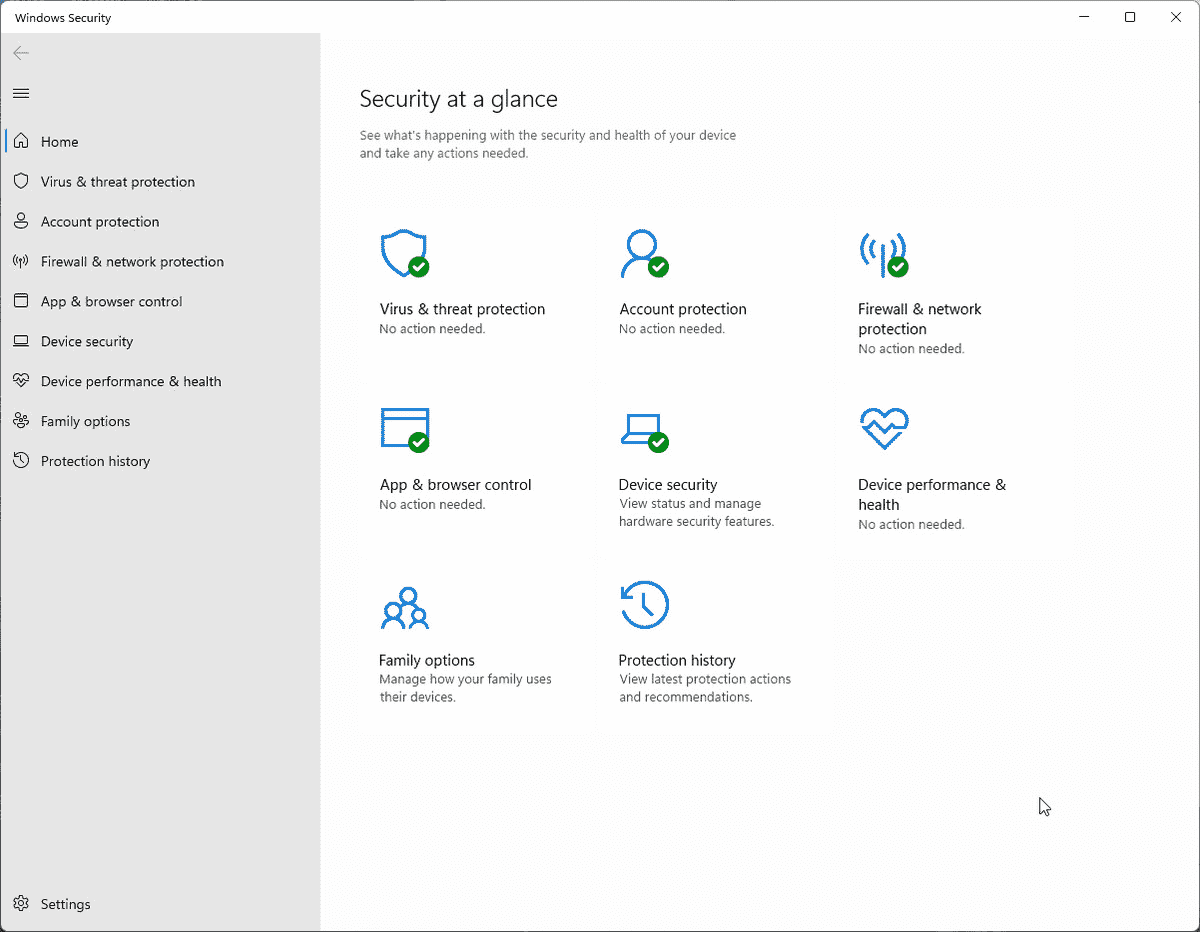Fidye yazılımı – bilgisayarınıza bulaşan bilgisayar korsanına ödeme yapmadığınız sürece dosyalarınıza erişmenizi engelleyen kötü amaçlı yazılımlar – bilgisayar kullanıcıları ve işletmeleri yıllardır rahatsız eden bir sorun olmuştur. Yaygınlığı ve fidye yazılımı bulaşmasının belgeler veya aile resimleri gibi değerli dosyaların kaybolmasına neden olabileceği düşünüldüğünde, korunduğunuzdan emin olmak iyi bir fikirdir. Windows 10’dan başlayarak Microsoft, yerleşik Windows Güvenlik yazılımına, bilgisayarınızın fidye yazılımlarından korunmasına yardımcı olabilecek özellikler ekledi.
Fidye yazılımı söz konusu olduğunda, Windows Güvenliğinin iki düzeyi vardır. İlki, varsayılan olarak açık olan ve burada hakkında daha fazla bilgi edinebileceğiniz kötü amaçlı yazılım taramalarından oluşur. Bu, fidye yazılımının bilgisayarınıza yüklenmesini engellemek için çalışsa da, bir kötü amaçlı yazılım varsa yapmak geçmeyi başarırsanız, taramalar dosyalarınızı koruyamaz.
İkinci düzey, manuel olarak açmanız gereken Windows’un fidye yazılımı korumasıdır. Ancak bunu yapmadan önce, bu özelliğin bir nedenden dolayı varsayılan olarak açık olmadığını belirtmekte fayda var. Yalnızca onaylı uygulamaların dosyalarınızda değişiklik yapmasına izin vererek çalışır; bu da teorik olarak fidye yazılımlarının dosyalarınızı şifrelemesini ve kilitlemesini engeller. Ancak bu, uygulamalarda onu beklemeyen bazı sorunlara neden olabilir, bu nedenle fidye yazılımı korumasını açtıysanız ara sıra sorun giderme yapmanız gerekebilir.
Sonuç olarak, fidye yazılımı korumasını nasıl etkinleştireceğimizi incelerken, bu süreçte muhtemelen bir miktar kurcalama olacağını akılda tutmakta fayda var.
Fidye yazılımı koruması nasıl açılır
Windows’un yerleşik fidye yazılımı koruması, güvenlik uygulamasına dahildir. Bunu elde etmek için, başlat menüsünden “Windows Güvenliği”ni arayın veya “Ayarlar”> “Gizlilik ve Güvenlik”> “Windows Güvenliği”ne gidin.
Fidye yazılımı korumasını açmak için “Virüs ve tehdit koruması”na gidin ve “Fidye yazılımı korumasını yönet”i tıklayın.
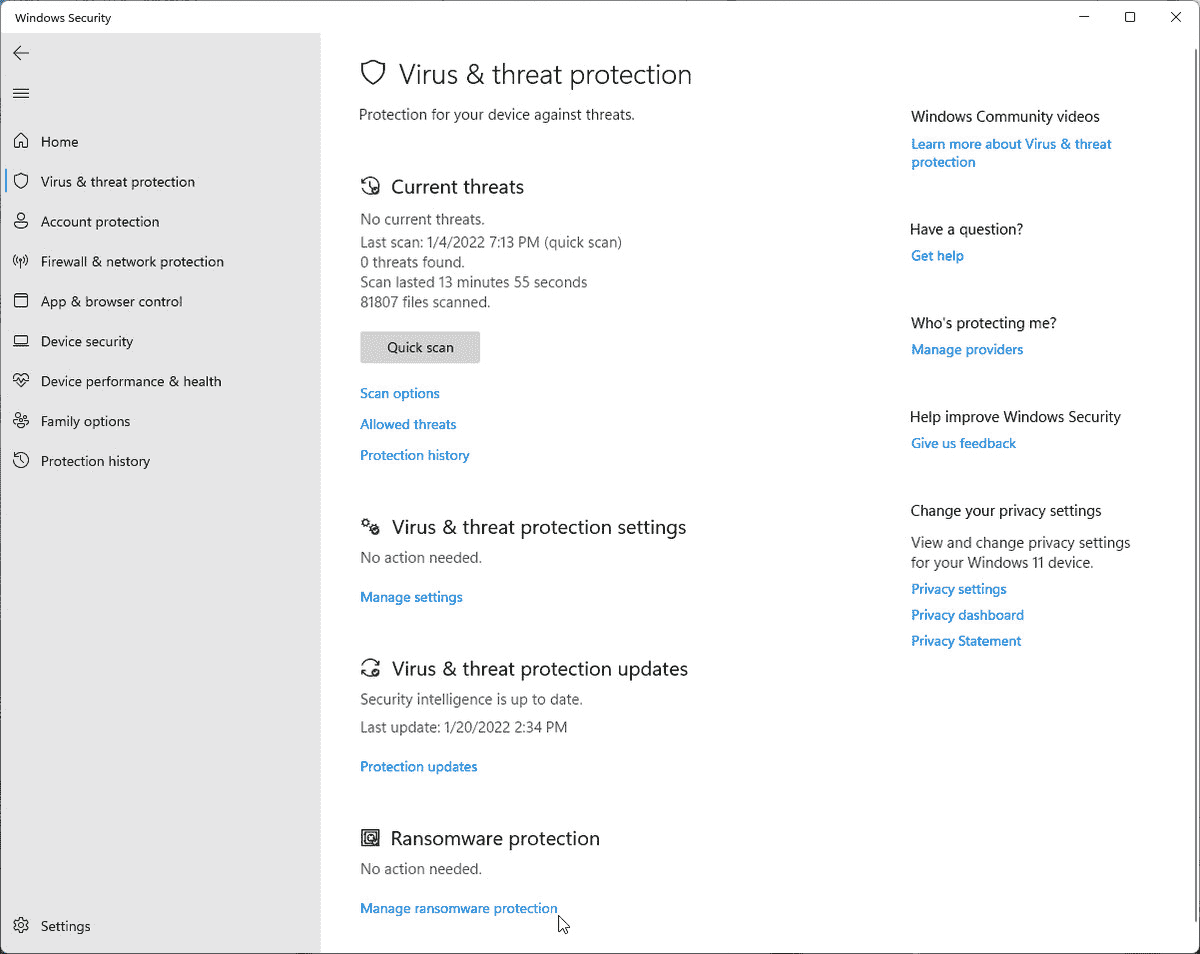
Buradan, onaylanmayan uygulamaların belge, resim, video veya müzik klasörlerinizde değişiklik yapamaması için “Kontrollü klasör erişimi” adlı bir özelliği açabilirsiniz.
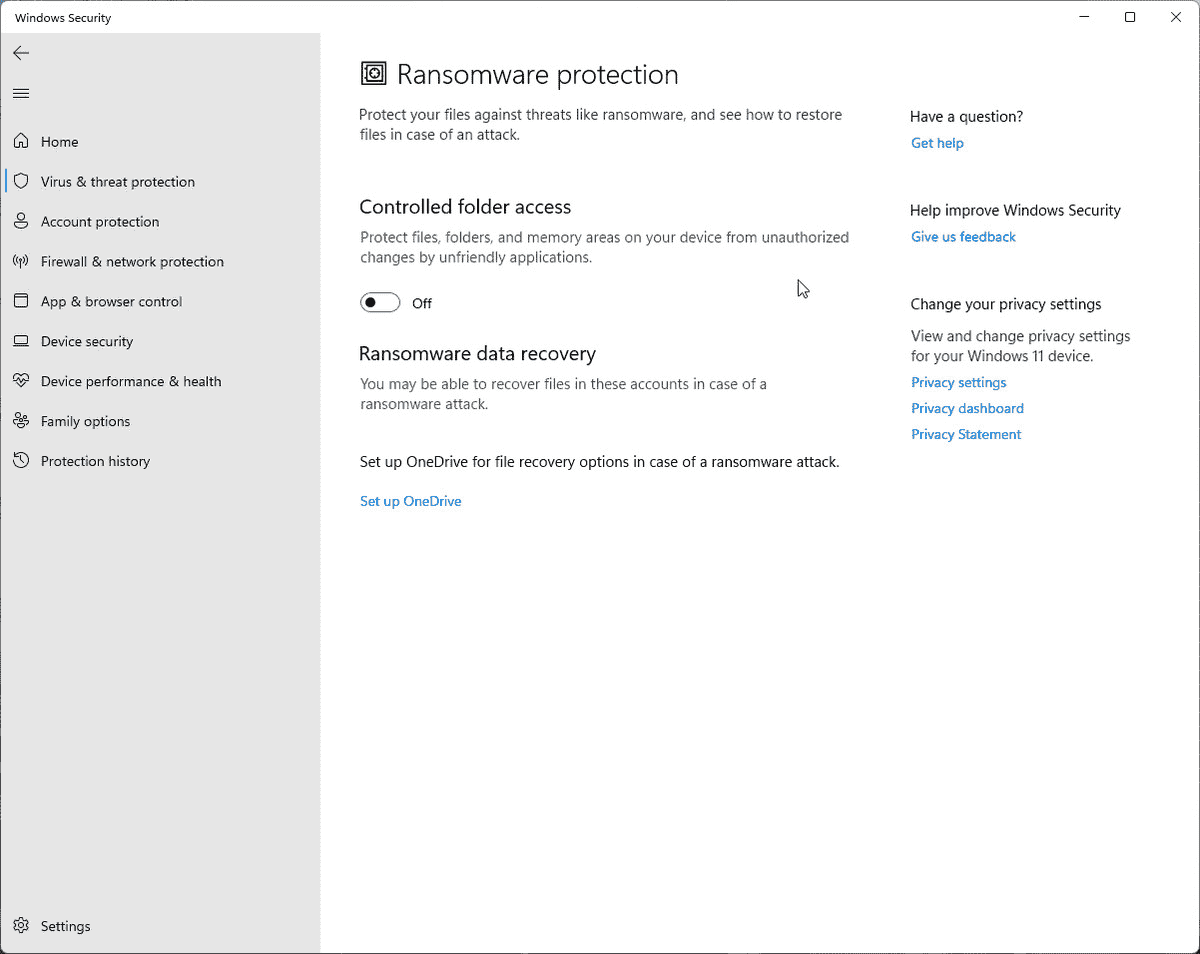
Kontrollü klasör erişimi nasıl ayarlanır
Kontrollü klasör erişimini açtığınızda, üç kontrol paneli daha göreceksiniz: “Engelleme geçmişi”, “Korumalı klasörler” ve “Bir uygulamaya Kontrollü klasör erişimi aracılığıyla izin ver.” Varsayılan olarak, Kontrollü klasör erişimi, bilgisayarınızdaki Belgeler, Resimler, Videolar ve Müzik klasörlerindeki dosyalarda değişiklik yapmak için yalnızca onaylanmış uygulamaların bir listesine izin verir. Bu uygulamalar, sistemin nasıl çalıştığını ayarlamanıza izin verir.
Örneğin, “Korumalı klasörler” ekranını kullanarak korumak istediğiniz diğer klasörleri ekleyebilir ve “Kontrollü klasör erişimi aracılığıyla bir uygulamaya izin ver” ekranını kullanarak hangi uygulamaların korumalı klasörlerde değişiklik yapmasına izin verileceğini yönetebilirsiniz.
İşte yapabilecekleriniz.
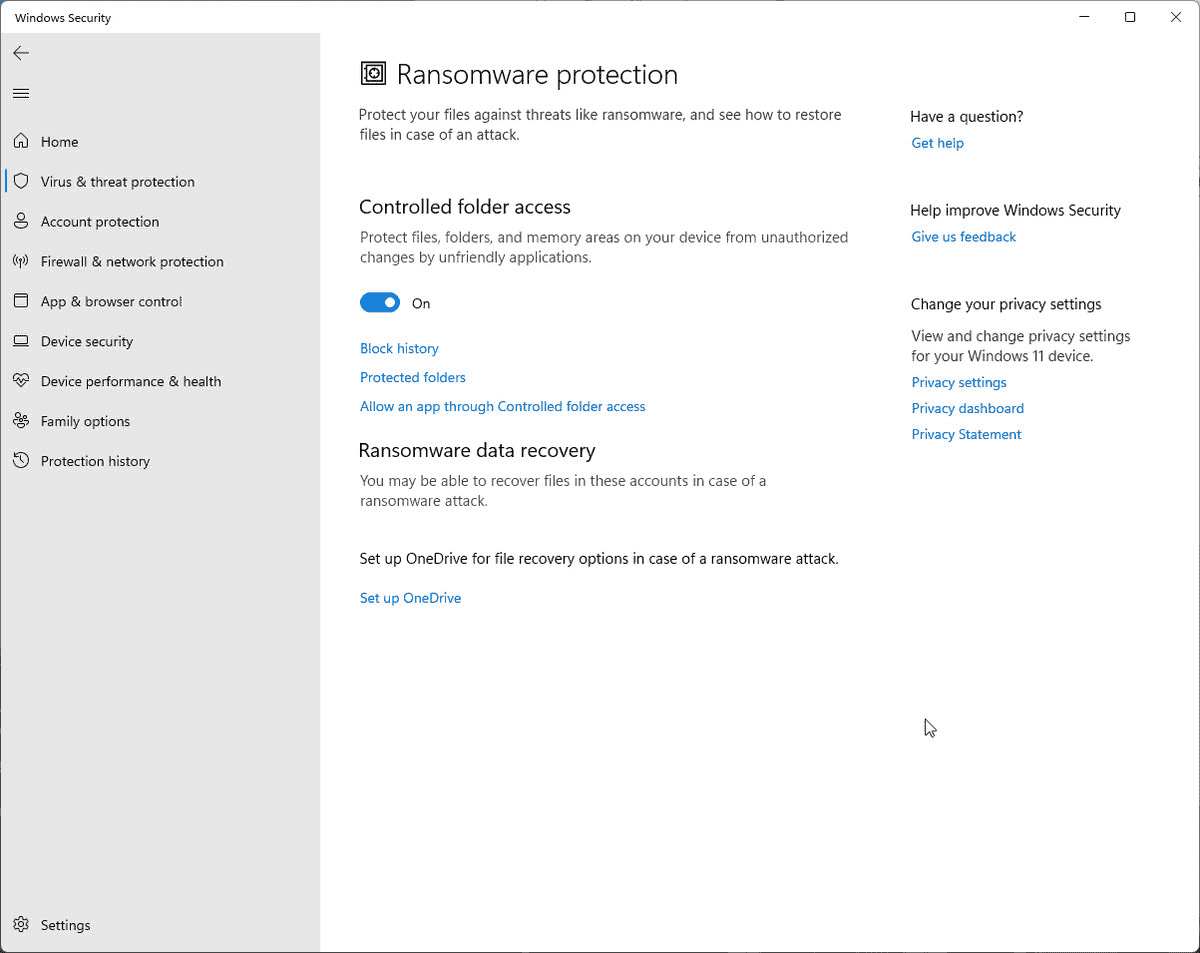
Blok geçmişi
Bir Windows güvenlik sayfasındaki açıklamaya göre, “Microsoft tarafından dost olarak belirlenen” uygulamaların korumalı klasörlerinizde değişiklik yapmasına her zaman izin verilecektir, ancak bu, kullanmak isteyeceğiniz her uygulamaya varsayılan olarak izin verileceği anlamına gelmez. . Kontrollü klasör erişimini açtıktan sonra ortaya çıkan garip bir hata görürseniz (test sırasında bulduğum yaygın bir hata, bir dosyayı kaydetmeye çalışırken “Bu dosya bulunamadı” mesajı almaktı), “Blok geçmişi”ni kontrol etmek isteyebilirsiniz. Windows Güvenliği’nin bu uygulamanın değişiklik yapmasını engelleyip engellemediğini görmek için.
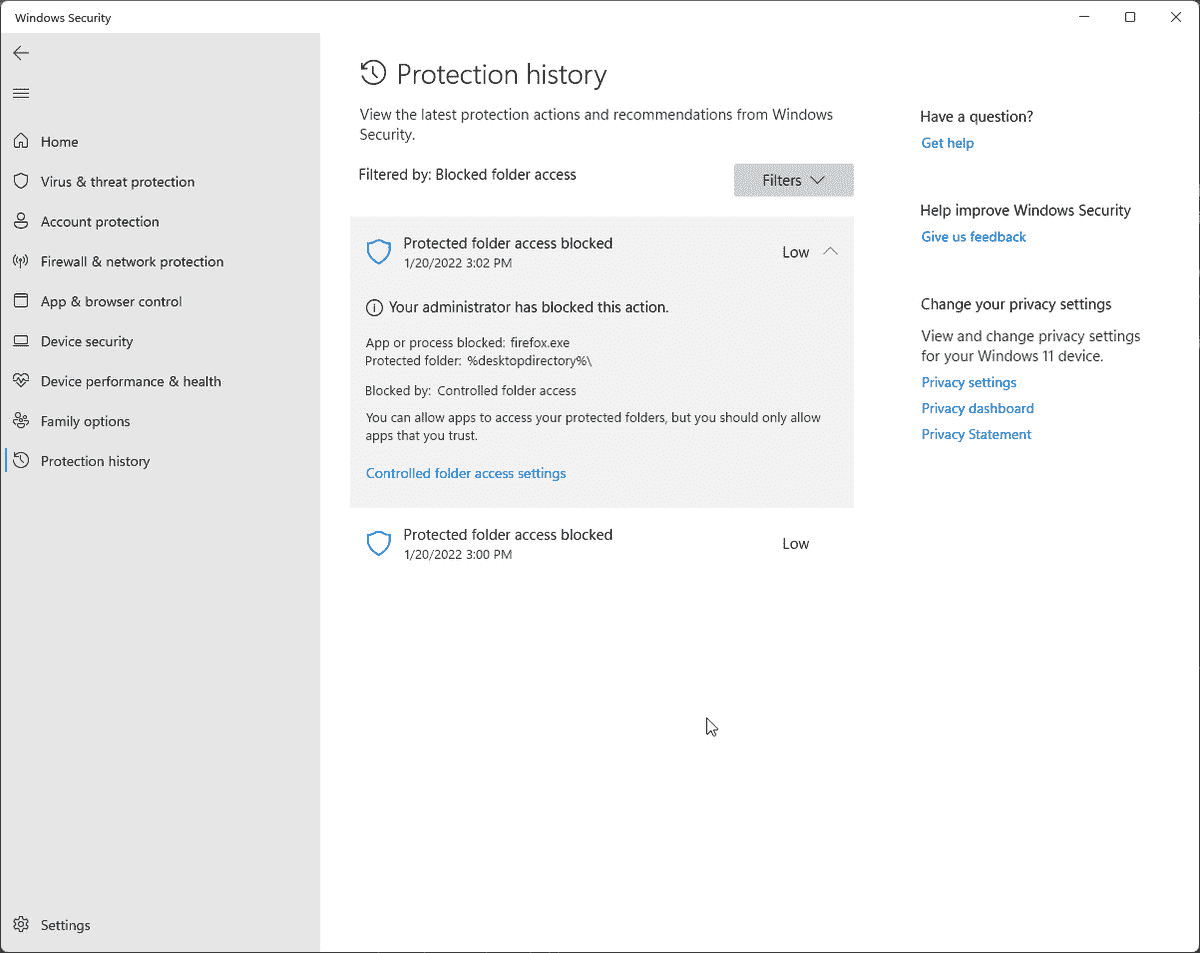
“Blok geçmişi”, hangi uygulamanın engellendiğini ve hangi klasöre yazmaya çalıştığını görmenizi sağlar. Sorun yaşadığınız uygulamaysa, değişiklik yapabilen programlar listesine eklemek isteyeceksiniz. (Bunu nasıl yapacağımızı birazdan ele alacağız.)
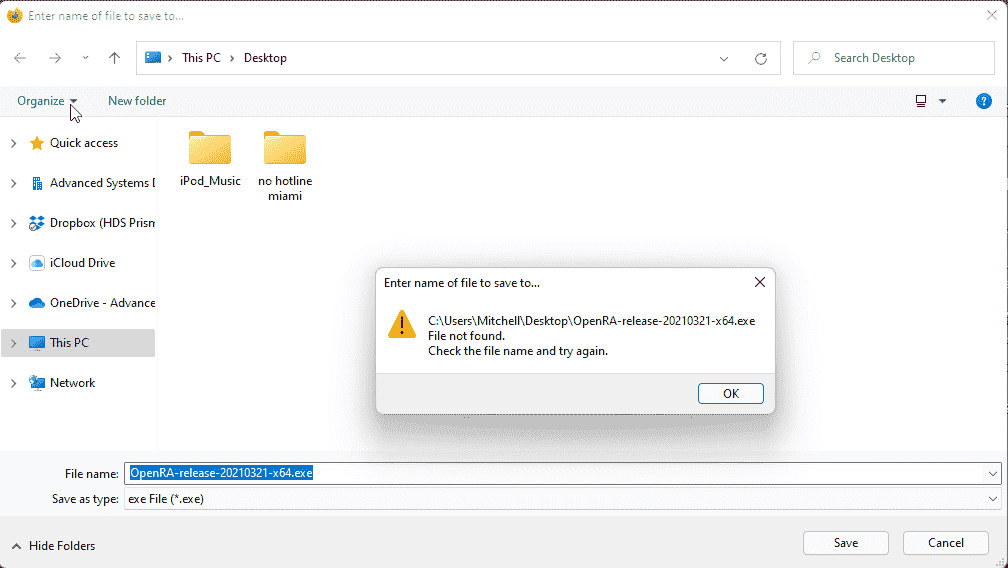
Korumalı klasörler
Masaüstü klasörünüz gibi (varsayılan olarak korunmayan) ek klasörleri fidye yazılımlarından korumak istiyorsanız, “Korumalı klasörler”i seçebilir ve “Korunan bir klasör ekle” düğmesini tıklayabilirsiniz.
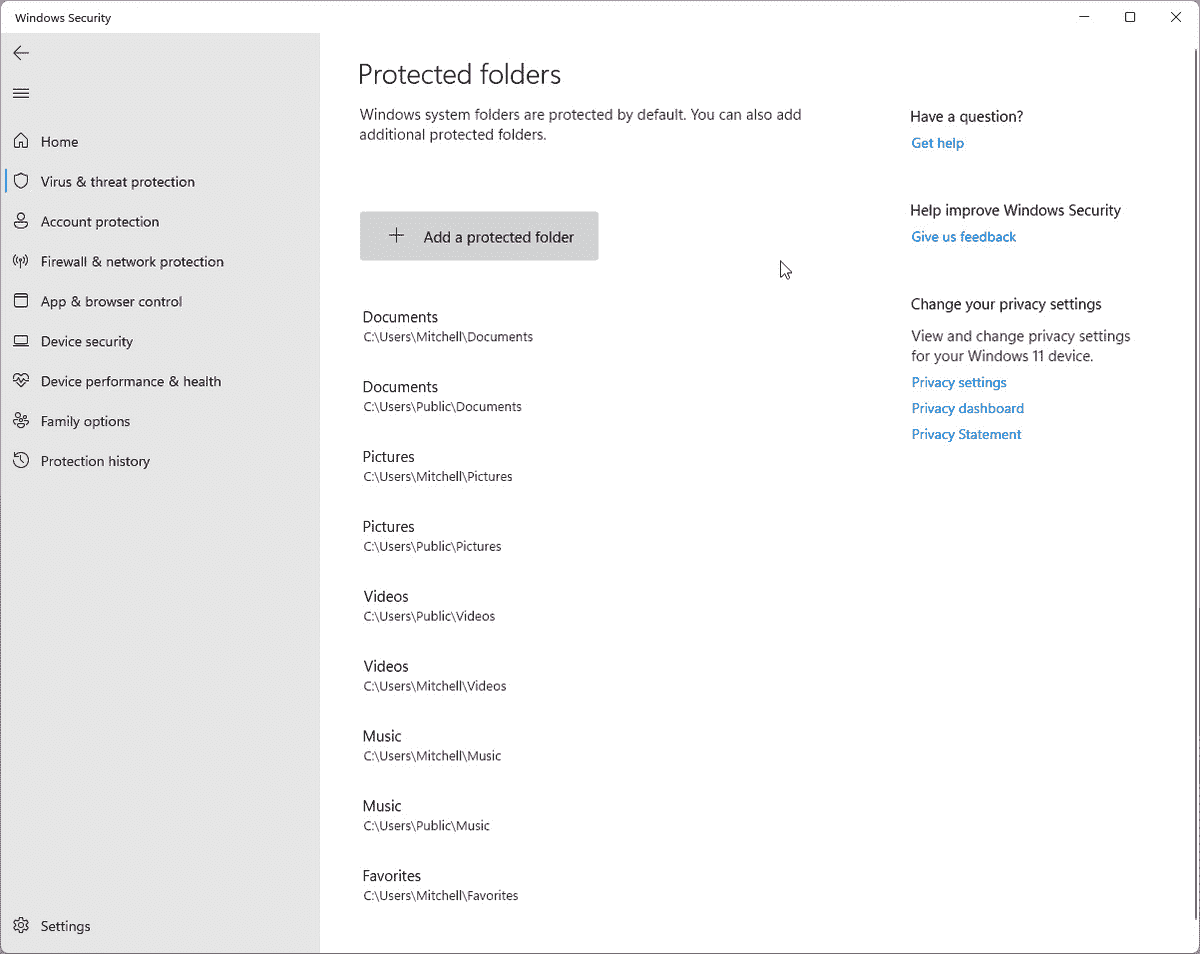
Buradan korumak istediğiniz klasöre gidebilir ve “Klasör Seç” butonuna tıklayabilirsiniz.
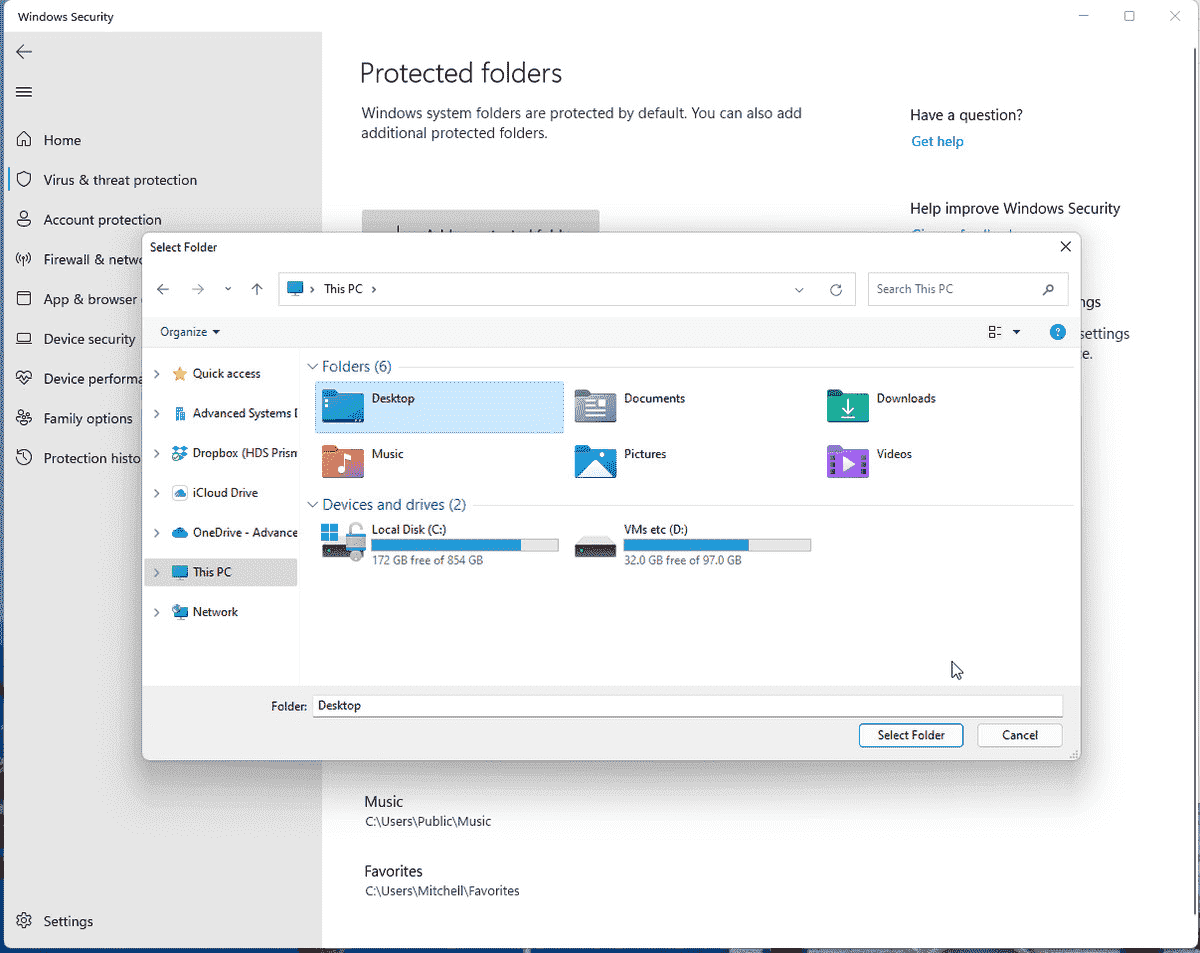
“Korumalı klasörler” ekranına geri dönüp, eklediğiniz klasöre ve Kaldır düğmesine tıklayarak özel eklenen klasörlerden (varsayılanlardan değil) korumayı kaldırabilirsiniz.
Bir uygulamaya kontrollü klasör erişimi aracılığıyla izin ver
Bir uygulamayı kullanırken sorun yaşıyorsanız ve onu izin verilen uygulamalar listesine eklemek istiyorsanız, “Fidye yazılımı koruması” sayfasına geri dönün ve “Bir uygulamaya Kontrollü klasör erişimi aracılığıyla izin ver”i seçin.
“İzin verilen bir uygulama ekle” düğmesine tıkladıktan sonra, yakın zamanda korumalı klasörlerinize yazmaya çalışan uygulamaların bir listesini görmek için “Son engellenen uygulamalar”a tıklayabilirsiniz.
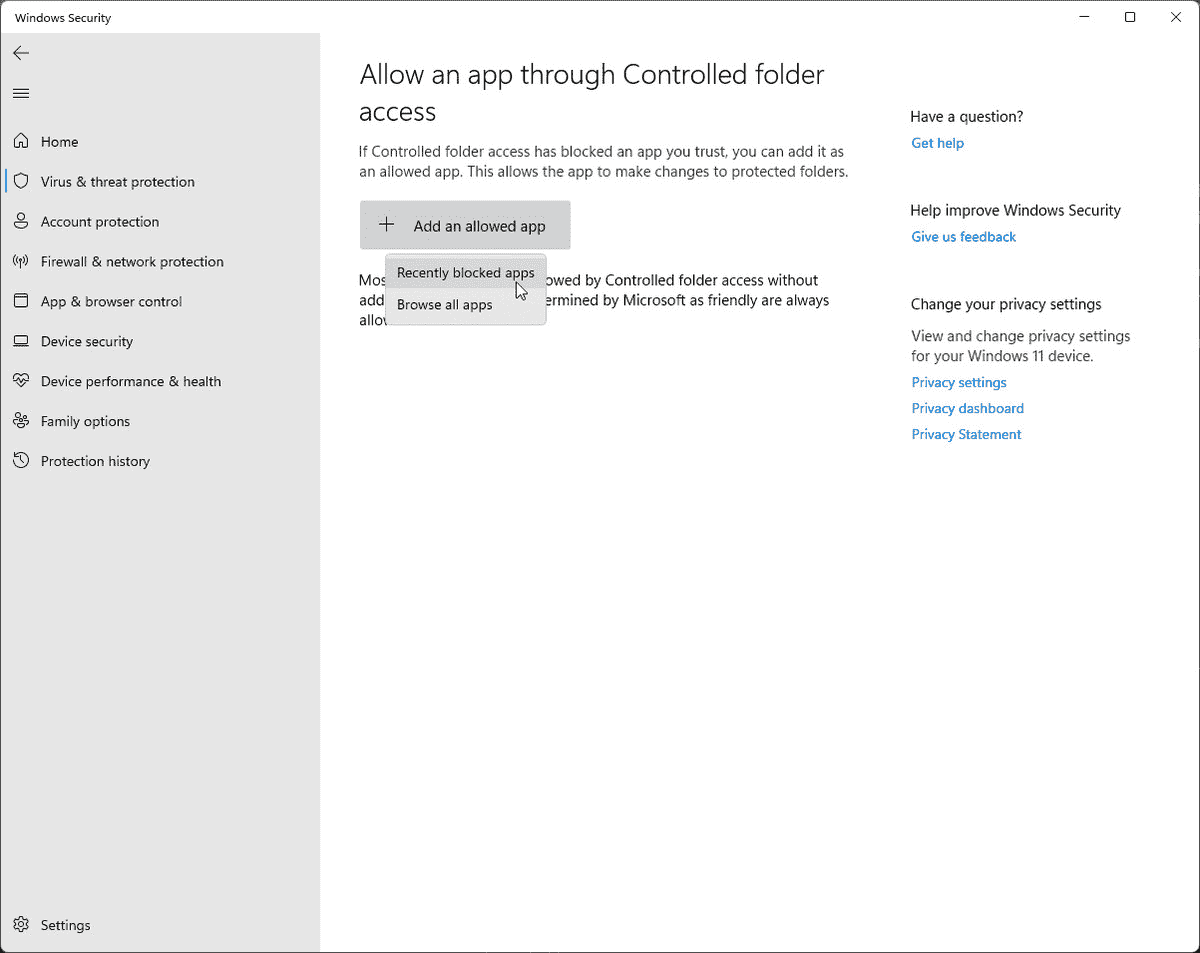
Ardından, engelini kaldırmak için adının yanındaki artı düğmesine tıklayın.
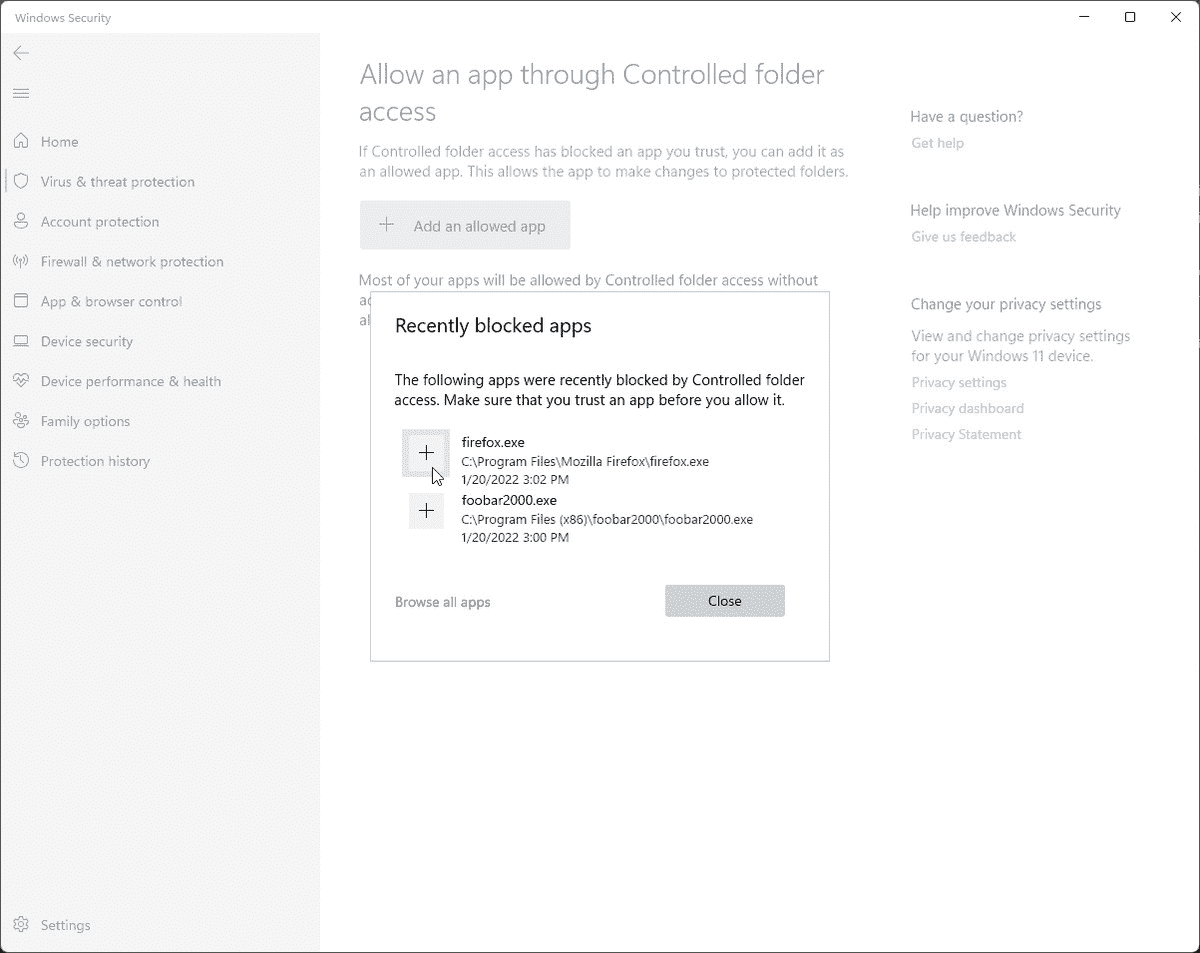
Bu işlemi uygulama başına yalnızca bir kez yapmanız gerekse de, sinir bozucu olabilir. Fidye Yazılımı Koruması’nı istediğiniz zaman kapatabilirsiniz, ancak bulaşma riskinin yüksek olduğunu düşünüyorsanız ve yedekleriniz yoksa, bunu yapmadan önce dikkatlice düşünmelisiniz.
Kendinizi korumanın ek yolları
Windows’un fidye yazılımı koruması güçlü bir yerleşik araç olsa da, tek savunmanız olarak ona güvenmek muhtemelen iyi bir fikir değildir – tüm kötü amaçlı yazılımdan koruma sistemlerinde olduğu gibi, ilk satırınız yerine bir güvenlik ağı olarak ele alınmalıdır. savunma. En başta bir fidye yazılımı bulaşmasını önlemek ve en kötüsü olsa bile verilerinizin güvende olduğundan emin olmak için yapabileceğiniz şeylerden bazıları şunlardır.
İnternette dikkatli ol
Herhangi bir kötü amaçlı yazılımda olduğu gibi, fidye yazılımı, kimlik avı e-postalarına bağlanma, güncel olmayan yazılımlardaki güvenlik açıklarından yararlanma veya gerçekten yararlı bir program gibi görünme gibi çeşitli yollarla yayılabilir. Çevrimiçi olduğunuzda dikkatli olmanız önemlidir – biri size gerçek olamayacak kadar iyi görünen güvenilmeyen bir kaynaktan bir program indirmenizi sağlamaya çalışıyorsa, çok dikkatli olun.
Gönderdiğiniz dosyaların uzantılarını kontrol etmek de önemlidir. Birisi ekin bir belge olduğunu iddia ederse, ancak dosyanın .exe veya .msi uzantısı varsa, bu dosya büyük olasılıkla tehlikelidir. Dosyanın uzantısını zaten göremiyorsanız, dosyaya sağ tıklayıp ardından “Özellikler”e tıklayabilirsiniz. Windows, “Dosya türü” başlığının yanında ne tür bir dosya olduğunu size söyleyecektir.
Microsoft’un kendinizi fidye yazılımlarından koruma kılavuzu bilgisayarınıza virüs bulaşmasına neden olabilecek bazı şeyleri listeler:
• Güvenli olmayan, şüpheli veya sahte web sitelerini ziyaret etmek.
• Hiç beklemediğiniz veya tanımadığınız kişilerden gelen dosya eklerini açma.
• E-postalarda, Facebook, Twitter ve diğer sosyal medya gönderilerinde veya anlık mesajlaşma veya SMS sohbetlerinde kötü amaçlı veya kötü bağlantılar açmak.
Yazılımınızı güncel tutun
İşletim sisteminizin ve düzenli olarak kullandığınız yazılımların en son güvenlik yamalarına sahip olduğundan emin olmanız da önemlidir. Tarayıcıların çoğu kendilerini otomatik olarak günceller ve Windows da genellikle güncellemeleri kullanılabilir olduklarında yükler. Güncellemeleri manuel olarak kontrol etmek için “Ayarlar” > “Windows Update”e gidin ve “Güncellemeleri kontrol et” düğmesini tıklayın.
Microsoft Store uygulamasına giderek, sol alt köşedeki “Kütüphane” düğmesine tıklayarak ve ardından mevcut güncellemeleri bulmak için “Güncellemeleri Al” düğmesine tıklayarak Windows’un yerleşik mağazası aracılığıyla yüklenen uygulamaları güncelleyebilirsiniz. Tek tek uygulamalarda “Güncelle” düğmesini veya sayfanın üst kısmındaki “Tümünü güncelle” düğmesini de tıklayabilirsiniz.
Yedeklerinizin olduğundan emin olun
Fidye yazılımı koruması kullanmak ve güvenli tarama alışkanlıklarına sahip olmak sizi güvende tutmanıza yardımcı olabilir, ancak hiçbir sistem mükemmel değildir. Bilgisayarınızdaki dosyaların bir yedeğini almanız önemlidir, böylece fidye yazılımına bulaşırsanız en değerli fotoğraflarınızı, videolarınızı veya belgelerinizi kaybetmezsiniz. Yedeklemeler, bilgisayarınızın fiziksel olarak hasar görmesi, kaybolması veya çalınması durumunda da veri kaybetmenizi önleyebilir.
Bilgisayarınızı nasıl yedekleyeceğinizle ilgili kılavuzumuzu buradan okuyabilirsiniz. Mümkünse, biri yerel diğeri bulutta olmak üzere iki farklı yedekleme biçimine sahip olmak en iyisidir. Ancak, herhangi bir yedeklemeye sahip olmak, hiçbir şeye sahip olmamaktan çok daha iyidir.
Bilgisayarınıza fidye yazılımı bulaşmışsa ne yapmalısınız?
Tüm korumalarınız başarısız olduysa ve bilgisayarınıza fidye yazılımı bulaştığını keşfettiyseniz, atmanız gereken üç önemli adım vardır:
- Bilgisayarınızın Wi-Fi veya ethernet bağlantısını kesin; bazı fidye yazılımları ağınıza bağlı diğer bilgisayarlara yayılabilir ve hasarı sınırlamak önemlidir.
- Fidyeyi ödemeyin – sizden şantaj yapmaya çalışan bilgisayar korsanlarının bulunduğu yere ve ödemenin yapıldığı yere bağlı olarak bunu yapmak yasa dışı olabilir. olumsuzluk dosyalarınıza gerçekten geri erişeceğinizi garanti eder.
- Yedekleriniz varsa yedeklerinizi takmayın – fidye yazılımı büyük olasılıkla bu dosyaları da yok etmeye çalışır.
Microsoft’un önerdiği yapmaya çalışmak Windows Güvenliği kullanarak bilgisayarınızın tam taraması. (Denenecek bir başka iyi uygulama, bir bilgisayarı kötü amaçlı yazılımlardan temizleme yeteneğiyle tanınan ve kişisel kullanım için ücretsiz olan Malwarebytes’dir.) Bunların hiçbiri işe yaramazsa, yapmanız gerekebilir. PC’nizi tamamen sıfırlayın.
Son olarak, fidye yazılımını kendi başınıza kaldırabileceğinizden emin değilseniz, bilgisayarınızı bir profesyonele götürün – yedeklerinizi kurtarmaya çalışmadan önce tamamen temiz olduğundan emin olmak en iyisidir.