Yuichiro Chino/Getty Images
Yirmi yıl boyunca herkesin nefret etmeyi sevdiği web tarayıcısı Internet Explorer’ı empoze etmeye çalıştıktan sonra Microsoft nihayet dört yıl önce havlu attı. Google’ın Chrome tarayıcısı tarafından kullanılan aynı açık kaynaklı Chromium motorunu temel alan tamamen yeni bir tarayıcı yayınladı.
Savunmasında Microsoft Edge basit bir Chrome klonu değildir. Aynı işleme motorunu kullanmak Edge’in uyumluluk sorunları yaşamamasını sağlar; Deneyimlerime göre neredeyse tüm web siteleri ve web tabanlı hizmetler Edge ile beklendiği gibi çalışıyor. Ancak Microsoft geliştiricileri tarayıcılarına Chrome’da bulamayacağınız bazı kullanışlı özellikler eklediler.
Açık olmak gerekirse, bu kullanışlı kılavuzun amacı kimseyi tarayıcıyı değiştirmeye ikna etmek değildir. Chrome, Safari, Opera veya Brave’den memnunsanız devam edin. Ancak zaten varsayılan tarayıcınız olarak Edge’i seçtiyseniz veya tarayıcı değiştirmeyi düşünüyorsanız, bu üç özelliği incelemeye değer.
1. Takip Koruması
Google’ın iş modeli kişiselleştirilmiş reklamcılığa dayanmaktadır. Bu nedenle, tarayıcınızdaki etkinliğinizi izleme yeteneğini hiçbir zaman sınırlayan bir özellik eklemeyeceği kesindir.
Microsoft’un kendi çevrimiçi reklamcılık işi vardır, ancak aynı zamanda gizlilik özelliklerini tarayıcılarına entegre etme konusunda da uzun bir geçmişe sahiptir. 2012 yılında, bu çaba çevrimiçi veri toplama endüstrisi tarafından etkisiz hale getirilmeden önce, Do Not Track’in güçlü bir savunucusuydu. İlk günden beri Edge, varsayılan olarak etkin olan “İzlenme Koruması” adlı bir özelliği içeriyor.
Takipten korunma hakkında yazdım 2019’da, Edge’in halka sunulmasından hemen önce. Bugün bazı küçük iyileştirmeler dışında hala aynı şekilde çalışıyor.
Yeni bir PC veya Mac kurarken yaptığım ilk şeylerden biri, ayarlardan İzlenme Koruması ayarını değiştirmektir. Basquiue varsayılan olarak Sıkı. (Edge tarayıcısında Ayarlar / Gizlilik, arama ve hizmetler bölümüne gidin).
Bonus: Aynı zamanda katı modda çok etkili bir reklam engelleyicidir ve hiçbir üçüncü taraf uzantısına ihtiyaç duymaz.
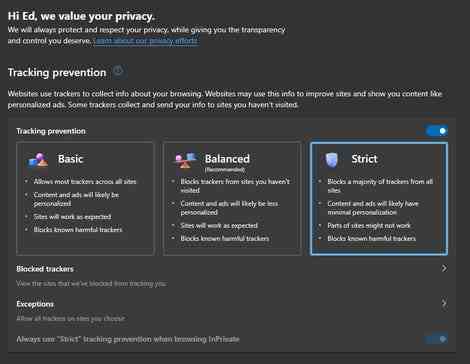
Katı modda, İzlenme Koruması bazı (ancak tümünü değil) reklamları engeller. Ed Bott/ZDNET
İzleme korumasının bir yan etkisi, belirli gelişmiş web işlevlerinin çalışmasını engelleyebilmesidir. Düzgün yüklenmeyen bir web sayfası bulursanız izleme korumasını kapatabilir ve sorunun çözülüp çözülmediğini görmek için sayfayı yeniden yükleyebilirsiniz. Adres çubuğundaki asma kilit simgesini tıklayın, ardından kapatmak için “Bu site için izleme koruması” anahtarını kaydırın.
2. Dikey Sekmeler
Bu özellik ortaya çıktığında ilk tepkimin şüpheci olduğunu itiraf etmeliyim. Geleneksel sekme düzeninin on yıldan fazla bir süredir var olduğunu düşündüm; neden değiştirelim ki? Daha sonra denedim ve artık yeni bir PC veya Mac’te Edge profili kurduğumda ilk ayarladığım ayarlardan biri bu.
Ne için ? Çünkü sekme aşırı yüklenmesinin çaresi bu! Çoğu zaman aynı anda düzinelerce sekme açık oluyor ve geleneksel sekme düzeniyle tarayıcı pencerem şöyle görünüyor:

Mevcut web sayfası nedir? Bu kadar çok sekmenin açık olduğunu bilmek neredeyse imkansızdır. Ed Bott/ZDNET
Her siteyi kendi favicon’unu kullanarak ezberlemediğiniz sürece, özellikle aynı sitenin birden fazla sayfası açıksa, bu düzenleme pratik olarak işe yaramaz. Dikey sekmelerle, solda sayfa başlığını içeren yeniden boyutlandırılabilir bir bölme bulunur ve bu, belirli bir sekmeyi bulmayı kolaylaştırır (iyi, kolay).
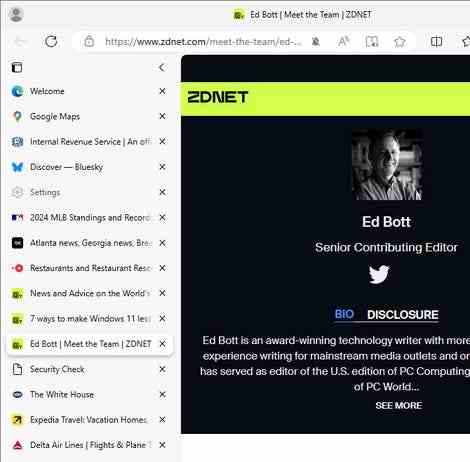
Dikey sekmelerde, her sekmenin başlığını soldaki kayan bölmede görebilirsiniz. Ed Bott/ZDNET.
Bu özelliği etkinleştirmek için simgeye tıklayın Sekme Eylemleri Menüsü (ilk sekmenin hemen solunda), ardından Dikey sekmeleri etkinleştir.
3. Sürükleyici okuyucu
Hepimiz, okunamayacak kadar kötü tasarlanmış bir web sayfasını ziyaret etmenin yarattığı hayal kırıklığını yaşamışızdır. Yazı tipi çok küçük, metin turuncu bir arka plan üzerinde beyaz veya o kadar çok reklam ve siteler arası promosyon var ki, bunları okumaktan çok kaydırma yaparak zaman harcıyorsunuz.
Edge’in sürükleyici okuyucusunun (veya okuyucu modunun) kullanışlı olduğu yer burasıdır. Düğmeye tıkladığınızda Tam Ekran Okuyucuda Aç adres çubuğunda (veya Windows PC’de F9 tuşuna basın), Edge sayfayı alır ve yeniden biçimlendirir, gereksiz öğelerin çoğunu kaldırır ve metni düz bir arka planda okunabilir bir boyutta görüntüler. Bu ayarlar aşağıda gösterilen “Metin Tercihleri” menüsü kullanılarak özelleştirilebilir.
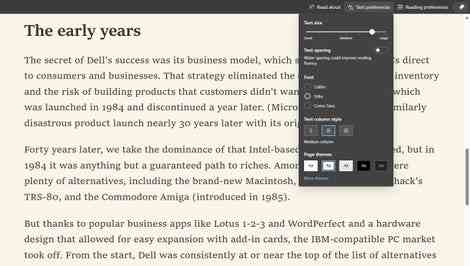
Okuma modunda, web sayfasının tamamı güvenli bir şekilde alınır ve daha kolay okunabilmesi için yeniden biçimlendirilir. Ed Bott/ZDNET
Google Chrome için aynı şeyi yapabilen üçüncü taraf uzantılar buldum, ancak bunlar o kadar da zarif değil.
Bonus olarak, Edge’de okuma moduna geçmek bazen “ödeme duvarlarını” (daha fazlasını görüntülemek için ödeme) atlamanıza yardımcı olabilir. “Yalnızca aboneler” mesajıyla engellenen bir sayfa bulursanız okuma moduna geçmeyi deneyin ve makalenin tamamının yüklenip yüklenmediğine bakın. Tecrübelerime göre bu, denemeye değer olacak kadar sıklıkla işe yarıyor.
Kaynak : “ZDNet.com”



