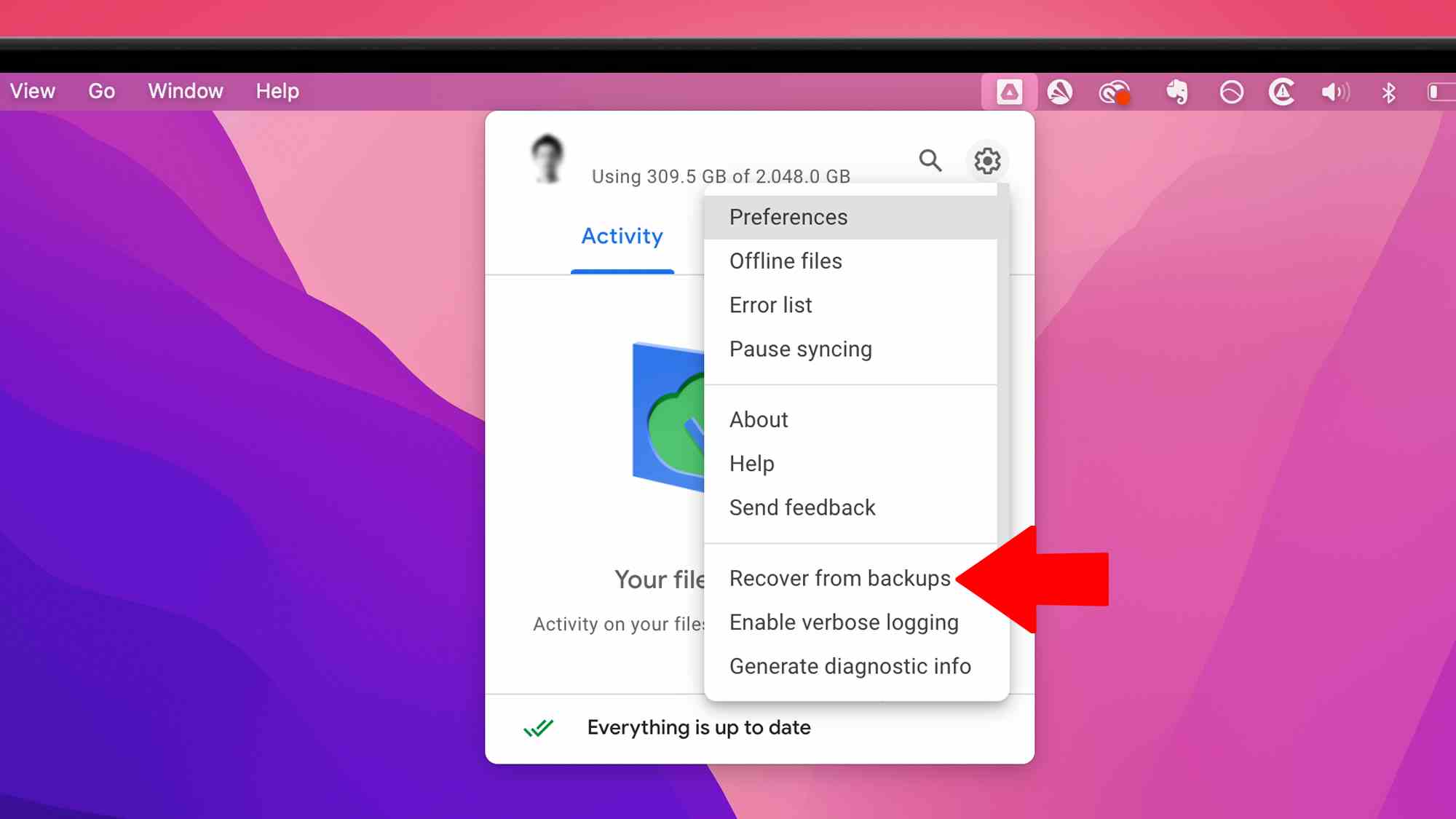Bazı Google Drive kullanıcıları yakın zamanda hizmetin bilgisayarlarından aylardır süren dosyaları sildiğini bildiriyor. Kendinizi bu zor durumda bulduysanız, Google’ın az önce yaptığı gibi yardım elinizin altında olabilir birkaç ipucu paylaştı bu dosyalarınızı geri almanıza yardımcı olabilir.
Google’ın yöntemlerini denedikten sonra bile dosyalarınızın iade edilememesi mümkündür, dolayısıyla bu garantili bir çözüm değildir. Ancak Google, düzeltmelerinin “henüz Drive ile senkronize edilmemiş yerel dosyalara erişimde sorun yaşayan 84 sürümünü kullanan masaüstü kullanıcıları” için olduğunu, dolayısıyla çözümlerin kapsamının oldukça sınırlı göründüğünü söylüyor.
Çevrimiçi gönderilere bakılırsa, pek çok kullanıcı aylar öncesine ait dosyalarını kaybetmiş durumda; bu da muhtemelen Google’ın, düzeltmenin Drive ile senkronize edilmemiş dosyalar için olduğu yönündeki notuyla çelişiyor. Ben de bu hata nedeniyle dosyalarımı kaybettim ve Google Drive uygulamamı düzenli olarak senkronize ediyorum. Yine de etkilenirseniz Google’ın fikirlerini denemeye değer.
İlk yöntem, Google Drive’ın en son sürümünü indirmenizi gerektirir. Bu yüklendikten sonra Google’ın kurtarma aracını çalıştırmanız gerekir. Bunu yapmak için Masaüstü için Drive’ı açın ve uygulamanın simgesini seçin sistem tepsinizde (Windows) veya menü çubuğunuzda (macOS). Shift tuşunu basılı tutun Ve Ayarları seçin (dişli) düğmesine basın, ardından “Yedeklemelerden kurtar”ı seçin.
Bu, iyileşme sürecini başlatacaktır. Kurtarılacak dosyalar varsa “Kurtarma başladı”, yoksa “Yedekleme bulunamadı” yazan bir mesaj alırsınız. Bir yedekleme varsa, “Kurtarma tamamlandı” mesajını göreceksiniz ve masaüstünüzde senkronize edilmemiş dosyalarınızın bulunduğu yeni bir klasör görünecektir.
Araç bittiğinde “Yeterli disk alanı yok” mesajını da görebilirsiniz. Bu durumda, disk alanını boşaltıp tekrar deneyebilir veya dosyaları farklı bir sürücüye kurtarmak için sonraki yöntemi deneyebilirsiniz.
Farklı bir sürücü seçin
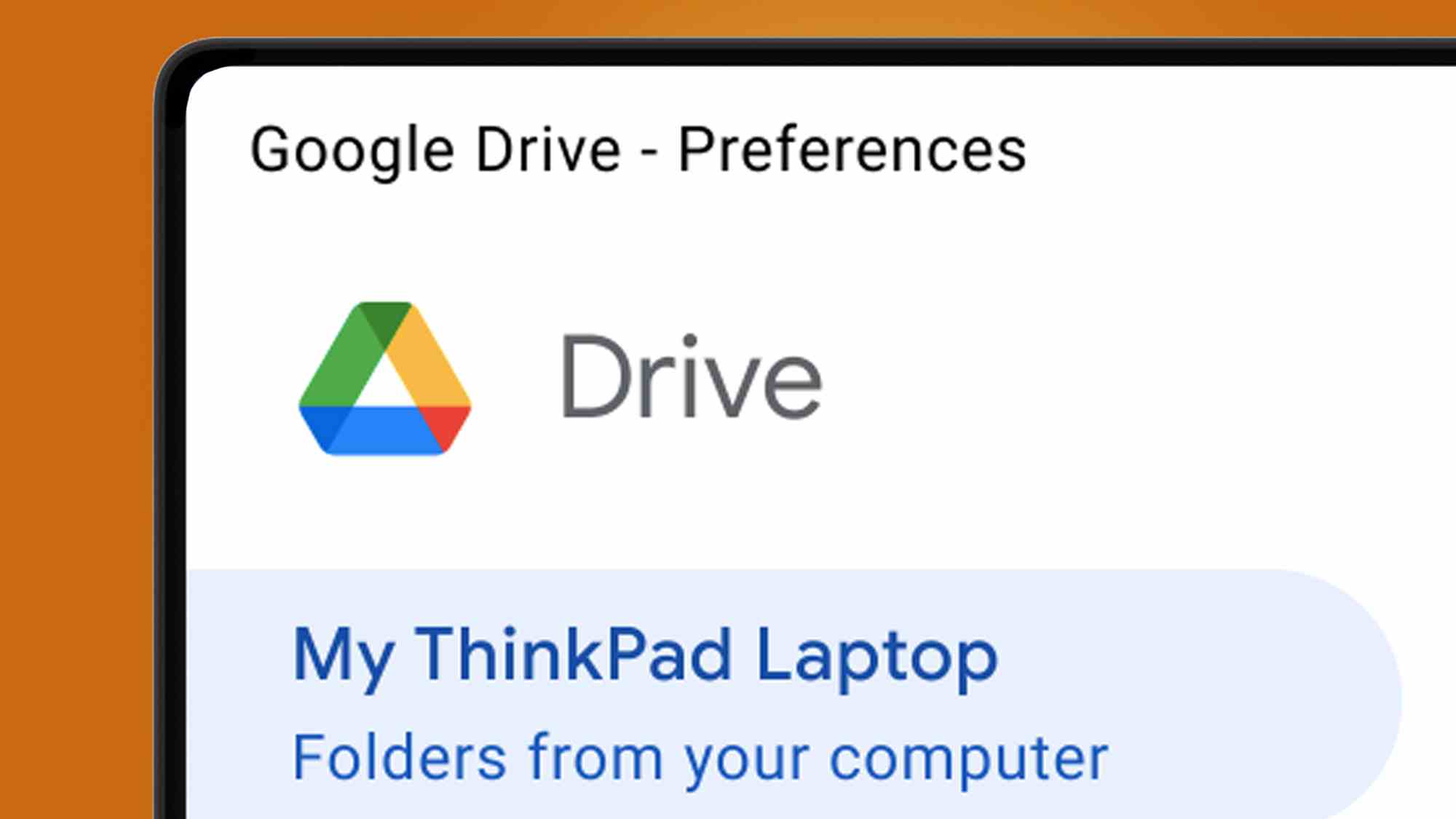
Kurtarma işlemini daha fazla boş alana sahip farklı bir sürücüde çalıştırmak, biraz daha gelişmiş olan komut satırını kullanmayı gerektirir. Bunu yapmak için Masaüstü için Drive’ın en son sürümünü tekrar indirmeniz gerekir. Bundan sonra uygulamayı kapatın ve bir komut istemi (Windows) veya Terminal (macOS) açın.
Windows’ta tırnak işaretleri dahil aşağıdaki komutu çalıştırın: “C:Program FilesGoogleDrive File Streamlaunch.bat” –recover_from_account_backups
MacOS’ta, konuşma işaretleriyle birlikte şunu girmeniz gerekir: “/Applications/Google Drive.app/Contents/MacOS/Google Drive” –recover_from_account_backups
Kurtarılan dosyaların nereye kaydedileceğini belirtmek için komut satırında ‘–recover_output_path’ komutunu kullanabilirsiniz. Araç, Windows’ta arka planda, macOS’ta ise ön planda çalışacaktır. İşlem tamamlandığında, seçtiğiniz çıktı konumunda (varsayılan olarak masaüstünde) kurtarılan dosyalarınızı içeren Google Drive Recovery adlı bir klasör görünecektir.
Yedeklemeden kurtarma
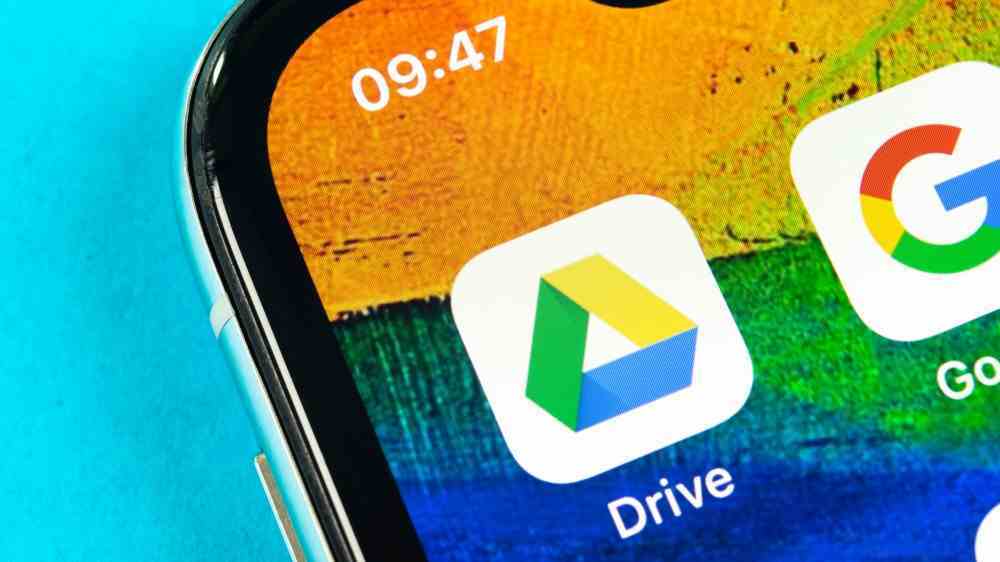
Son iki yöntemin de işinize yaramaması durumunda deneyebileceğiniz bir yöntem daha var ve daha önce hesabınızın bağlantısını kestiyseniz veya Google Drive önbelleğini makinenizden kaldırdıysanız bu yöntem yardımcı olabilir.
Ancak teknik, macOS’ta bir Windows yedeklemesine veya Time Machine yedeklemesine sahip olmanızı gerektirir. Bu son çözüme ilişkin talimatların tamamı için, ‘Veri kurtarma için gelişmiş sorun giderme seçenekleri’ bölümüne göz atın. Google Drive yardım sayfası.
Tüm bunlardan sonra dosyalarınızı hâlâ geri alamıyorsanız Google Drive uygulaması aracılığıyla geri bildirim göndererek bunu Google’a bildirmeniz gerekir. #DFD84 etiketini kullanın ve teşhis günlüklerini dahil etmek için onay kutusunu işaretleyin.
Gerçek bir acı
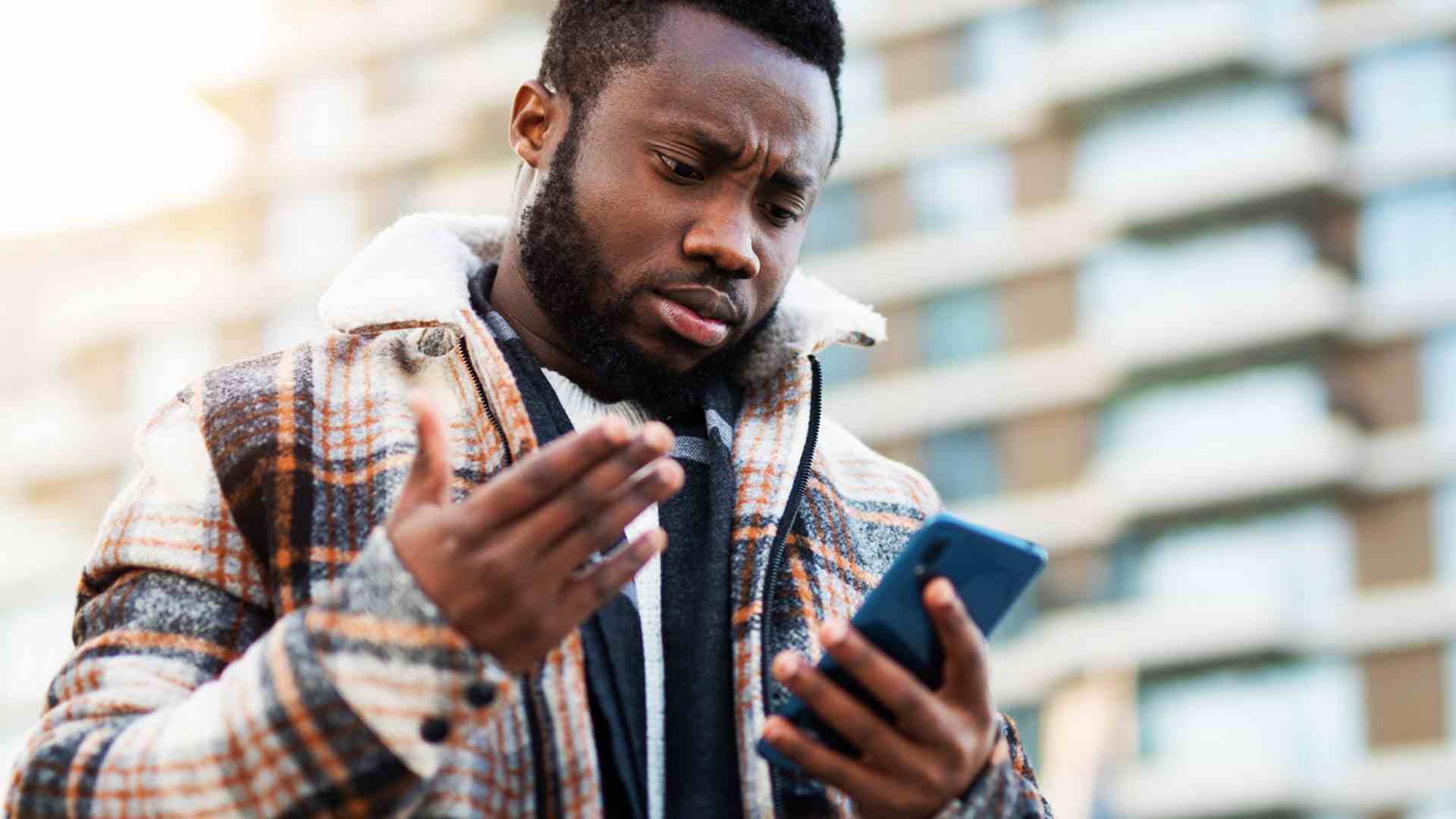
Tüm bu üzücü hikaye, bazı Google Drive kullanıcıları için gerçek bir acı oldu; sonuçta, uygulamayı kullanmanın asıl amacı, dosyalarınızın silinmesini sağlamak değil, güvenli bir şekilde senkronize edilmesini sağlamaktır.
Bu sorun nedeniyle dosyaları kaybettiğim için bu sorunu çok iyi biliyorum. Bir dakika bilgisayarımdaki klasörlerindeler, sonra siliniyorlar. Bazen bunları bilgisayarımın çöp kutusunda bulabiliyorum, bazen de Google Drive’daki çevrimiçi çöp kutusunda buluyorum, ancak bazı dosyalar hiçbir iz bırakmadan ortadan kayboluyor.
Şansınız varsa Google’ın önerdiği düzeltmeler bu soruna son verebilir veya en azından kullanıcıların silindiğini düşündükleri dosyaları geri almalarına yardımcı olabilir. Ancak bu Drive güncellemesi, olaydan sonra dosyalarınızı geri yüklemenize yardımcı olsa da, ilk etapta silinen belgelerinizi düzeltip düzeltmeyeceğini bilmiyoruz. Önümüzdeki haftalarda daha kalıcı bir çözüm bulmaya çalışacağız.