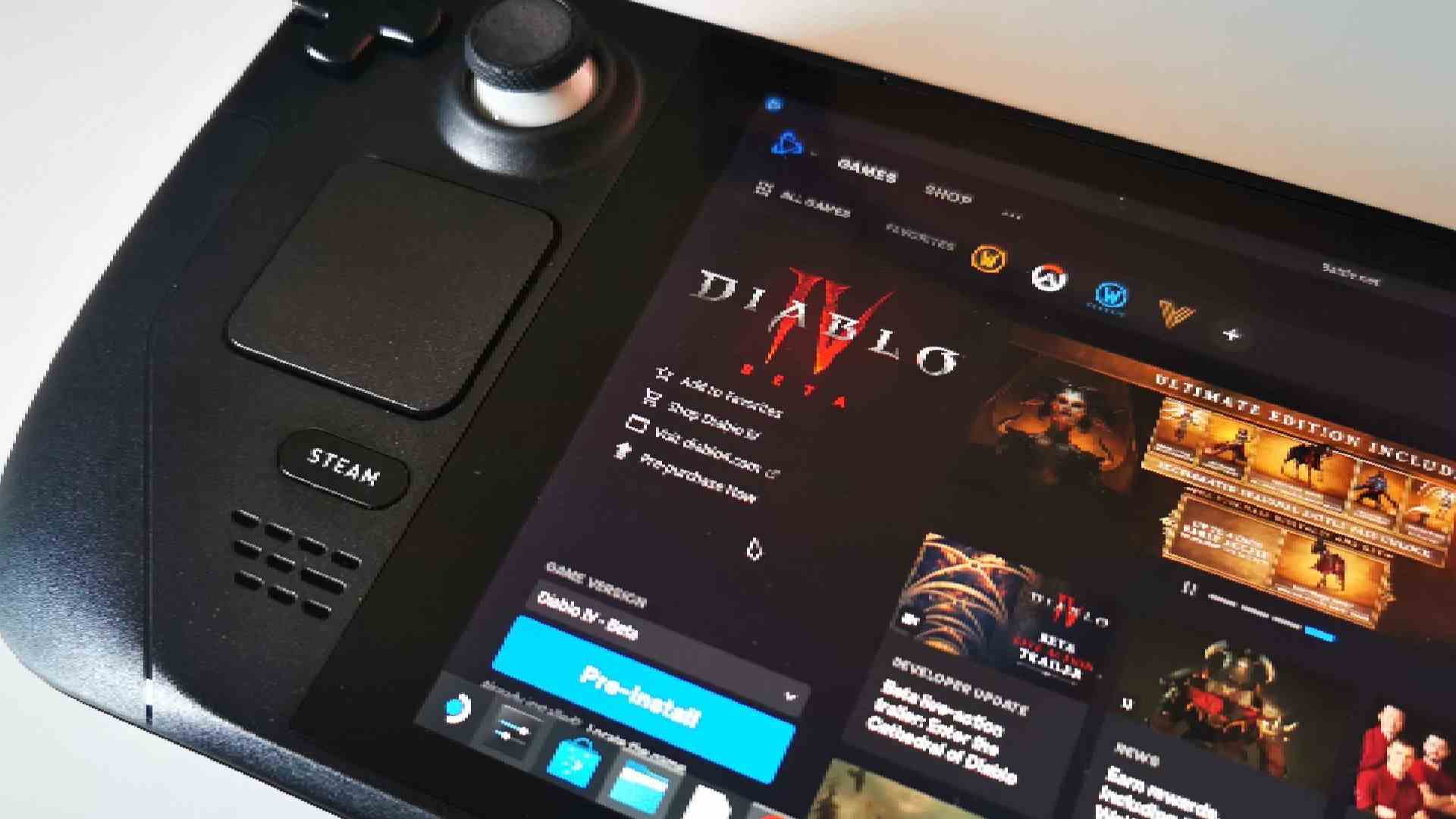merak ediyor Battle.net’i Steam Deck’e nasıl kurarım? Uygulamayı Valve’ın taşınabilir oyun bilgisayarında test ettiğimiz için doğru yere geldiniz. Diablo 4, Overwatch 2 ve World of Warcraft gibi Blizzard favorilerini doğrudan SteamOS mağazasından indiremeyecek olsanız da, hizmeti ve oyunlarını Steam kitaplığınıza eklemek oldukça kolaydır.
Başlamadan önce, elde taşınır cihazınızı en iyi Steam Deck yuvasına bağlamanızı öneririz. Bunu yapmak, özellikle bir klavye ve fare bağladıysanız, Battle.net’i Güvertede kurmayı biraz daha kolaylaştıracaktır. Battle.net oyunlarını bağlantı istasyonu olmadan Steam Deck’te oynamaya devam edebilirsiniz, ancak avuçiçi cihazın dokunmatik ekranını kullanarak bazı şeyleri ayarlamanız gerekecek. Doğal olarak, hizmete erişmek için bir Blizzard girişine de ihtiyacınız olacak, bu nedenle önceden kaydolmak sizi işlem sırasında fazladan sorundan kurtaracaktır.
Battle.net’i Steam Deck’e nasıl yükleyeceğiniz aşağıda açıklanmıştır:
- Steam Destenizi masaüstü moduna geçirin.
- şuraya git: Battle.net ana sayfa.
- Sayfanın sağ tarafındaki Battle.net’i indir seçeneğine tıklayın.
- İndirdikten sonra, sağ tıklayın ve ‘Steam’e ekle’yi seçin.
Battle.net’i Steam kitaplığınıza başarıyla ekledikten sonra, çalışmasına yardımcı olmak için bazı ince ayarlar yapmanız gerekecek. Başlatmadan önce, kitaplığınızdaki uygulamaya sağ tıklayın ve “özellikler”i seçin. Uyumluluk altında, ‘belirli bir Steam Play uyumluluk aracının kullanılmasını zorunlu kıl’ kutusunu işaretleyin ve açılır menüden ‘Proton deneysel’i seçin. Bu, uygulamanın Deck’te Windows oyunlarını çalıştırmak için kullanılan aynı uyumluluk katmanına erişmesini sağlayacaktır.
Battle.net artık tıpkı bir Windows uygulaması gibi SteamOS’ta başlatılacak ve hesabınıza erişmek için giriş ekranını kullanabileceksiniz. Masaüstü modunda kullanıcı bilgilerini girmeye çalışırken ekran klavyesinde tuhaflıklar yaşayabileceğinizi belirtmekte fayda var, bu nedenle fiziksel bir keeb kullanmıyorsanız bu adım için oyun moduna geçmek isteyebilirsiniz. Alternatif olarak, Battle.net ve Google hesaplarınız birbirine bağlıysa, oturum açmak için pencerenin altındaki o seçeneği kolayca seçebilmelisiniz.
Artık Battle.net çalışıyor ve çalışıyor, bazı Blizzard oyunlarını indirip Steam kitaplığınıza eklemenin zamanı geldi. Tıpkı diğer vitrinlerde olduğu gibi, hoşunuza giden sürümü arayabilir, satın alabilir ve elde taşınır cihaza kurabilirsiniz.
Her oyun sayfasının sol tarafında mavi bir indirme düğmesi vardır ve buna tıklamak, yeterli depolama alanınız olup olmadığını kontrol eder ve bir indirme yolu seçmenize izin verir.
Blizard oyunlarını Steam kitaplığınıza kısayol olarak eklemek için, her oyunu Battle.net ile aynı yöntemi kullanarak ekleyebileceğiniz için yukarıda belirtilen indirme yolunu not etmek isteyeceksiniz.

Blizzard oyunlarını Steam Deck kitaplığınıza nasıl ekleyeceğiniz aşağıda açıklanmıştır:
- Blizzard oyun yükleme konumunuza gidin.
- Oyunun.exe başlatıcı dosyasına sağ tıklayın.
- Steam’e ekle’yi seçin.
Yine, her oyunu Battle.net aracılığıyla kurmadan önce sağlanan yolu not ederseniz, her yürütülebilir dosyayı kolayca bulabilmeniz gerekir. Alternatif olarak, onu manuel olarak da bulabilirsiniz, ancak klasörünüzün sayısal adı bizimkinden farklı olabilir. Sonuç olarak, oyunu aşağıdaki yapıya sahip bir yol altında bulmalısınız:
/home/deck/.local/share/Steam/steamapps/compatdata/sayılı dosya/pfx/drive_c/Program Dosyaları (x86)/
Seçtiğiniz özel Blizzard oyunu artık Steam kitaplığınızda olmalı ve her şeyin biraz daha resmi görünmesi için özel Steam Deck oyun çizimleri ve simgeleri ekleyebileceksiniz. Battle.net’i Valve’ın taşınabilir cihazında zaten test ettik ve Diablo 4 Steam Deck uyumluluğunun şu anda bir şey olduğunu onaylayabiliriz. Yani, taşınabilir cehenneme düşmeden hareket halindeyken açık betayı oynayabilmelisiniz.
Hareket halindeyken kitaplığınızı genişletmek mi istiyorsunuz? Steam Deck’te GeForce Now’ı nasıl kuracağınızı ve bulutu kullanarak avuçiçi ufkunuzu nasıl genişleteceğinizi öğrenin. Alternatif olarak, Steam Deck’te Xbox Game Pass’i nasıl alacağınızı öğrenmek, oyun kurulumunuzdan uzaktayken Starfield gibi büyük Microsoft sürümlerini oynamanıza potansiyel olarak yardımcı olacaktır.