Ebeveynleriniz veya arkadaşlarınız sizi sürekli arayarak iPhone’larında bir şeyi nasıl yapacaklarını soruyor mu? Ya da belki bir tatlı kaydetmek istersiniz Fortnite insanların sadece görmesi gereken kazanmak mı? Apple, iOS 11’den bu yana ekranı iPhone, iPad ve iPod’a kaydetmek için yerel bir seçenek sundu.
Bir zamanlar üçüncü taraf bir uygulama gerektiren şey artık şaşırtıcı derecede basit bir süreç. Ekranını kaydetmek için yalnızca temel işlevlere ihtiyaç duyan herkes için, Apple’ın yerleşik özelliği yeterli olacaktır. Sadece birkaç dokunuşla herhangi bir videoyu herhangi bir kanalınız üzerinden paylaşabilirsiniz.
Ekran kaydını ayarlama
Ekran kaydı kolay olsa da, ayarı Kontrol Merkezinde kullanılabilir hale getirmeniz gerekir.
Aşama 1: Ekran kaydını etkinleştirmek için şu adrese gidin: Ayarlar > Kontrol Merkezi.
Adım 2: aşağı kaydır Daha fazla kontrol bulunacak bölüm Ekran kaydı ve yeşile dokunun artı simgesi (+) yanında.
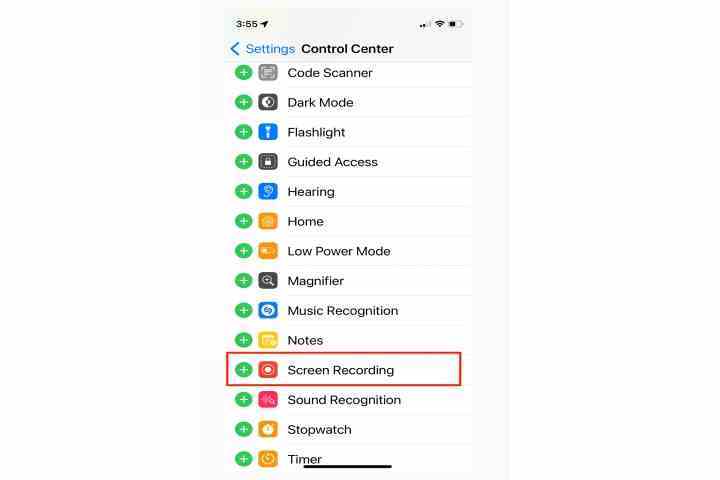
Aşama 3: A ekran kaydı simgesi şimdi görünmelidir kontrol merkeziiPad Pro ve iPhone 14 gibi Ana Ekran düğmesi olmayan bir iPhone veya iPad kullanıyorsanız, ekranın altından yukarı kaydırarak veya sağ üst kenardan aşağı kaydırarak erişebilirsiniz.
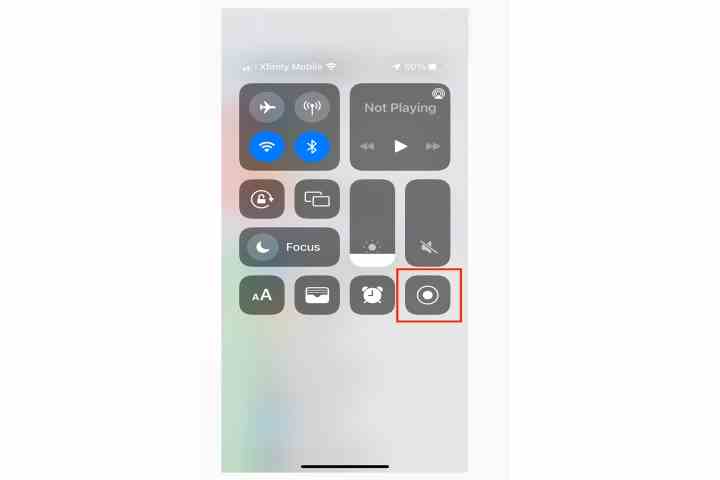
Ekranınızı kaydetme
Apple, ekran kaydını basitleştirdi.
Aşama 1: Kontrol Merkezini açın ve simgesine dokunun. ekran kaydı simge.
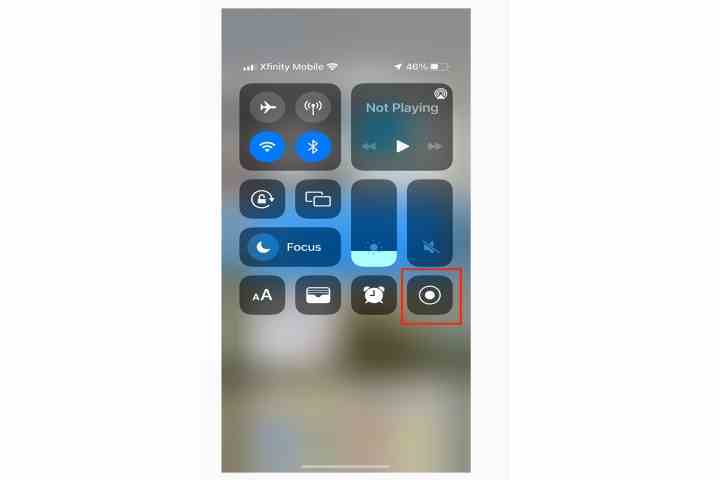
Adım 2: Dokunduğunuzda, telefonunuz kayda başlamadan önce Kontrol Merkezini kapatmak için üç saniyeniz olacak. Kayıt yaptığınızı bildirmek için ekranınızın üst kısmında kırmızı bir çubuk görünecektir.
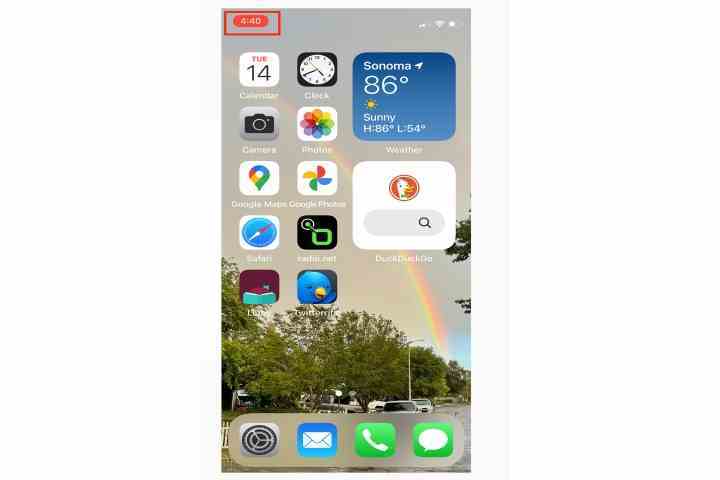
Aşama 3: Ekran kaydınıza ses eklemek istiyorsanız, ekran kaydıhedef=”_blank”> daha fazla seçenek için ekstra basınçlı (3D Touch) simge. Ekranın ortasında bir açılır menü belirir.
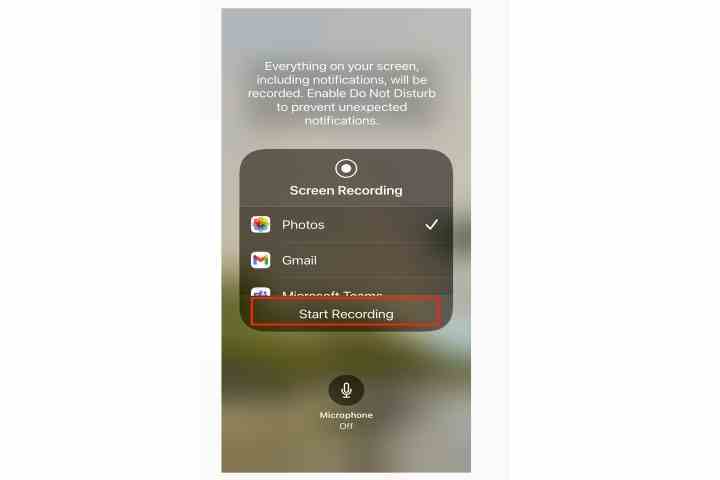
Adım 4: Şuna dokunun: mikrofon sesi simgesi, ardından Kayda başla gitmek için düğmeye basın.
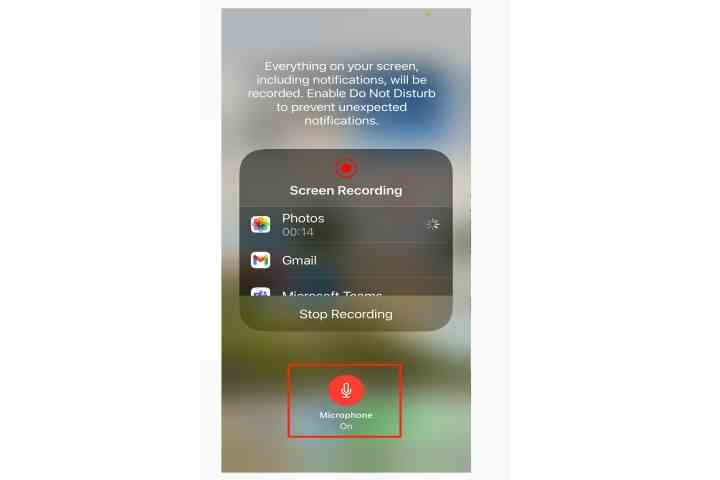
Adım 5: Kaydı bitirdiğinizde, kaydı durdurmanın en hızlı yolu ekranın üst kısmındaki kırmızı zamanlayıcıya dokunmaktır. mesajı göreceksin Fotoğraflar’a kaydedilen ekran kaydı videosu Bildirim Merkezinizde görünür ve videonuzu izlemek üzere Fotoğraflar uygulamasına girmek için üzerine dokunabilirsiniz. Ayrıca Kontrol Merkezine gidip simgesine dokunabilirsiniz. ekran kaydı Kaydı durdurmak için simge.
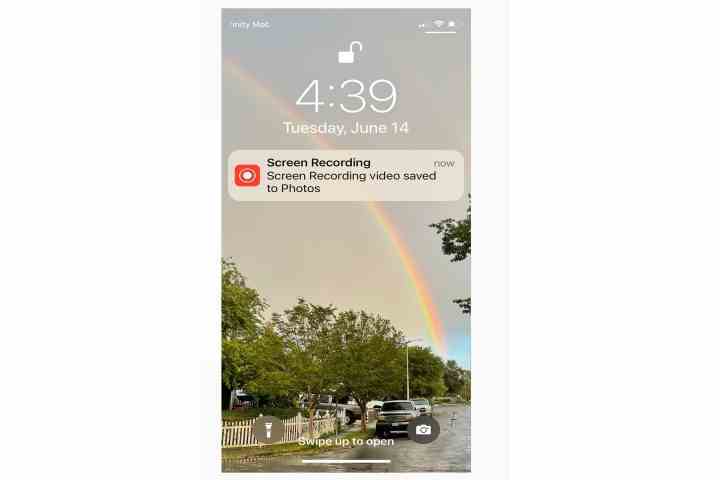
Bir ekran kaydını düzenleme
Ekranınızı kaydetmeyi bitirdikten sonra, uygulama videoyu otomatik olarak telefonunuzun Fotoğraflar uygulamasına kaydeder. mesajı göreceksin Fotoğraflar’a kaydedilen ekran kaydı videosu bildirim çubuğunda
Aşama 1: Videoyu açmak için bu bildirime dokunun. Ya da düzenlemek için Fotoğraflar uygulaması aracılığıyla kaydı açabilirsiniz.
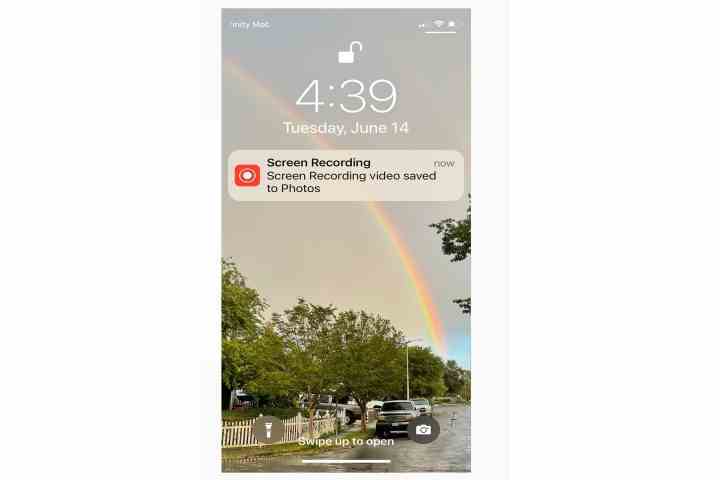
Adım 2: Bir ekran kaydını düzenlemek, Fotoğraflar uygulamasındaki herhangi bir videoyu düzenlemek gibidir. videoyu aç Fotoğraflar ve seç Düzenlemek sağ üst köşede
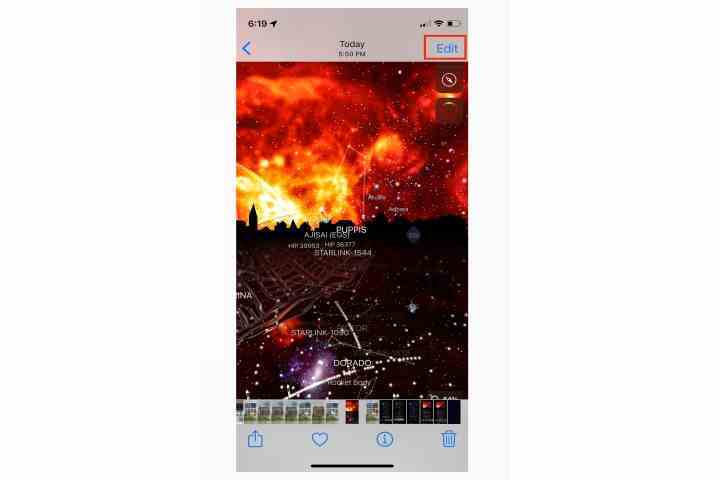
Aşama 3: Ekran kaydının altında bir kaydırma çubuğu görünecektir. Kaydırıcının her iki ucunda, kare kare düzenlemenizi sağlayan geçiş çubukları bulunur. Ekran kaydınızın başında veya sonunda ayarlamalar yapmak için geçiş çubuklarını sürüklemeniz yeterlidir.

Adım 4: Düzenlemenizden memnun olduğunuzda ve başka bir şeyi değiştirmek istemediğinizde, sadece Tamamlandı.
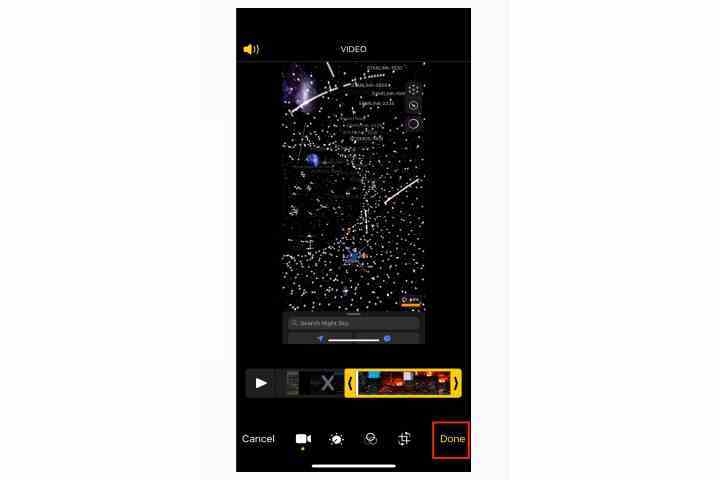
Adım 5: Çalışmanı kaydet! Musluk Yeni klip olarak kaydet düzenleme ekranından ayrılmadan önce.
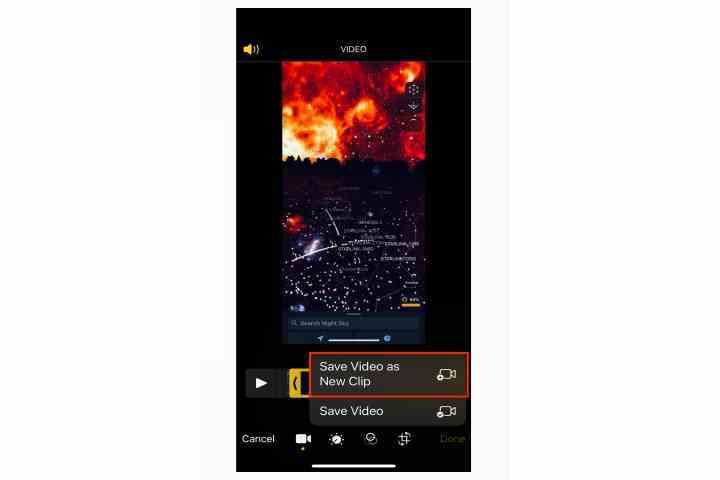
İşiniz bittiğinde, düzenlemelerinizi kaydedebilir, dosyanıza geri dönebilir ve klibi e-posta ile göndermek, bir mesajlaşma uygulamasında göndermek ve bağlı olarak çeşitli farklı şekillerde yüklemek için yukarıyı gösteren okla Paylaş düğmesini seçebilirsiniz. tercihleriniz
Yerleşik ekran kaydediciniz yeterince çalışmıyorsa, bunun gibi pek çok üçüncü taraf uygulama Go Record: Ekran Kaydedici, ApowerREC: Kayıt EkranıVe Ekran Kaydedici, Ekran Yakalama — App Store’da mevcuttur — ek işlevsellik sunar.
Apple’ın ekran kaydetme özellikleri oldukça basit olduğundan, bunun gibi uygulamalar harika bir alternatif.


