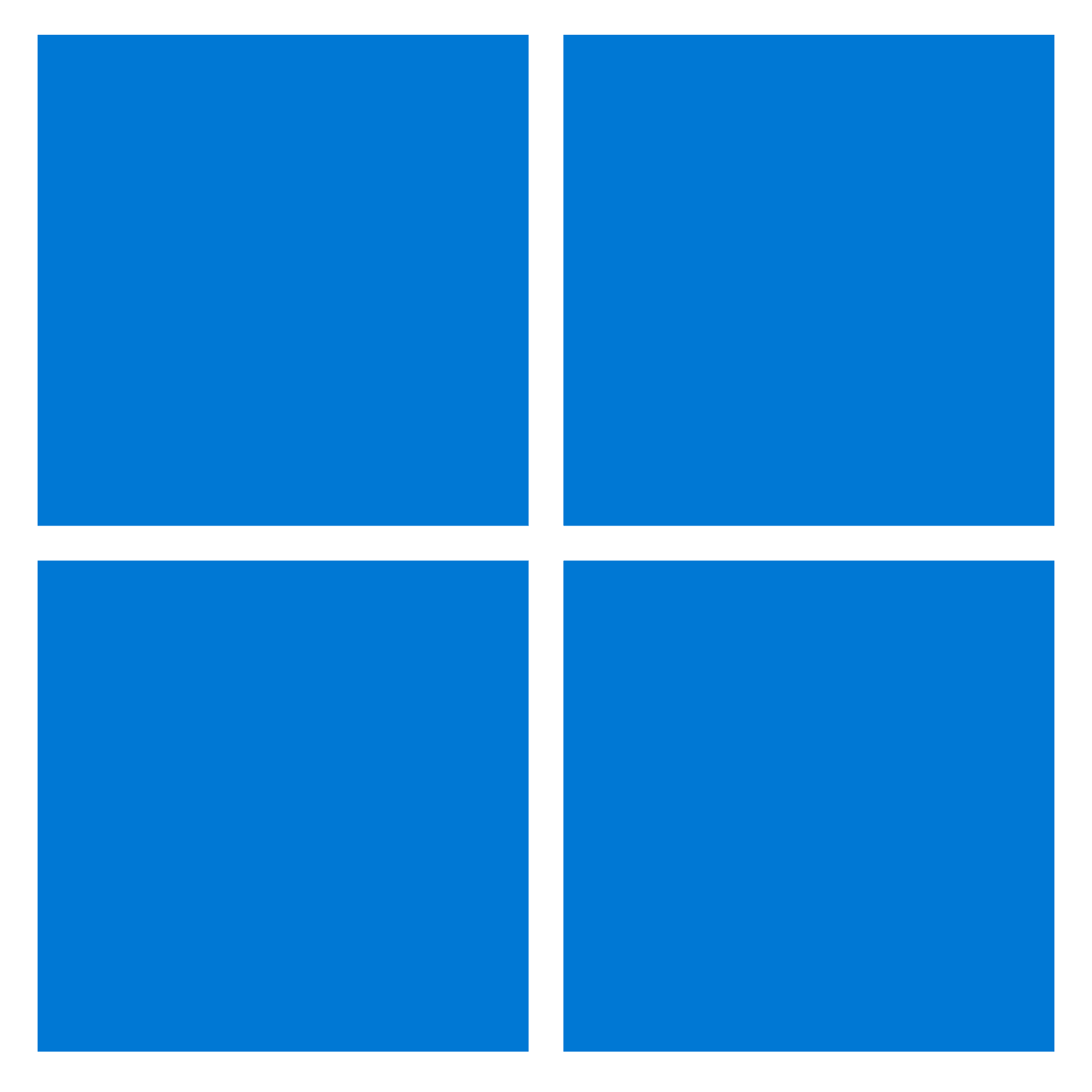Windows 11’de, Microsoft’un, reklam verenlerin ve diğer hizmetlerin sizin ve bilgisayarınız hakkında izlediği bilgileri en aza indirebilirsiniz ve bu kılavuzda bunu nasıl yapacağınızı öğreneceksiniz.
Microsoft’un, deneyimi geliştirmek için bilgisayarınız ve etkinlikleriniz hakkında çeşitli türlerde veriler topladığı her zaman bilinmektedir. Ancak şirket, her yeni işletim sistemi sürümünde veri toplama miktarını artırıyor gibi görünüyor ve bu, birçok kişi için endişe kaynağı olmaya devam ediyor.
Vaka ve nokta, yakın zamanda yayınlanan bir video “PC Güvenlik Kanalı” YouTube’da Windows 11’in gizliliğini Windows XP’ninkiyle karşılaştırır ve sonuç, işletim sisteminin en son sürümünün yirmi yıllık eski sürümden çok daha fazla veri topladığını (veya en azından gönderdiğini) gösterir. .
Gizliliğinizle ilgili endişeleriniz varsa Windows 11, şirketin topladığı veri miktarını en aza indirmek için birçok izleme özelliğini devre dışı bırakan ayarlar sağlar. Ayrıca işletim sistemi, şirkete gönderilen bazı verileri gözden geçirmek için bir araç bile içerir.
Bu nasıl yapılır kılavuzunda, Microsoft’un bilgisayarınızdan topladığı tanılama verilerini ve Windows 11’de bulunan birçok izleme özelliğini devre dışı bırakma talimatlarını anlamanız için size adım adım yol göstereceğim.
Windows 11’de izleme verileri nasıl incelenir
Microsoft ve diğer hizmetlerin siz ve bilgisayarınız hakkında izlediği her bilgiyi göremeseniz de, şirketin Windows 11 deneyimini iyileştirmek için kullandığı tanılama verilerini gözden geçirmek mümkündür.
Teşhis veri görüntüleyicisini kurun
Windows 11’de “Tanılama Veri Görüntüleyicisi”ni yüklemek için şu adımları kullanın:
- Açık Ayarlar.
- Tıklamak Gizlilik ve Guvenlik.
- Tıkla Teşhis ve geri bildirim sayfa sağ taraftan.
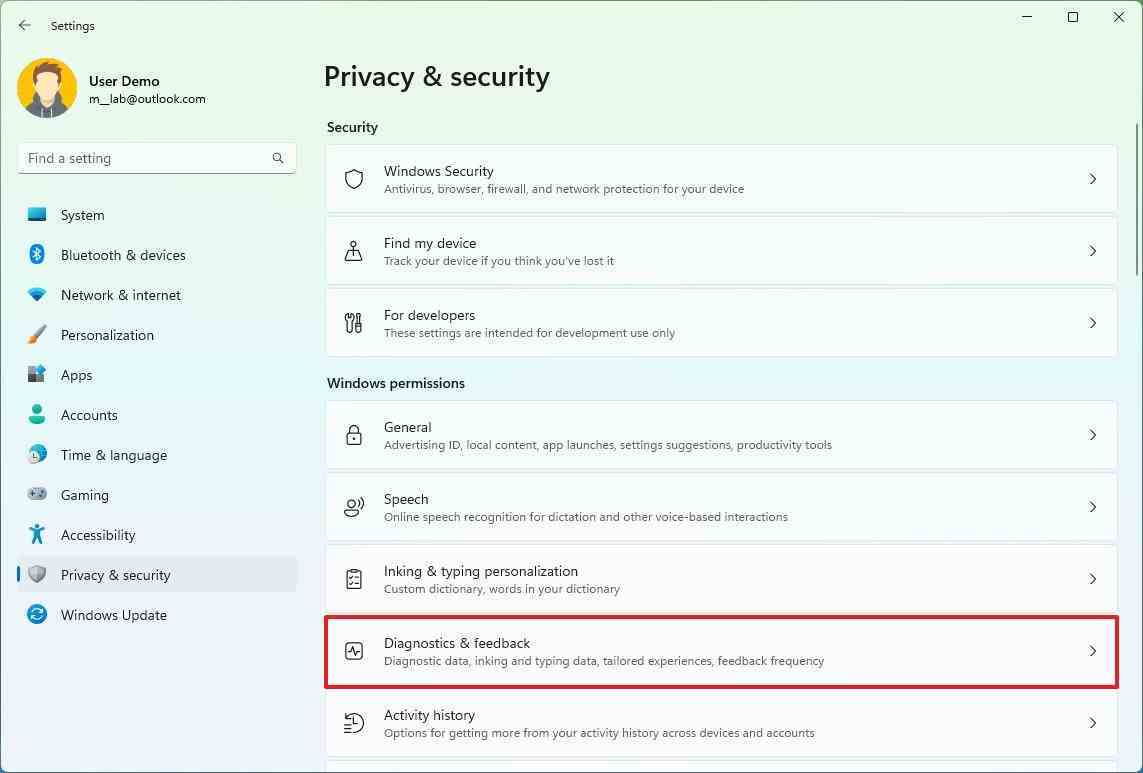
- Tıkla “Teşhis verilerini görüntüle” ayarını yapın ve geçiş anahtarını açın.
- Tıkla “Teşhis Veri Görüntüleyicisini Aç” düğme.
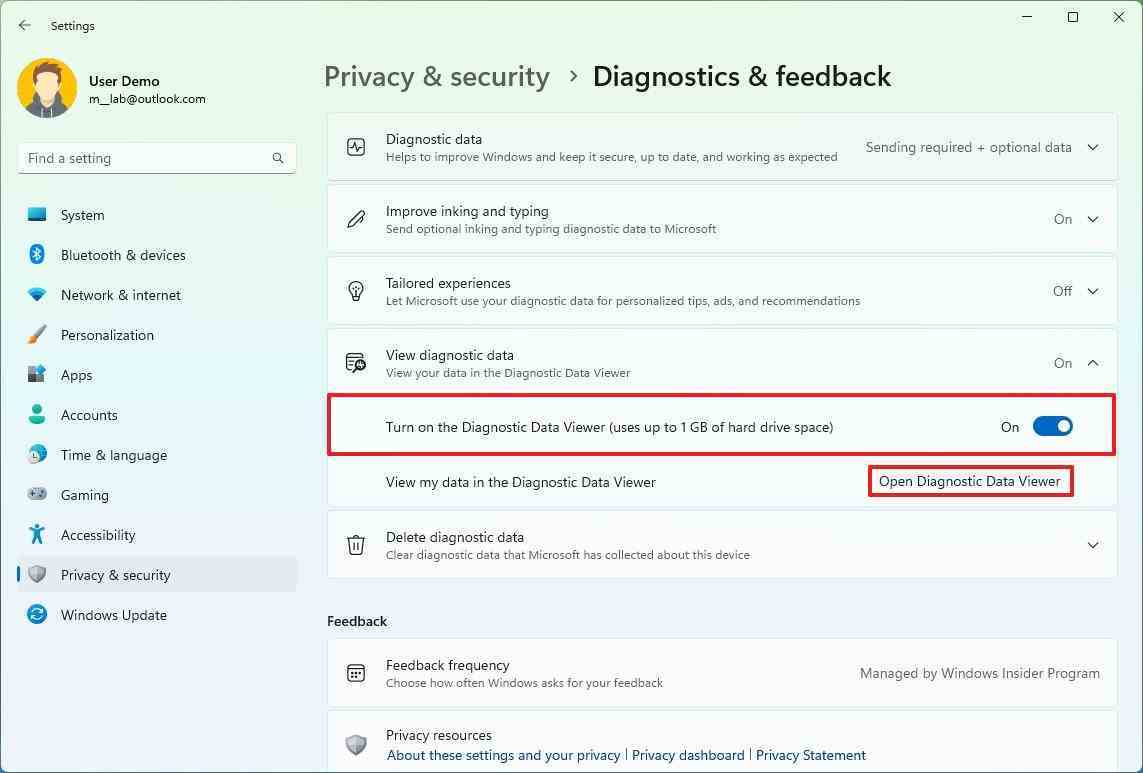
- Tıkla Düzenlemek (veya Elde etmek) düğmesine tıklayın.
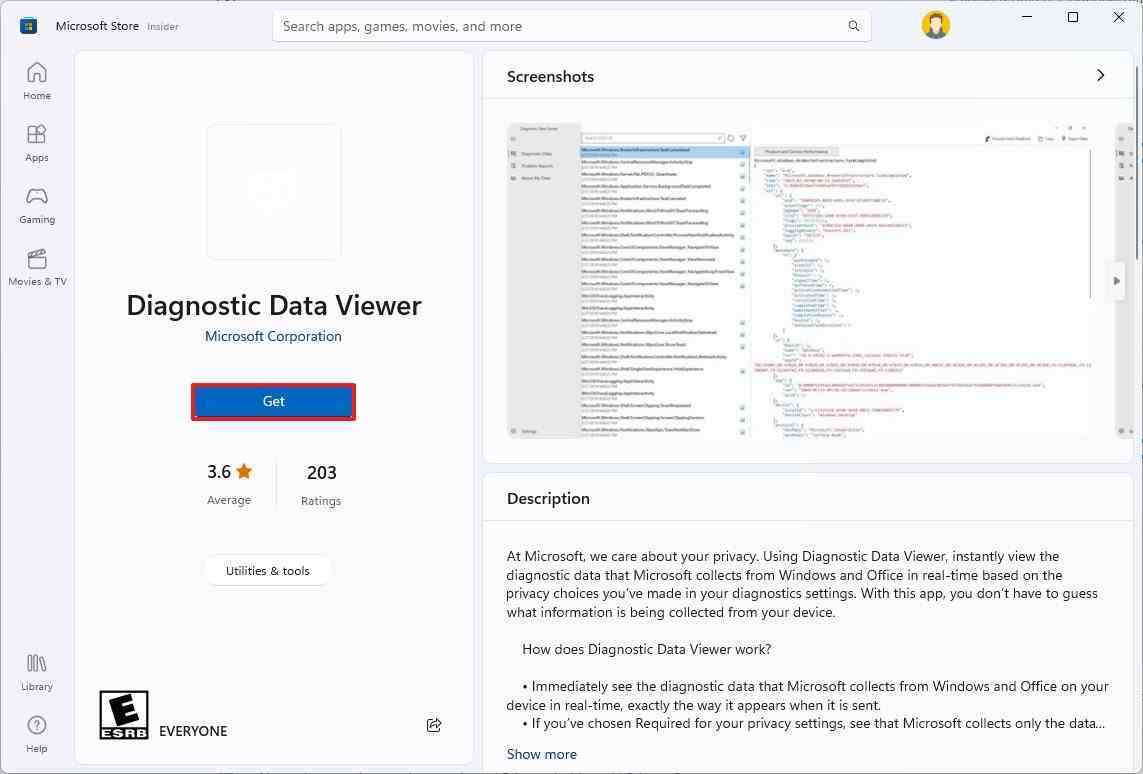
Adımları tamamladıktan sonra, uygulamayı açmaya devam edebilir ve Microsoft’un sizden ve bilgisayarınızdan topladığı verileri inceleyebilirsiniz.
Teşhis verilerini gözden geçirin
Teşhis verilerini gözden geçirmek için şu adımları kullanın:
- Açık Ayarlar.
- Tıklamak Gizlilik ve Guvenlik.
- Tıkla Teşhis ve geri bildirim sayfa sağ taraftan.
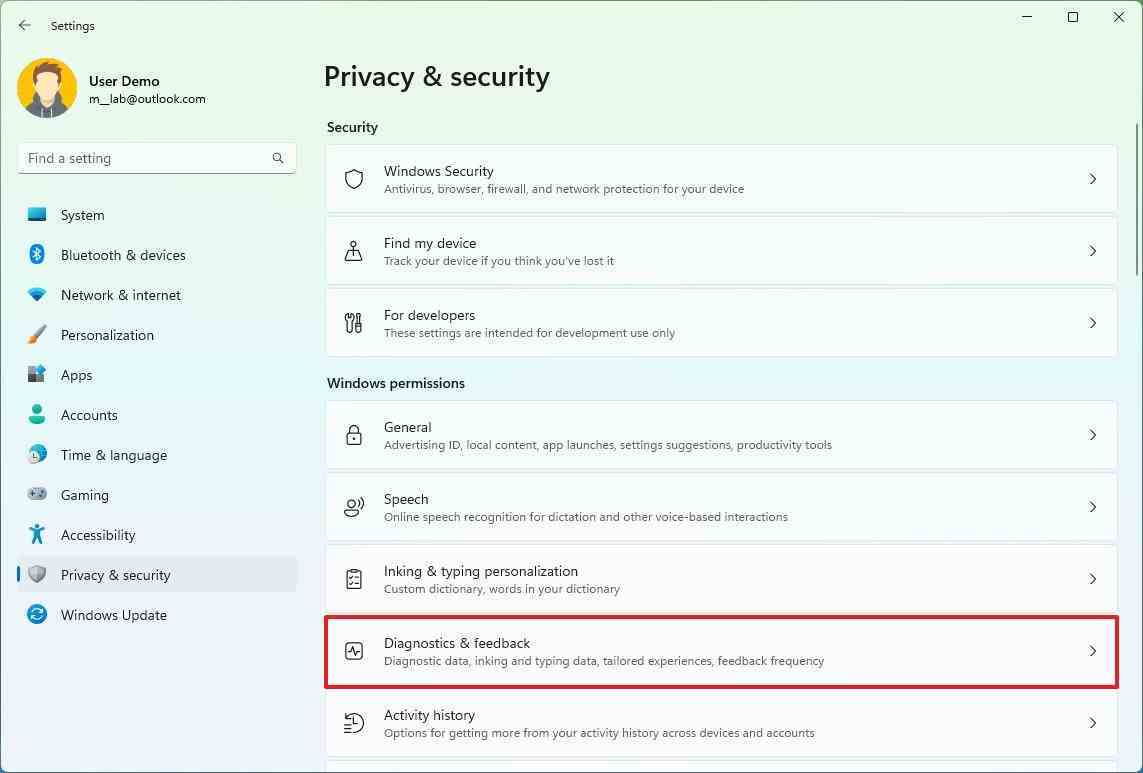
- Tıkla “Teşhis verilerini görüntüle” ayarını yapın ve geçiş anahtarını açın.
- Tıkla “Teşhis Veri Görüntüleyicisini Aç” düğme.
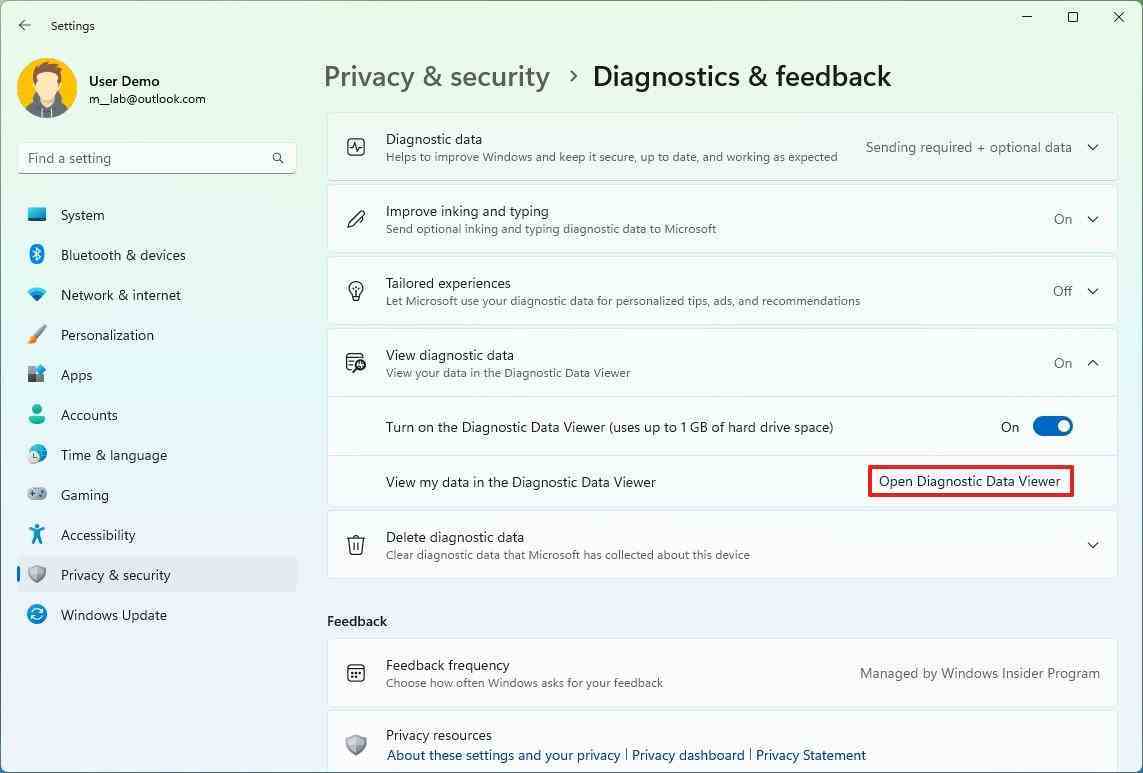
- Tıklamak Teşhis verileri Microsoft’un topladığı verileri incelemek için.
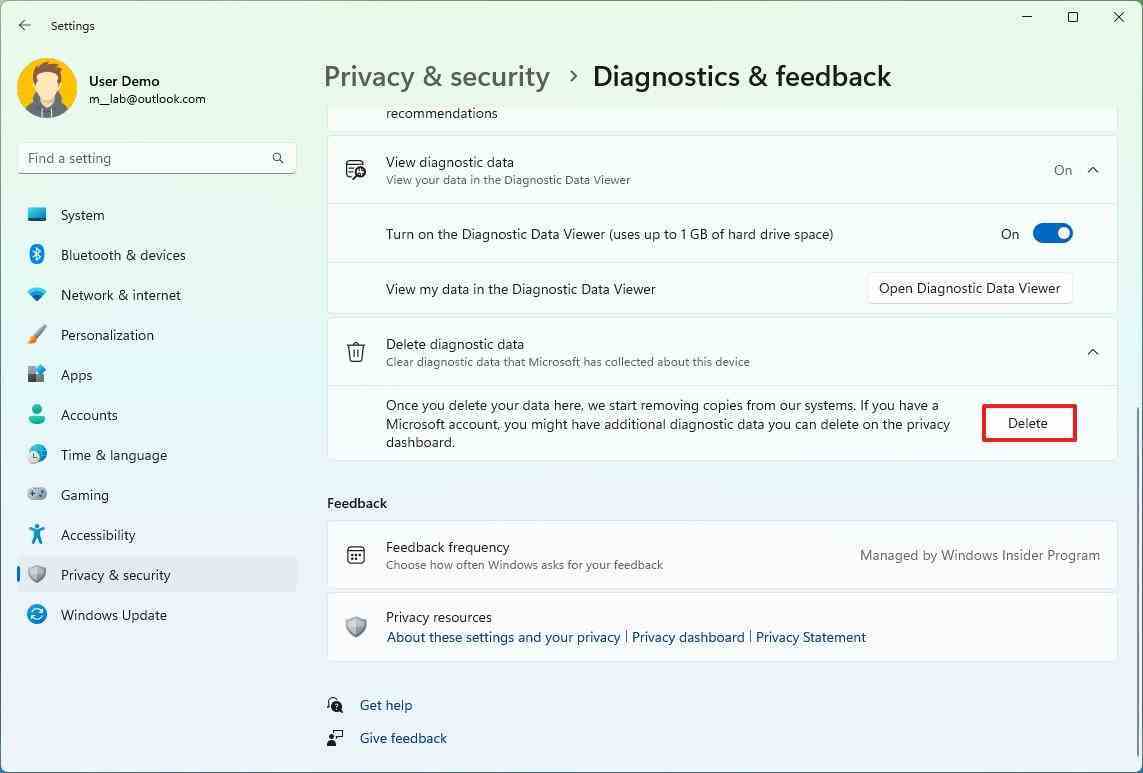
- Tıklamak Sorun raporları Microsoft’a bildirilen sistem sorunlarını kontrol etmek için.
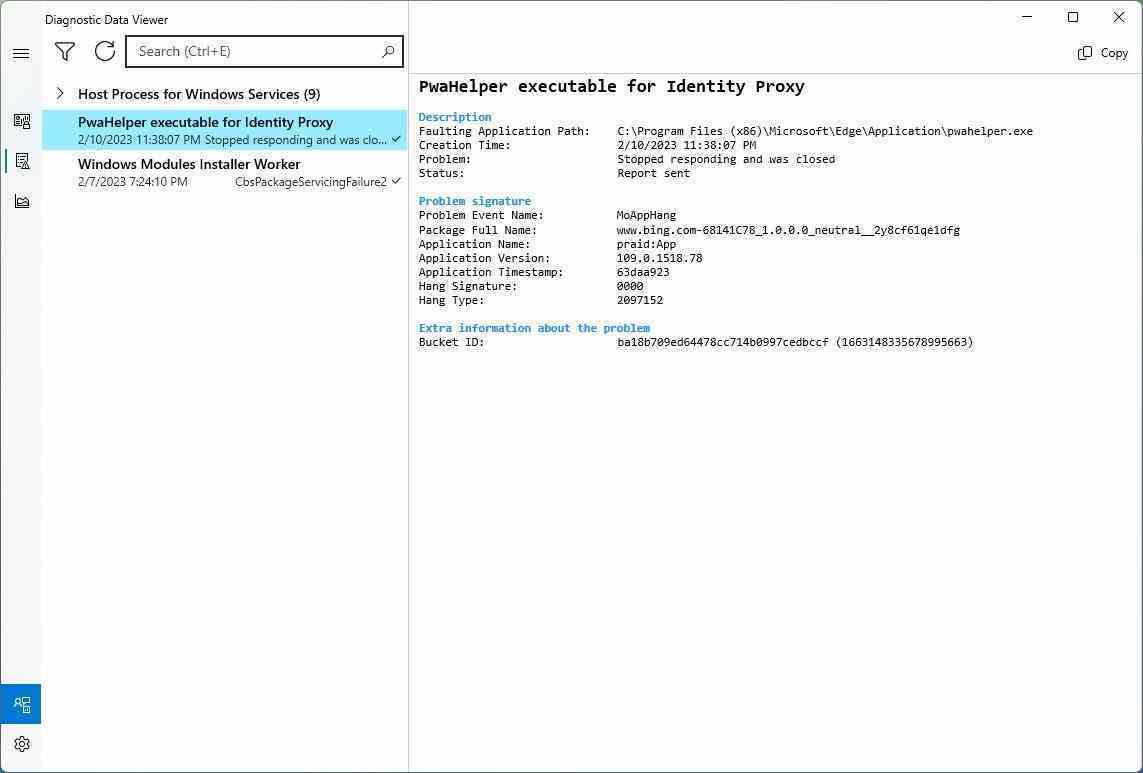
- Tıklamak Verileriniz hakkında Bilgisayarınızda yakalanan verilerin genel bir görünümünü görmek için.
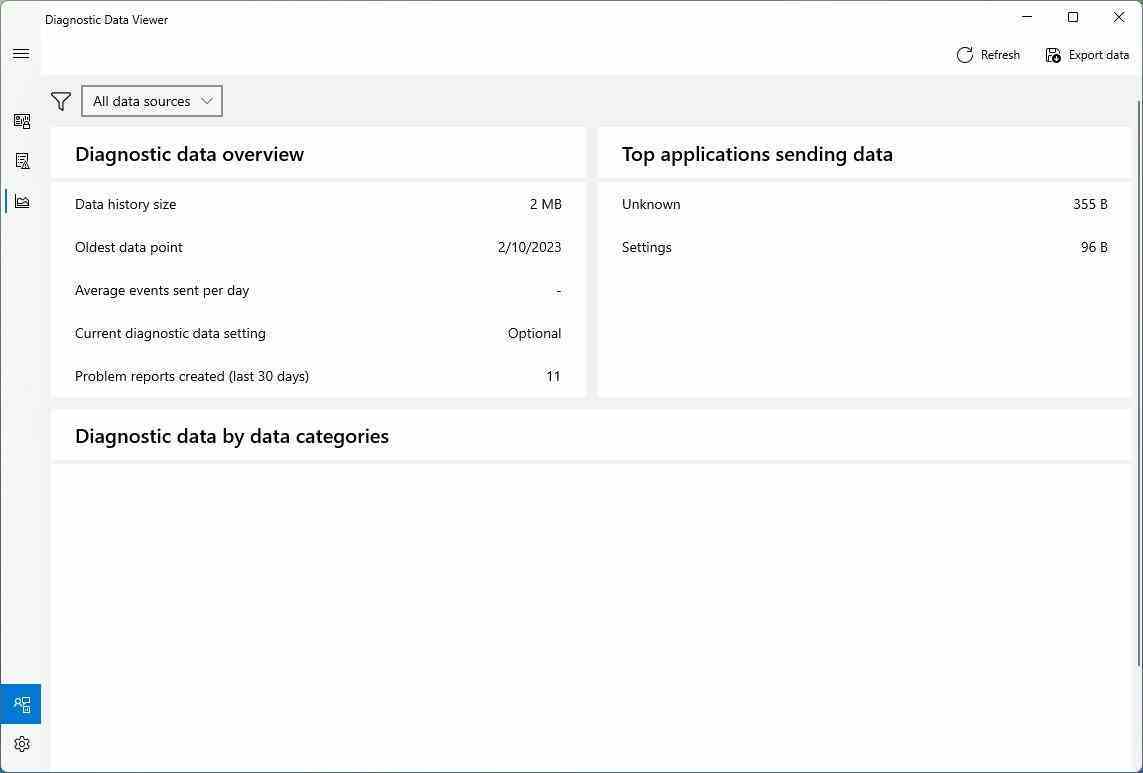
Adımları tamamladıktan sonra, bilgisayar yapılandırması, donanım ayrıntıları, çevre birimleri, performans verileri, yüklü uygulamalar, ziyaret edilen web siteleri, konuşma, konum ve daha fazlasını içerebilen yazılım devine gönderilen bilgiler hakkında temel bir anlayışa sahip olacaksınız.
Windows 11’de izleme nasıl devre dışı bırakılır
Windows 11, sizinle ve cihazınızla ilgili bilgileri izlemek için farklı özellikler içerir ve bu özelliklerin çoğunu devre dışı bırakabilseniz de bazı bilgiler yine de buluta gönderilebilir.
Teşhis verileri toplamayı devre dışı bırak
Windows 11’de tanılama verileri toplamayı devre dışı bırakmak için şu adımları kullanın:
- Açık Ayarlar.
- Tıklamak Gizlilik ve Guvenlik.
- Tıkla Teşhis ve geri bildirim sayfa sağ taraftan.
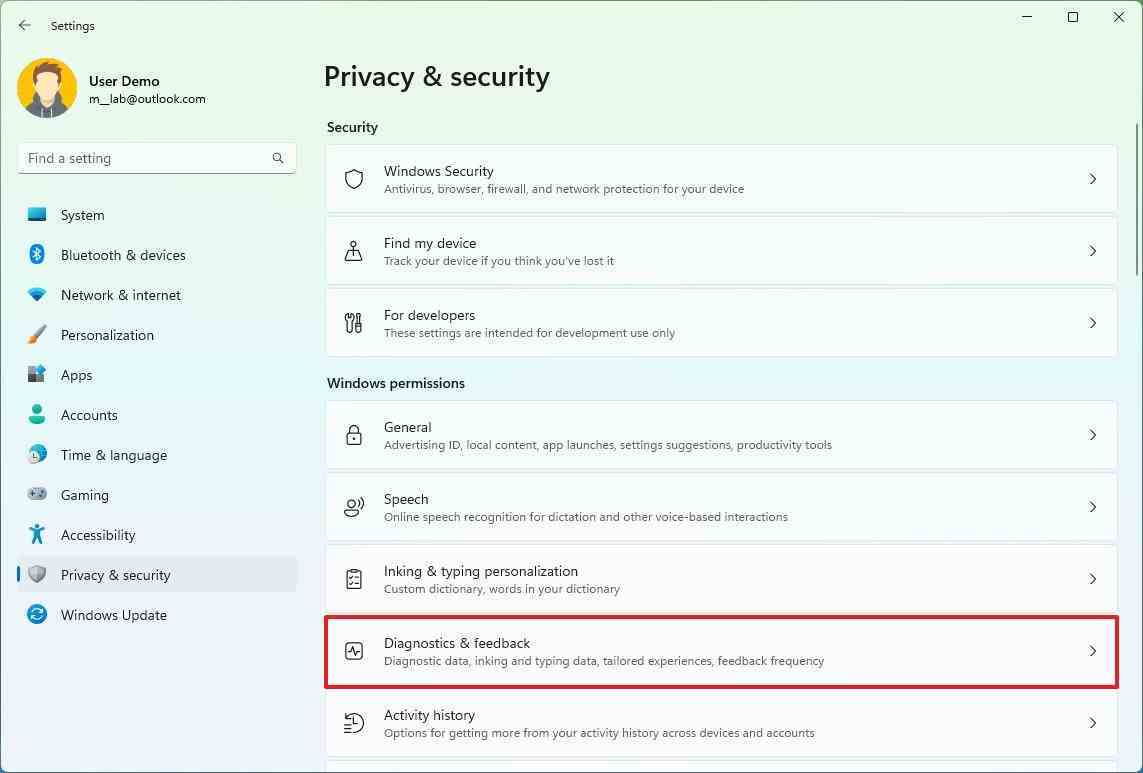
- “Teşhis verileri” bölümünün altında, “Opsiyonel teşhis verilerini gönder” geçiş anahtarı.
- Tıkla “Mürekkep oluşturmayı ve yazmayı iyileştirin” değiştirme anahtarını (varsa) ayarlayın ve kapatın.
- Tıkla “Kişiye özel deneyimler” geçiş anahtarını kapatmak için ayar.
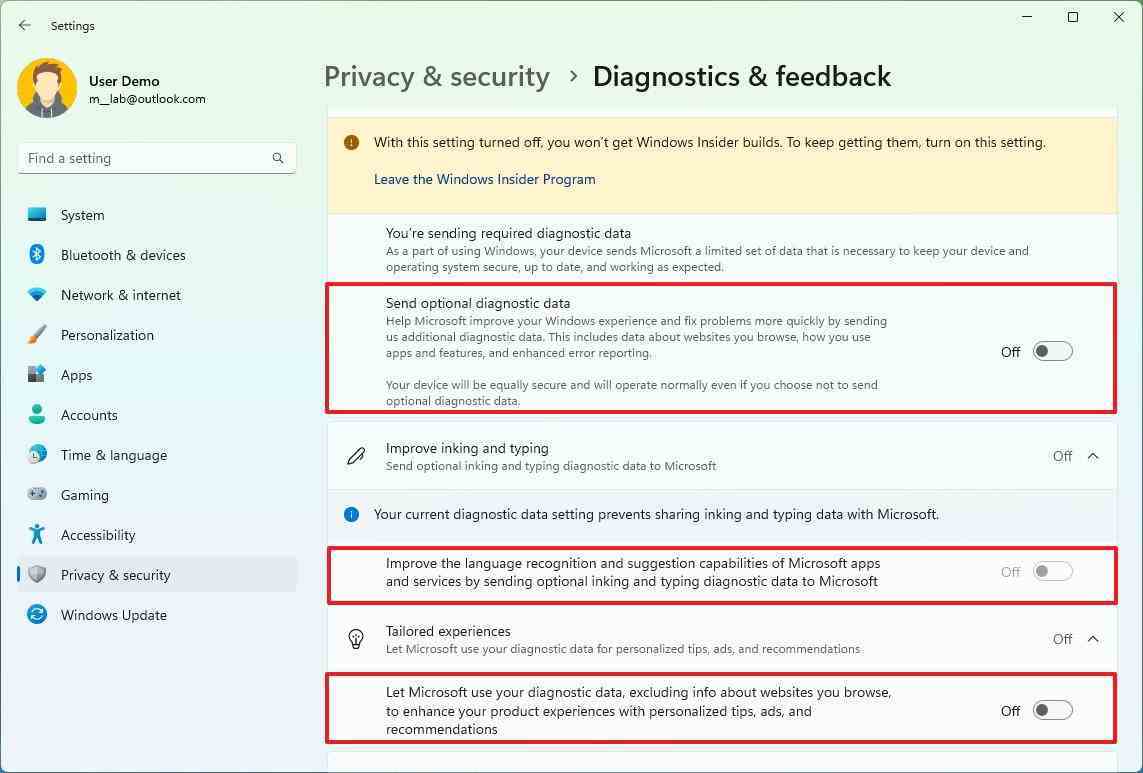
- “Teşhis verilerini sil” ayarını tıklayın ve Silmek Toplanan tanılama verilerini bilgisayardan kaldırmak için düğme.
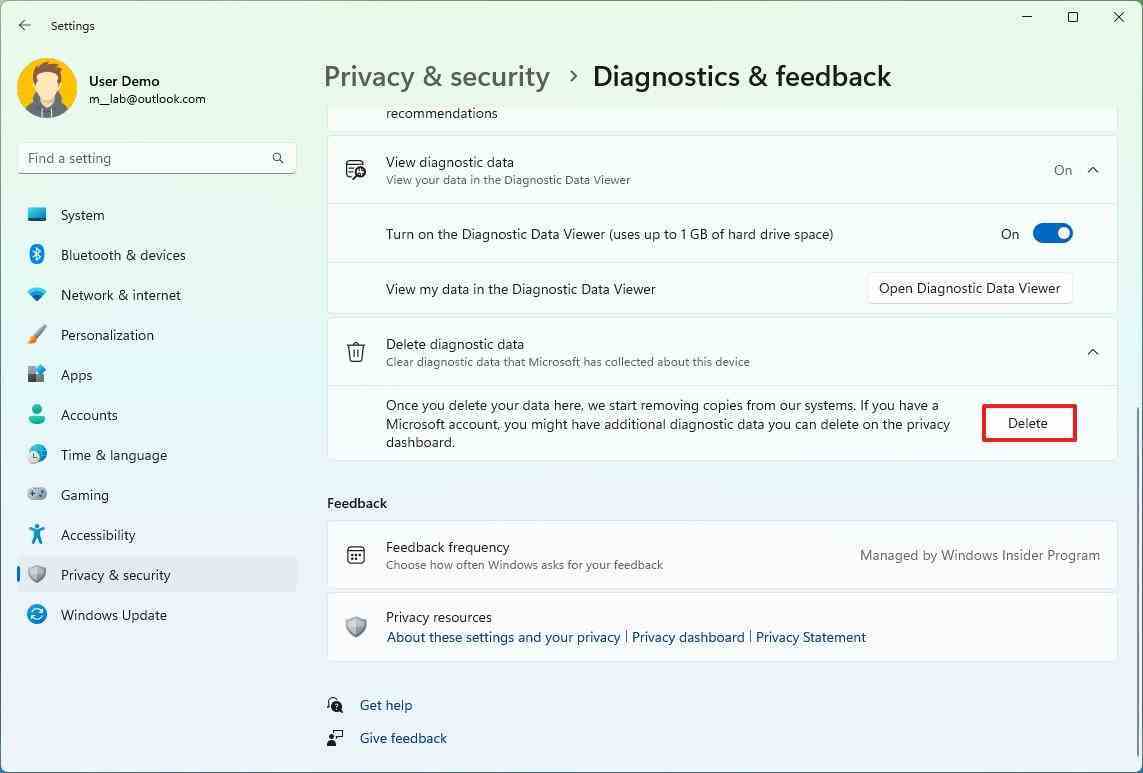
Adımları tamamladığınızda, sistem teşhis verilerini yazılım devine göndermeye devam edecektir. Ancak şirket, tarama geçmişi, uygulama ve özellik kullanımı ve gelişmiş hata raporlama gibi bazı verileri toplamaz.
Reklam izlemeyi devre dışı bırak
Windows 11’de reklam izlemeyi devre dışı bırakmak için şu adımları kullanın:
- Açık Ayarlar.
- Tıklamak Gizlilik ve Guvenlik.
- Tıkla Genel sayfa sağ taraftan.
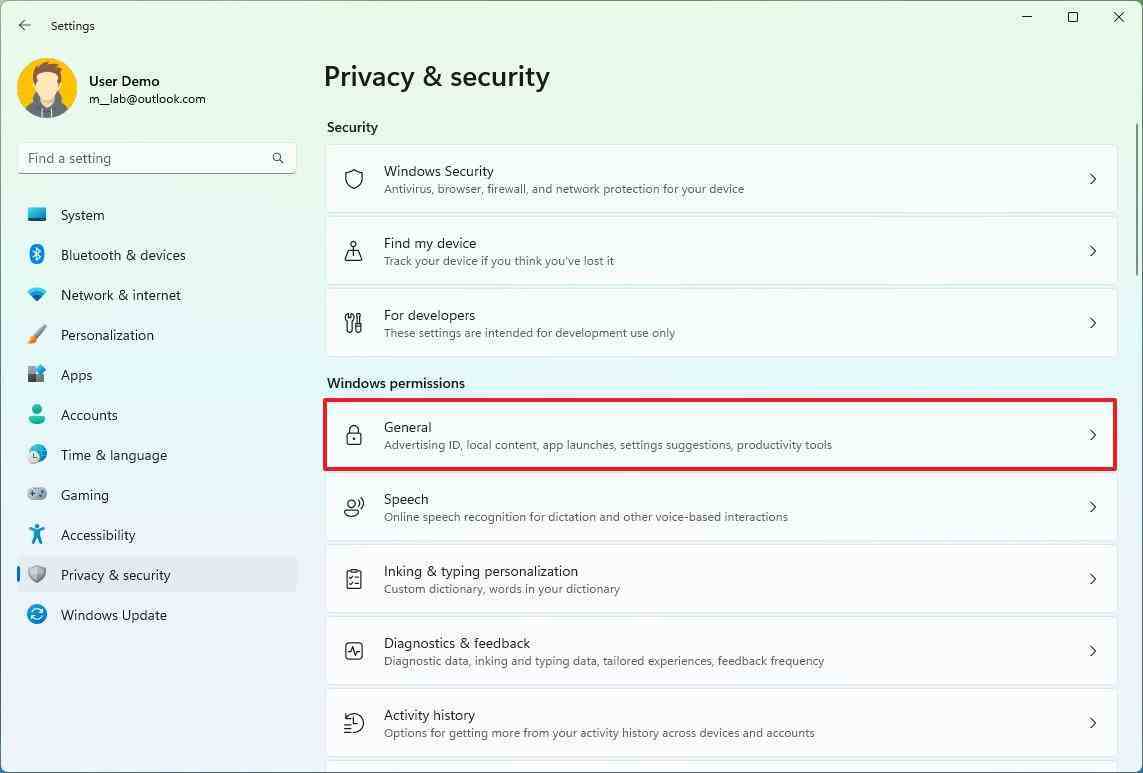
- Kapamak “Reklam kimliğimi kullanarak uygulamaların bana kişiselleştirilmiş reklamlar göstermesine izin ver” geçiş anahtarı.
- Kapamak “Dil listeme erişerek web sitelerinin bana yerel olarak alakalı içerik göstermesine izin ver” geçiş anahtarı.
- Kapamak “Uygulamaların başlatılmasını izleyerek Windows’un Başlangıç ve arama sonuçlarını iyileştirmesine izin verin” geçiş anahtarı.
- (İsteğe bağlı) Kapatın “Ayarlar uygulamasında bana önerilen içeriği göster” geçiş anahtarı.
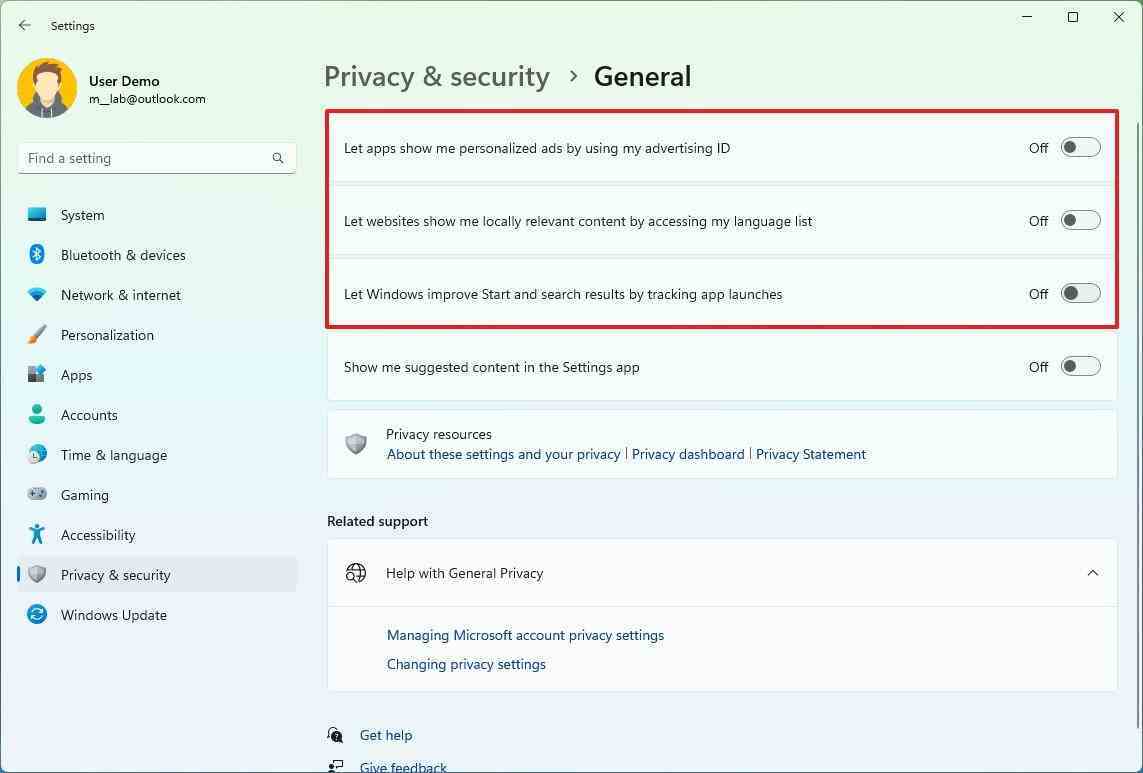
Adımları tamamladıktan sonra, Windows 11’de reklam görmeye devam edebilirsiniz, ancak bunlar davranışınıza bağlı olmayacaktır.
Windows 11 etkinlik izlemeyi devre dışı bırakın
Bilgisayarınızda etkinlik izlemeyi devre dışı bırakmak için şu adımları kullanın:
- Açık Ayarlar.
- Tıklamak Gizlilik ve Guvenlik.
- Tıkla Etkinlik geçmişi sayfa sağ taraftan.
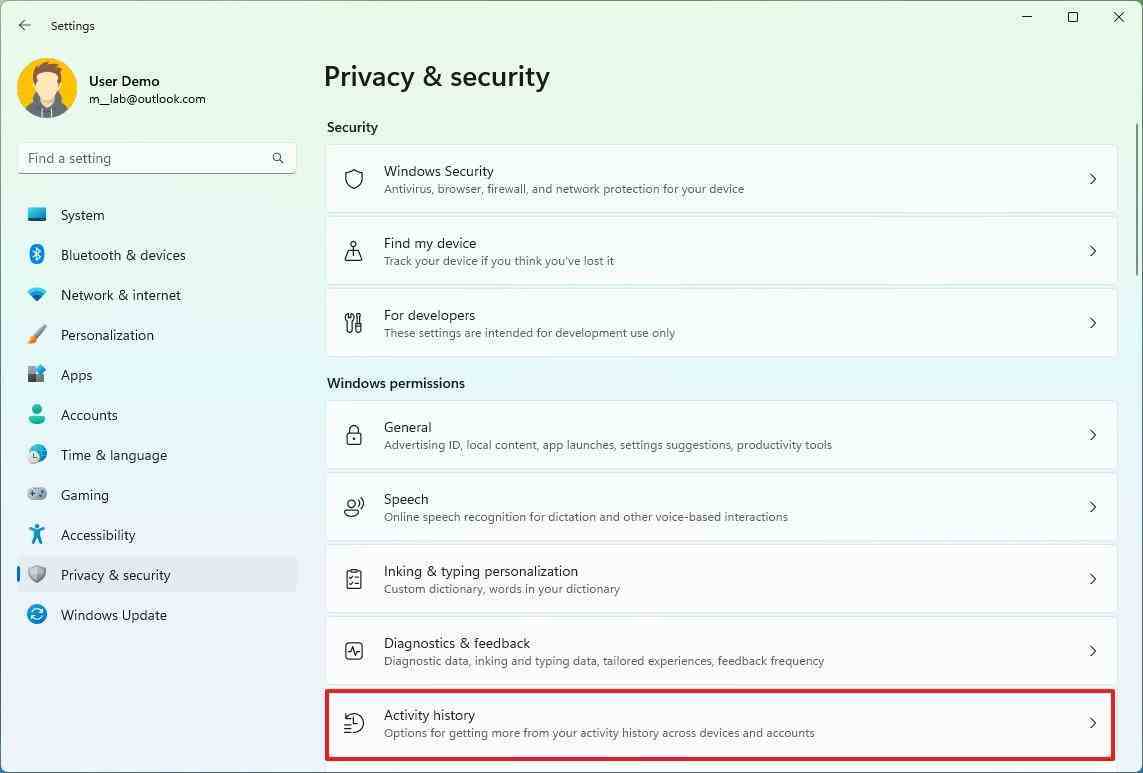
- Temizle “Etkinlik geçmişimi bu cihazda sakla” geçiş anahtarı.
- Tıkla Temizlemek “Etkinlik geçmişini temizle” ayarı için düğme.
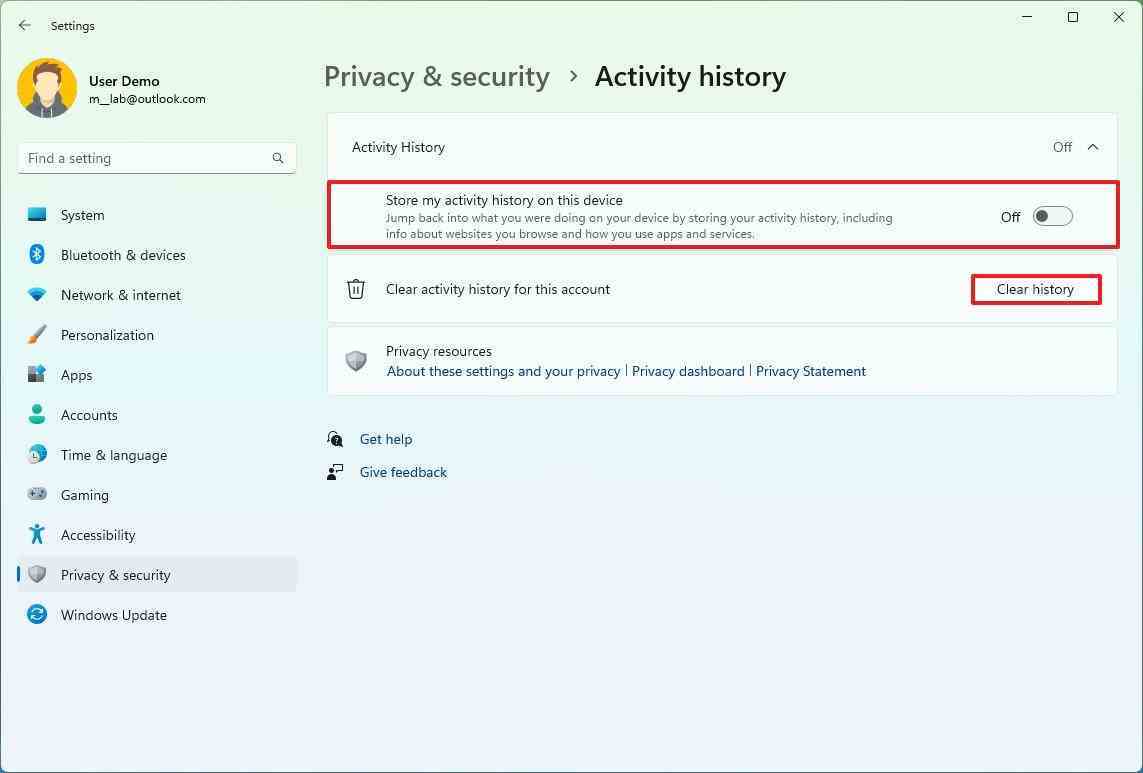
Adımları tamamladıktan sonra, sistem artık aynı Microsoft hesabını kullanırken farklı cihazlarda kaldığınız yerden devam edebileceğiniz içerik ve uygulamaları önermek için göz attığınız web siteleri ve kullandığınız uygulamalar ve hizmetler hakkında bilgi toplamaz.
Cihazımı bul özelliğini devre dışı bırakın
Microsoft’un bilgisayarınızın konumunu izlemesini önlemek için, şu adımlarla Cihazımı bul özelliğini kapatın:
- Açık Ayarlar.
- Tıklamak Gizlilik ve Guvenlik.
- Tıkla cihazımı bul sayfa sağ tarafta.
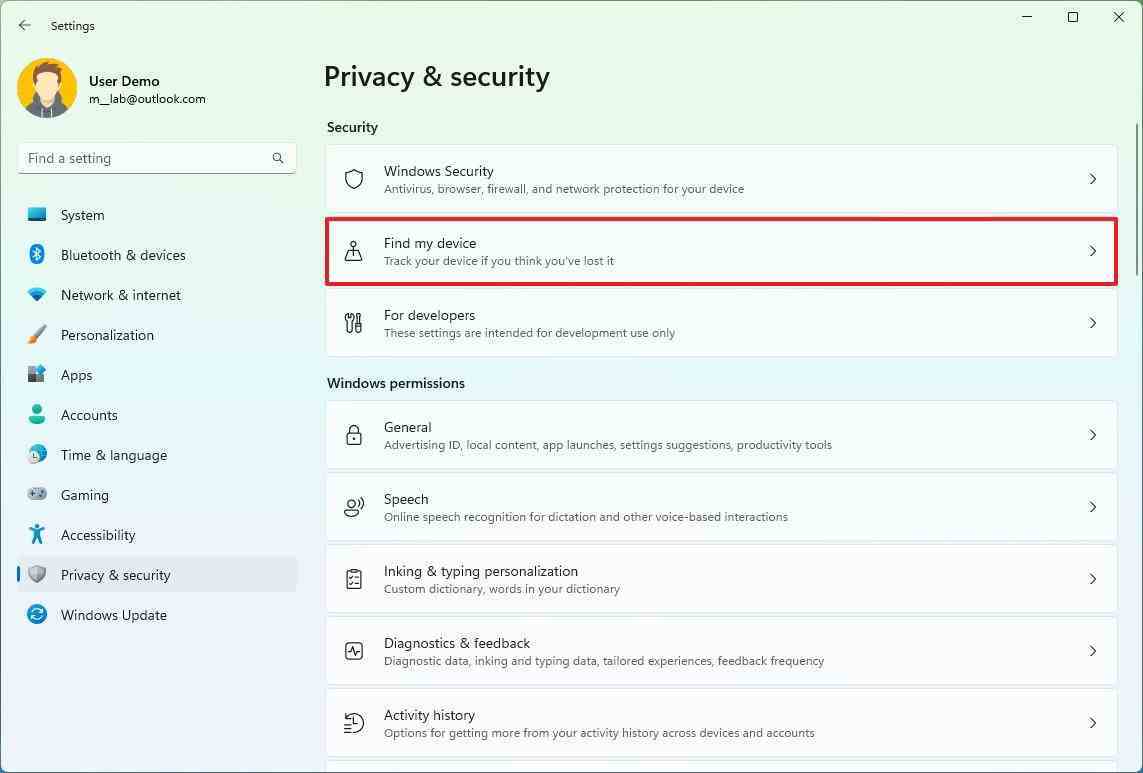
- Kapamak “Cihazımı bul” geçiş anahtarı.
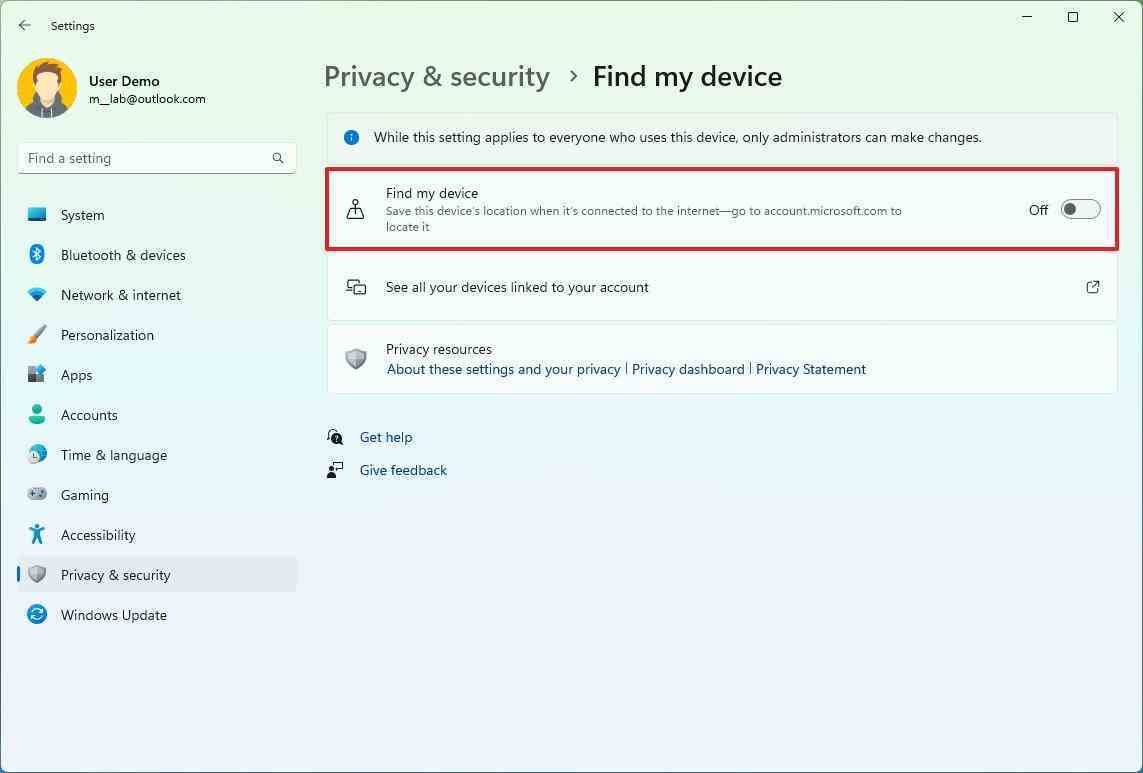
Adımları tamamladıktan sonra, bilgisayar artık konum verilerini çevrimiçi hesabınıza yüklemeyecektir. Ancak, kaybolması veya çalınması durumunda dizüstü bilgisayarınızı bulmak için bu özelliği artık kullanamayacaksınız.
Microsoft hesap etkinliği izlemeyi temizle
İzleme bilgilerini Microsoft hesabınızdan silmek için şu adımları kullanın:
- Açık Ayarlar.
- Tıklamak hesaplar.
- Tıkla bilgileriniz sayfa sağ tarafta.
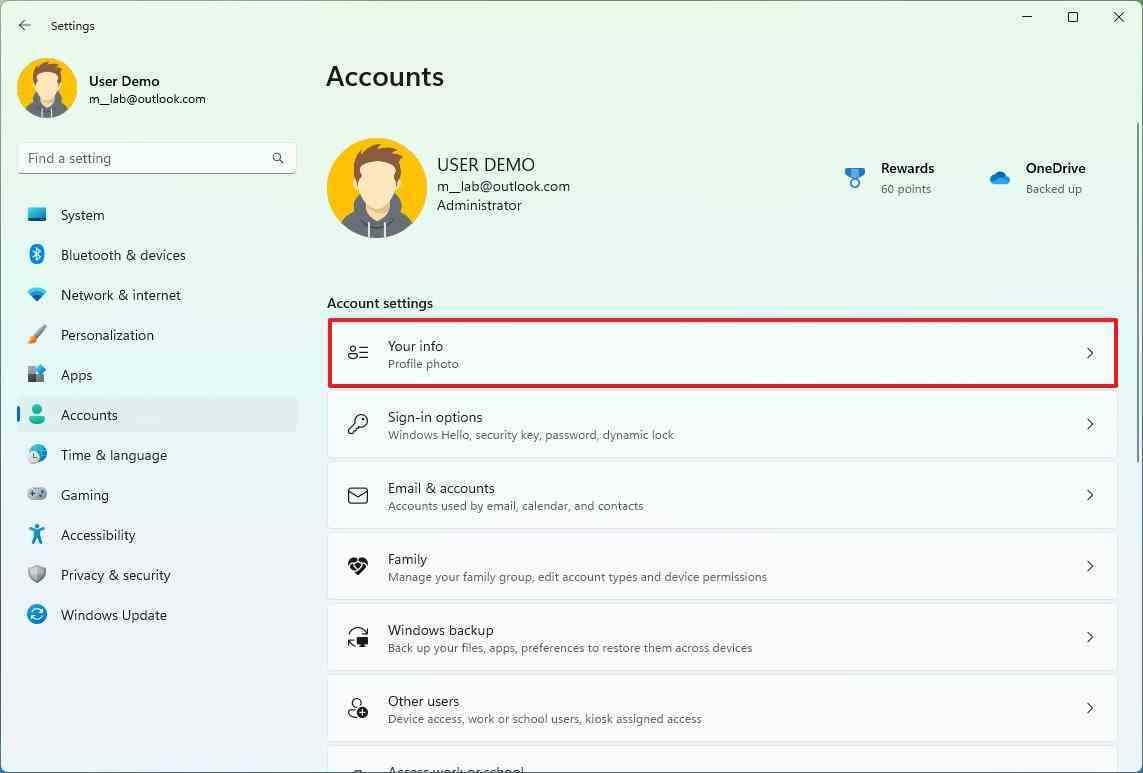
- “İlgili ayarlar” bölümünün altında, hesaplar seçenek.
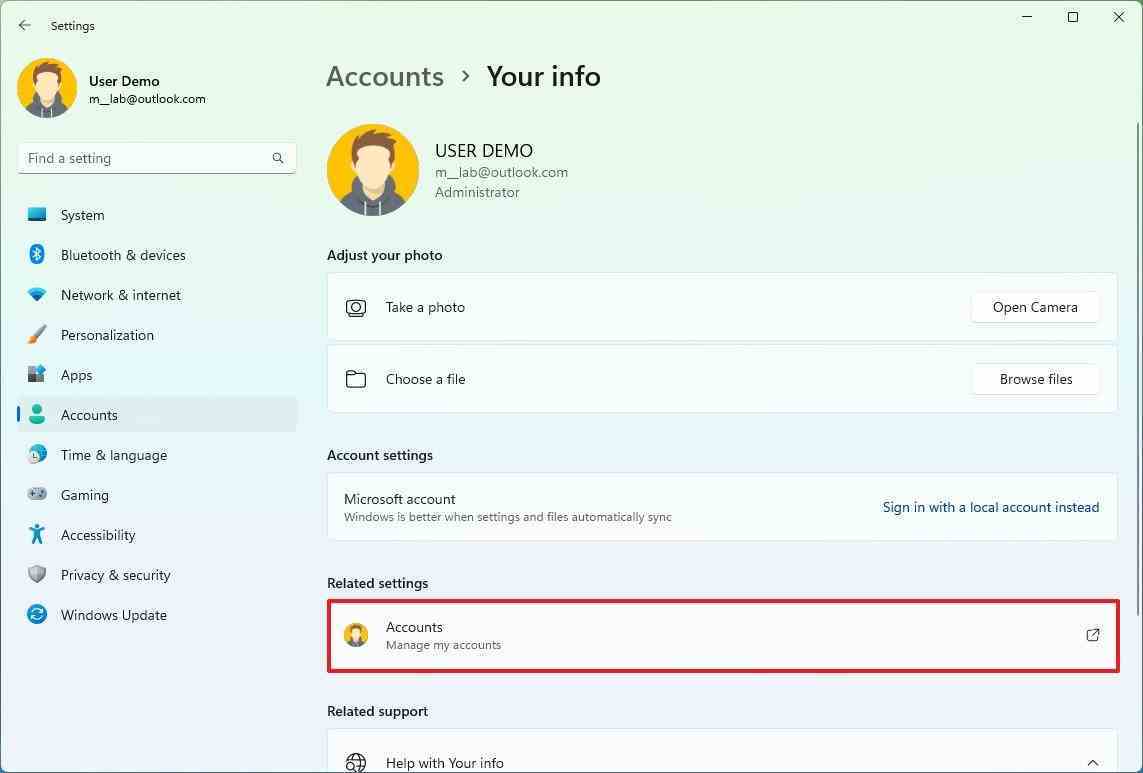
- Microsoft hesabınızla oturum açın (gerektiğinde).
- Tıkla Mahremiyet sekme.
- “Etkinlik verilerinizi yönetin” bölümünün altında, “Konum etkinliği” verileri ayarlayın ve temizleyin.
- Tıkla “Arama geçmişi” verileri ayarlayın ve temizleyin.
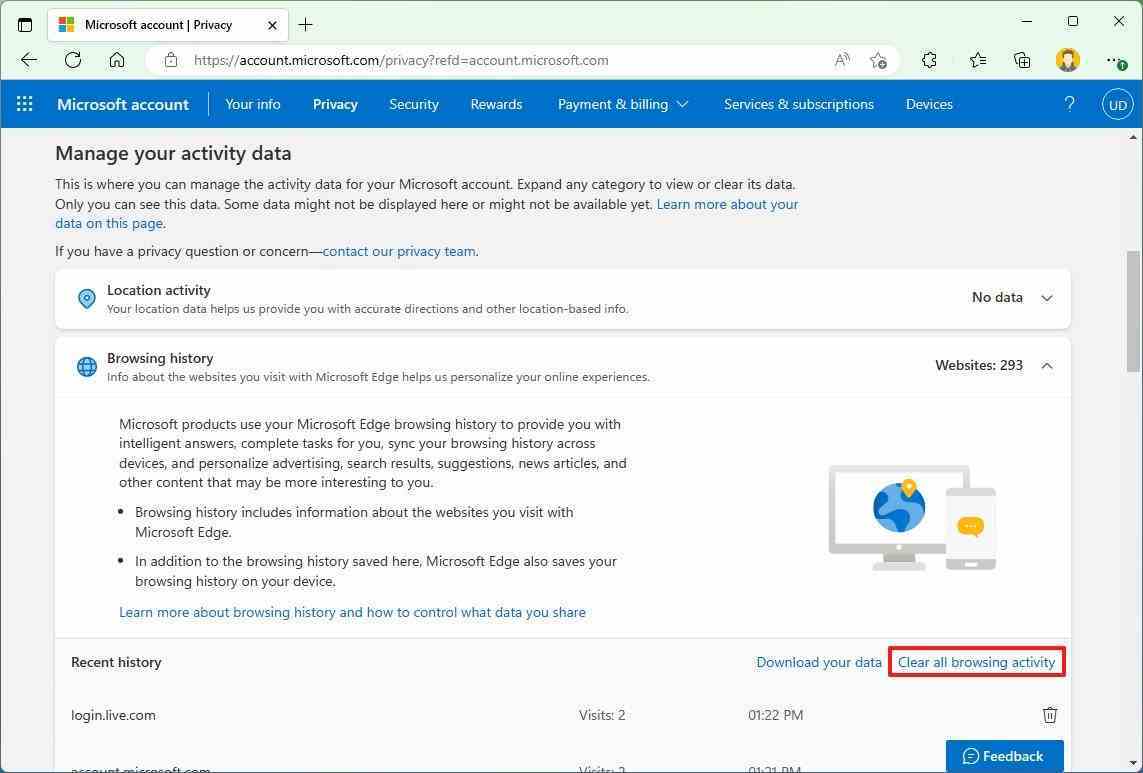
- Tıkla “Arama geçmişi” verileri ayarlayın ve temizleyin.
- Tıkla “Uygulama ve hizmet etkinliği” verileri ayarlayın ve temizleyin.
- Tıkla “Medya etkinliği” verileri ayarlayın ve temizleyin.
- Tıkla “Uygulama ve hizmetler performans verileri” verileri ayarlayın ve temizleyin.
Adımları tamamladığınızda, çevrimiçi hesabınızda saklanan bilgiler silinecektir.
Microsoft Edge veri toplamayı devre dışı bırakın
Microsoft Edge’de veri toplamayı devre dışı bırakmak için şu adımları kullanın:
- Açık Microsoft Kenarı.
- Ana menü (üç noktalı) düğmesine tıklayın ve Ayarlar seçenek.
- Tıklamak Gizlilik, arama ve hizmetler.
- “İzleme önleme” bölümünün altında, izleme önleme özelliği seçin ve en iyi seçeneği seçin. Örneğin, “Dengeli”.
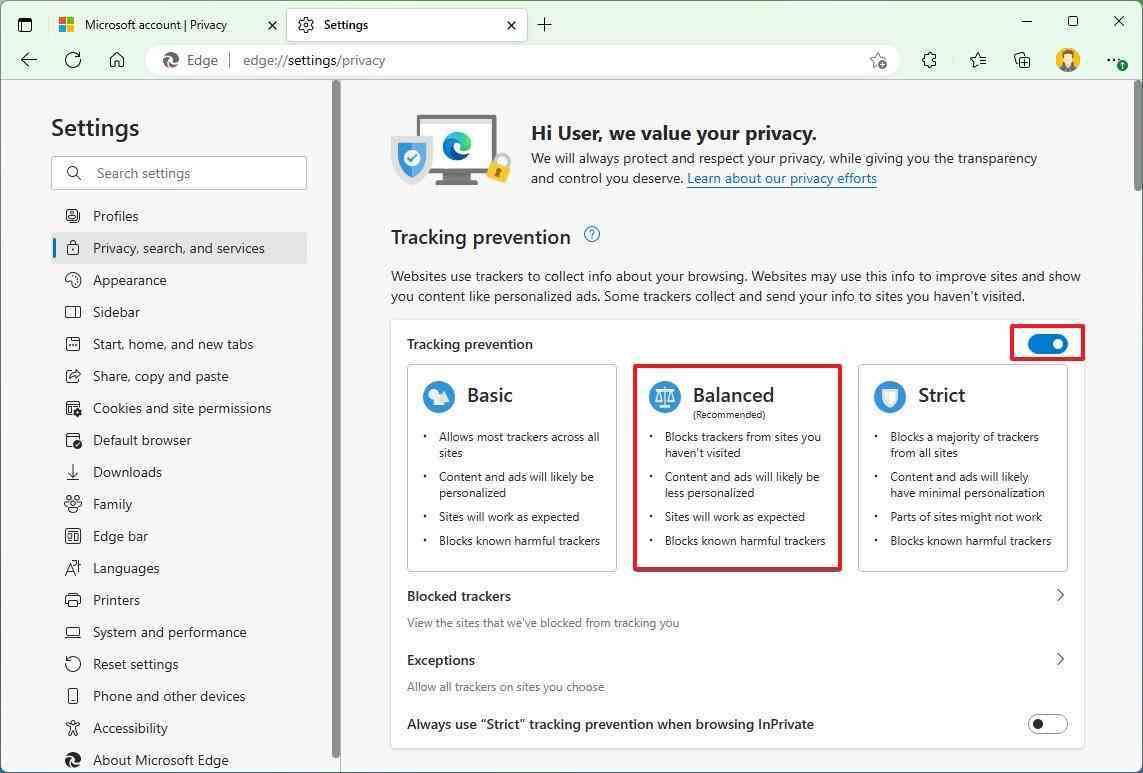
Adımları tamamladıktan sonra, tarayıcı daha önce ziyaret etmediğiniz web sitelerinden gelen izleyicileri engelleyecek ve reklamlar önemli ölçüde kişiselleştirilmeyecektir.
“Dengeli” seçeneği genellikle en iyi seçenektir, ancak “Katı” seçeneğini seçebilirsiniz. Tek uyarı, son seçeneğin bazen web deneyimini bozabilmesidir.
Videonun, bilgisayarın orijinal Windows 11 görüntüsünü değil, yeni bir yükleme kullandığını iddia ettiğini belirtmekte fayda var. Bunun yerine, cihaz, orijinal görüntüden çok daha fazla bloatware içerdiği bilinen üreticinin varsayılan görüntüsünü kullanıyor gibi görünüyor ( üçüncü taraf antivirüs ve diğer deneme yazılımları gibi), bu da farklı hizmetlere yapılan ağ aramalarının çoğunun nedeni olabilir.
indirdim Tel Köpekbalığı makinelerimden birinde ve işletim sisteminin birçok çevrimiçi arama yaptığını görmeme rağmen, videoda ayrıntılı olarak verilen bilgilerin çoğunu göremedim.
Ayrıca, Windows 11’in bulut bağlantılı bir sistem olduğunu, yani beklendiği gibi çalışması için çevrimiçi hizmetlere güvendiğini de göz önünde bulundurmalısınız. Örneğin, Başlat menüsünün önerileri göstermesi için etkinliklerinizi bilmesi gerekir. Windows Search, web arama sonuçlarını ve diğer içeriği göstermek için Microsoft hizmetlerine bağlantı gerektirir. Widget’lar özelliği, kişiselleştirilmiş yayın ve hava durumu bilgilerinizi işlemek için MSN ağına bağlanır. Ve Windows Update’in güncellemeleri indirmek ve yüklemek için internet bağlantısına ihtiyacı vardır (birkaç isim vermek gerekirse).
Daha fazla kaynak
Windows 10 ve Windows 11 hakkında daha fazla yardımcı makale, kapsam ve sık sorulan soruların yanıtları için aşağıdaki kaynakları ziyaret edin: