Windows 11’de, bilgisayarınızdaki sistemin RAM’ini (Rastgele Erişim Belleği) yükseltmeniz gerekiyorsa, anakart üzerindeki bellek yuvalarının sayısını belirlemek kullanışlı olabilir. Örneğin, daha fazla çubuk eklemek için fazladan yuva olup olmadığını veya daha yüksek kapasiteli modüllere sahip yeni bir kit almanız gerekip gerekmediğini belirlemeye yardımcı olabilir.
Aygıt belgelerini çevrimiçi olarak kontrol etmek veya bilgisayar kasasını açmak mümkün olsa da, yuvaları kontrol etmek ve anakartta bunlardan bazılarının hala kullanılabilir olup olmadığını belirlemek için farklı araçlar (Görev Yöneticisi, Komut İstemi veya PowerShell gibi) kullanabilirsiniz.
Bu kılavuzda, sistemde bilgisayara daha fazla bellek eklemek için kullanılabilir yuva olup olmadığını doğrulamak için adımlarda size yol göstereceğiz.
Windows 11’de kullanılabilir bellek yuvaları nasıl kontrol edilir
Dizüstü veya masaüstü bilgisayarınızda kullanılabilir bellek yuvaları olup olmadığını belirlemek için şu adımları kullanın:
- Açık Başlama.
- Aramak Görev Yöneticisi ve uygulamayı açmak için en üstteki sonucu tıklayın.
- Hızlı ipucu: ile uygulamaya erişebilirsiniz. Ctrl + Alt + Del klavye kısayolu, Hızlı Bağlantılar menüsü (Windows tuşu + X klavye kısayolu ) ve Ctrl + Üst Karakter + Esc klavye kısayolu.
- Tıkla Verim sekme.
- Tıklamak Hafıza.
- Sayfanın sağ alt tarafındaki “Kullanılan yuva” bilgisinin altında bulunan bellek yuvası sayısını onaylayın.
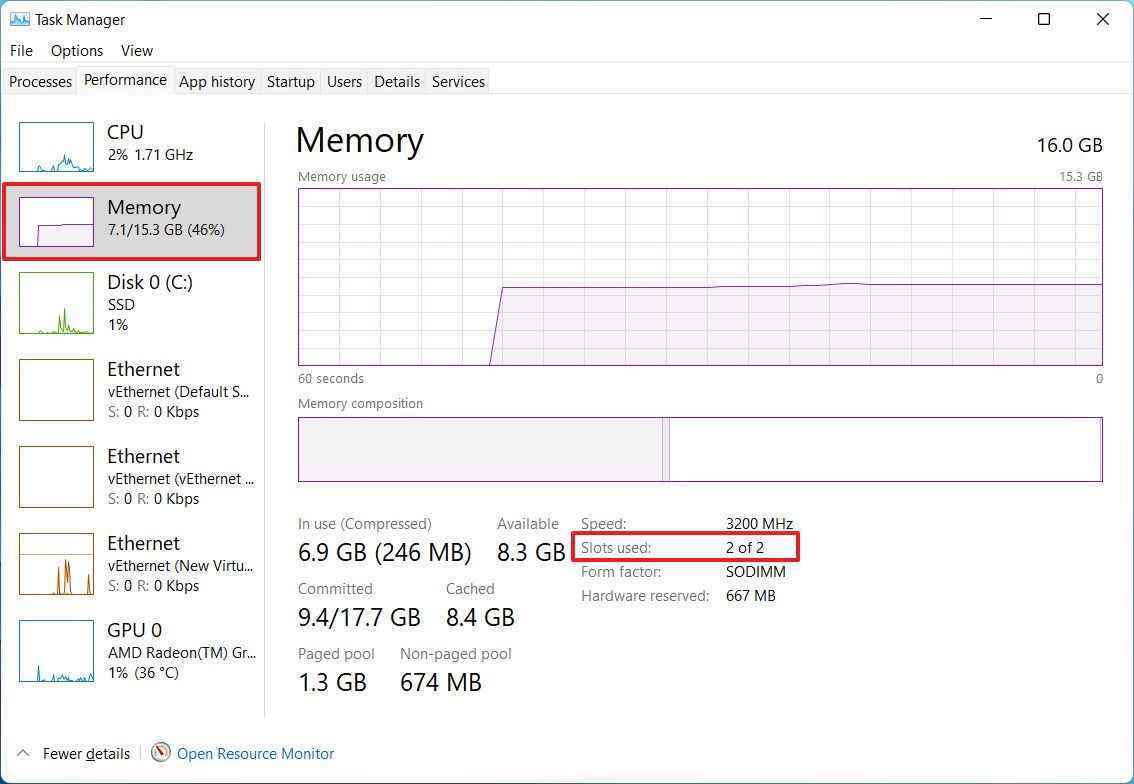
Adımları tamamladığınızda, Görev Yöneticisi toplam yuva sayısını ve hangilerinin kullanıldığını onaylayacaktır.
Komut İstemi kullanılarak kullanılabilir bellek yuvaları nasıl kontrol edilir
Bellek yuvalarının sayısını ve hala Komut İsteminde doldurulmamış olabilecek yuvaları kontrol etmek için şu adımları kullanın:
- Açık Başlama.
- Aramak Komut istemien üstteki sonuca sağ tıklayın ve Yönetici olarak çalıştır seçenek.
- Anakartta bulunan yuvaları belirlemek için aşağıdaki komutu yazın ve Girmek: wmic Memphysical MaxCapacity, MemoryDevices olsun
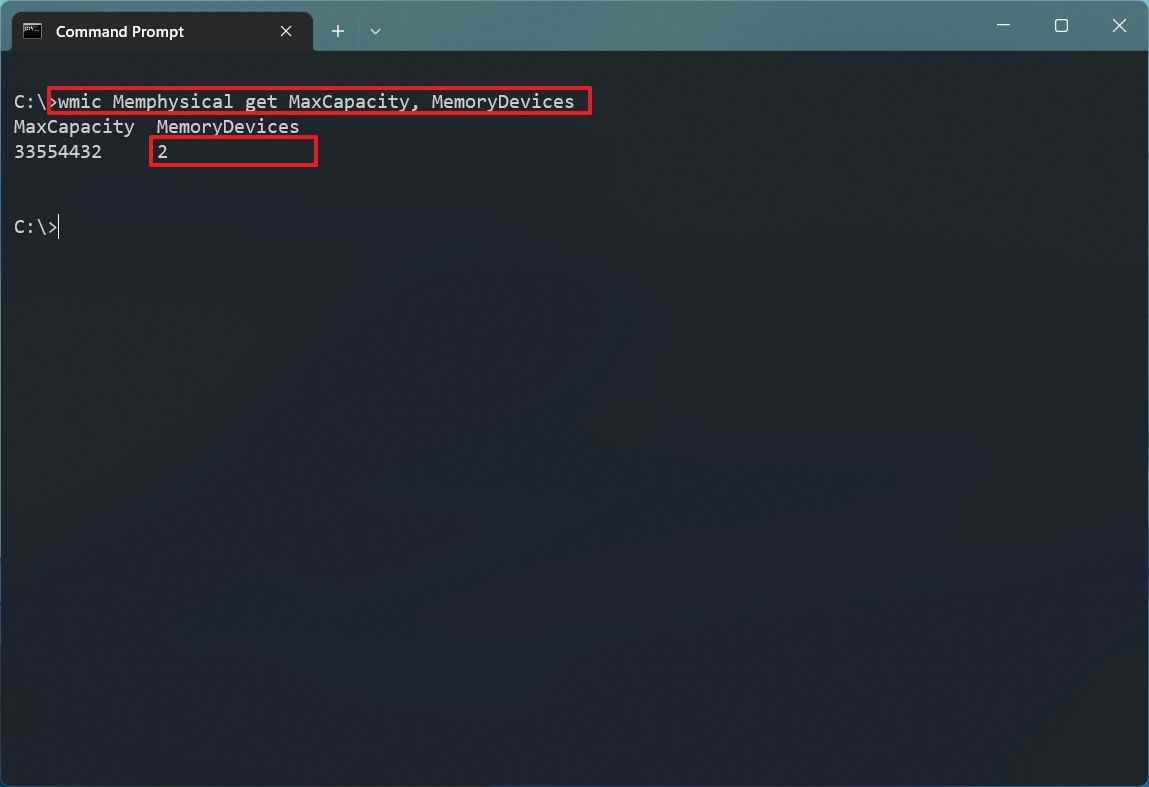
- Sistemdeki toplam yuva miktarını bulmak için MemoryDevices’ı onaylayın.
- Kullanılan yuvaları bulmak için aşağıdaki komutu yazın ve Girmek: wmic MemoryChip, BankLabel, DeviceLocator, Kapasite olsun
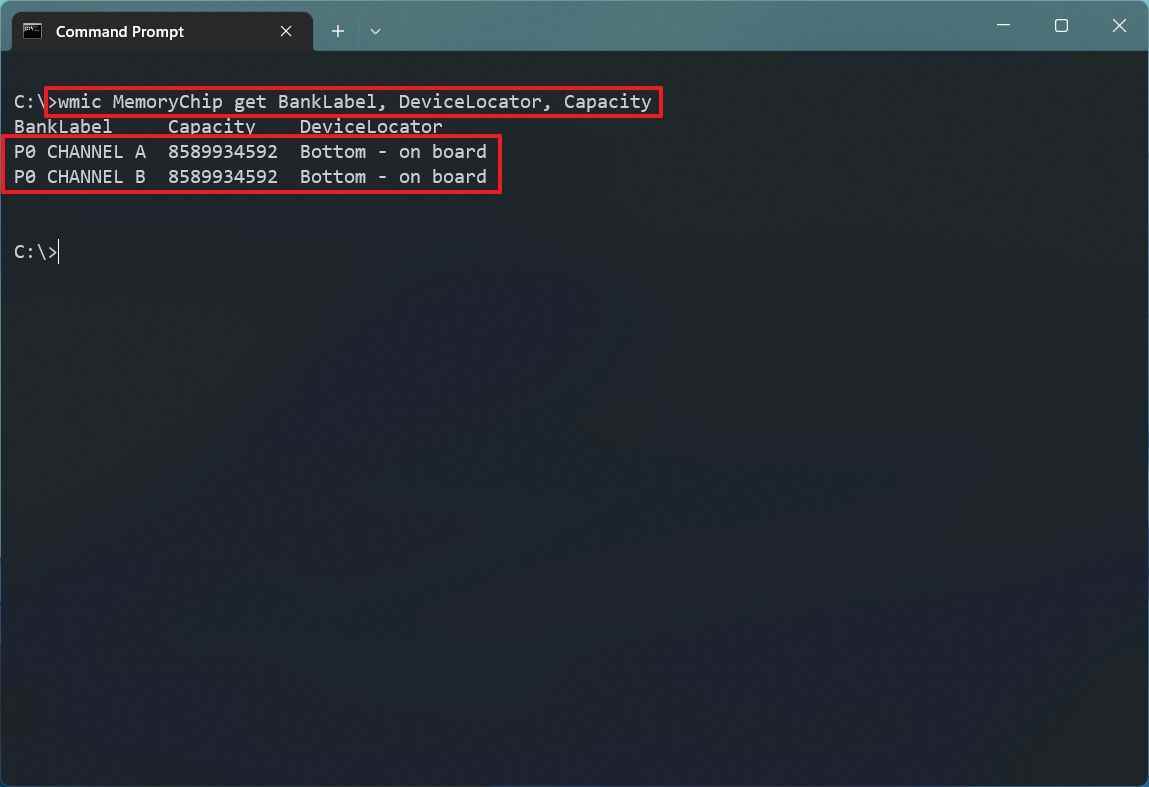
- Sisteme takılı bellek çubuklarının sayısını onaylayın.
Adımları tamamladıktan sonra, Komut İstemi çıktısı, anakarttaki bellek yuvalarını ve hangilerinin hala doldurulmadığını listeler.
PowerShell kullanılarak kullanılabilir bellek yuvaları nasıl kontrol edilir
PowerShell ile anakartta bulunan bellek yuvalarını bulmak için şu adımları kullanın:
- Açık Başlama.
- Aramak Güç kalkanıen üstteki sonuca sağ tıklayın ve Yönetici olarak çalıştır seçenek.
- Anakartta bulunan yuvaları belirlemek için aşağıdaki komutu yazın ve Girmek: Get-WmiObject -Class “Win32_PhysicalMemoryArray”
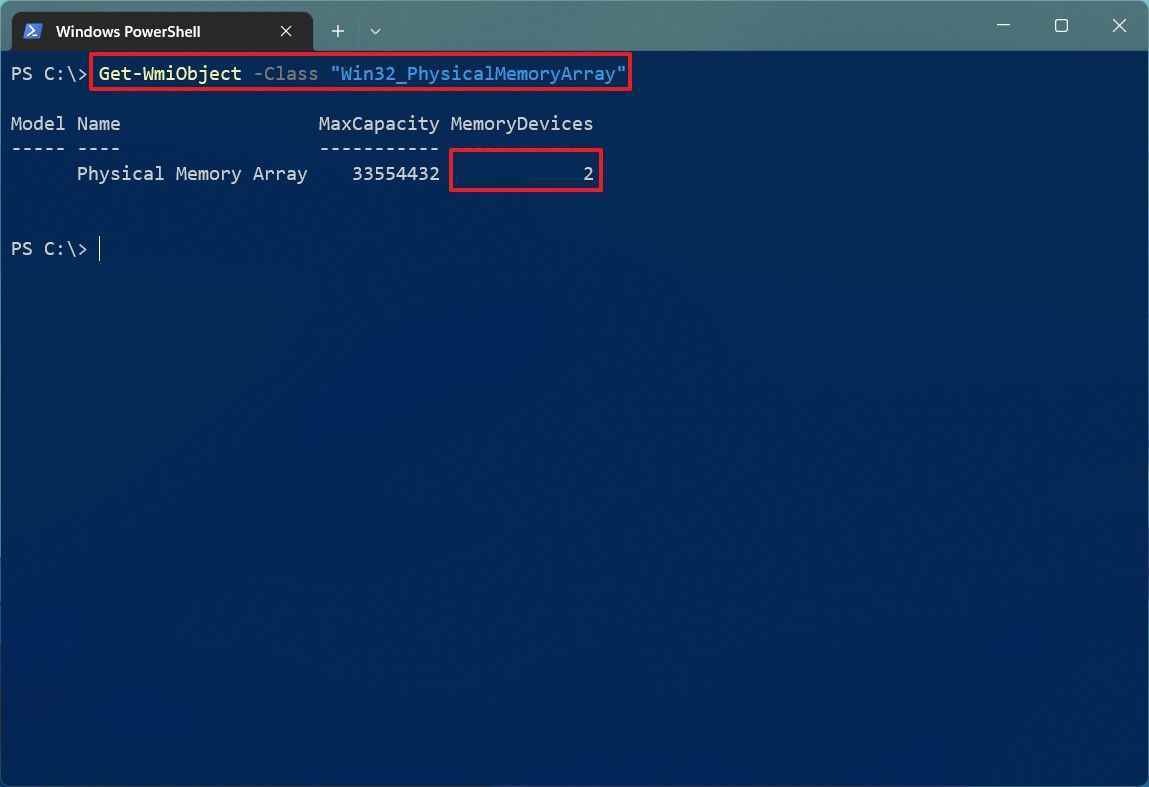
- onaylayın Bellek Cihazları sistemdeki toplam yuva miktarını bulmak için.
- Kullanılan yuvaları bulmak için aşağıdaki komutu yazın ve Girmek: Get-WmiObject -Class “Win32_PhysicalMemory” | Format-Tablo BankEtiketi
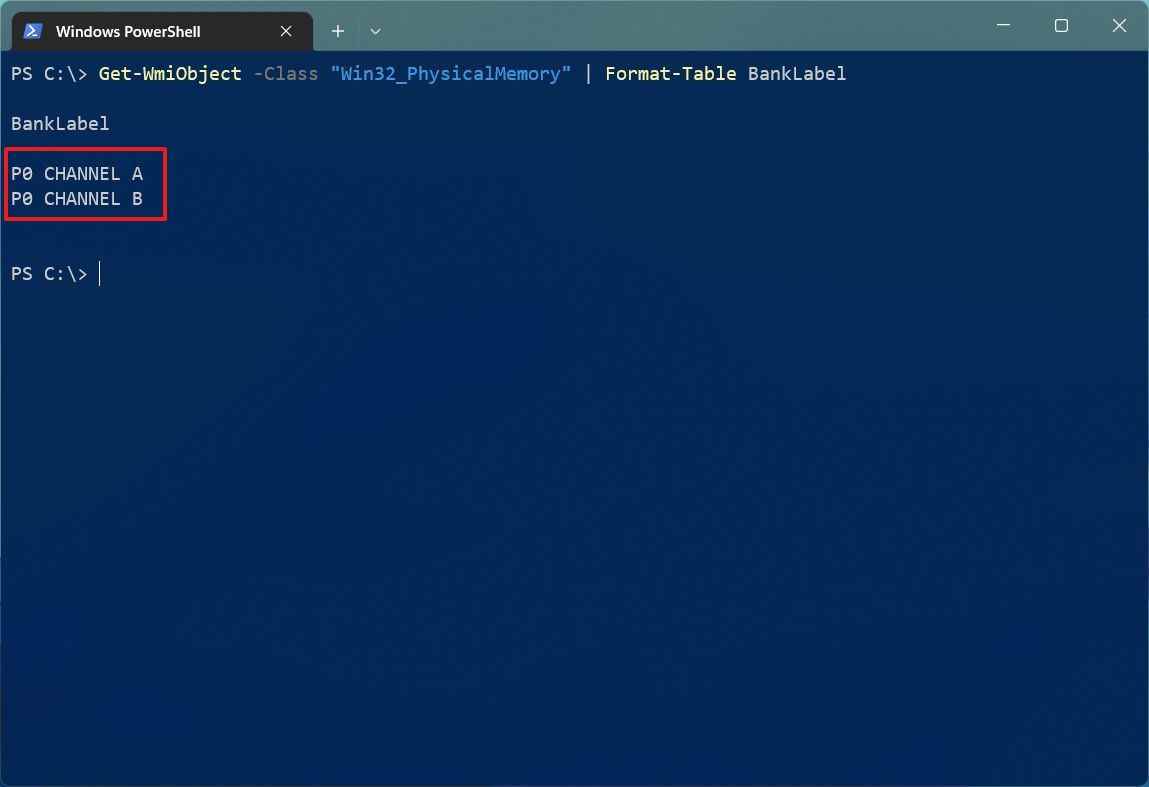
- Sisteme takılı bellek çubuklarının sayısını onaylayın.
Adımları tamamladığınızda, PowerShell kullanılabilir yuvaları ve daha fazla bellek eklemek için kullanabileceğiniz yuvaları döndürür.
Daha fazla Windows kaynağı
Windows 10 ve Windows 11 hakkında daha yararlı makaleler, kapsam ve sık sorulan soruların yanıtları için aşağıdaki kaynakları ziyaret edin:
