Görünüşe göre Google, Chrome’da Microsoft Edge gibi bir ekran görüntüsü alma özelliğini eklemeyi unutmuş, ancak farklı araçlar kullanarak ekranın bir kısmını veya sayfanın tamamını yakalamak hala mümkün.
Örneğin, bir sayfanın alanlarını yakalamak için Ekran Alıntısı Aracını kullanabilirsiniz. Geliştiriciler aracı, sayfanın bir alanından veya tüm alanından ekran görüntüleri almanız için size daha gelişmiş bir araç sunar. Daha sonra, tarayıcıya yakalama yetenekleri ekleyebilecek sayısız eklenti arasından seçim yapabilirsiniz.
Bu nasıl yapılır kılavuzunda, Windows 11 ve 10’da Google Chrome’u kullanarak kolayca ekran görüntüsü almanın üç yolunu açıklayacağım.
Google Chrome’da ekran görüntüleri nasıl alınır?
Chrome, ekran görüntüsü alma özelliği içermese de Windows 11’deki Ekran Alıntısı Aracını, Chrome’un Geliştirici araçlarını ve (benim tercihim) Screenshot Master Tam Sayfa Yakalama eklentisini kullanabilirsiniz.
Windows 11 çalıştıran bir cihazınız varsa ekranın bölümlerini yakalamak için Ekran Alıntısı Aracı’nı kullanabilirsiniz.
Microsoft Edge’de ekran görüntüsü almak amacıyla Ekran Alıntısı Aracını kullanmak için şu adımları kullanın:
- Açık Google Chrome.
- Yakalanacak içeriği gösteren sayfayı açın.
- Kullan “Windows tuşu + Shift + S” klavye kısayolu.
- Tıkla Alıntı düğme.
- Şunu seçin: “Pencere” seçenek.
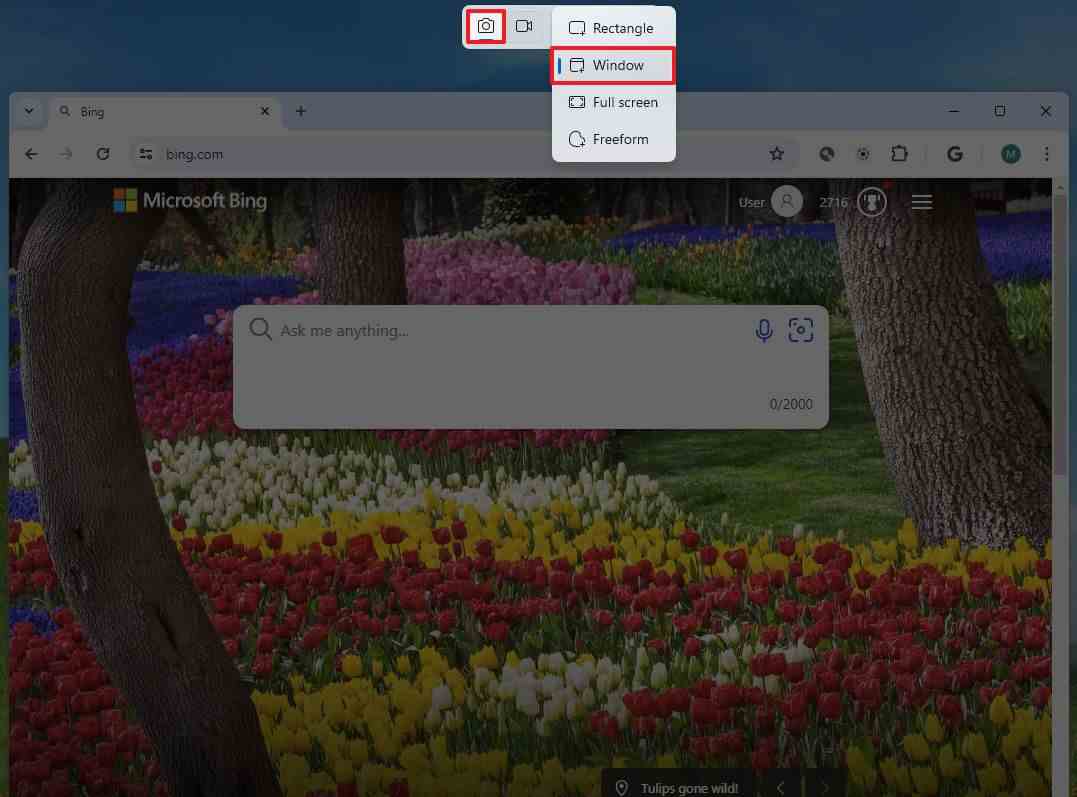
- Yakalamayı oluşturmak için Chrome penceresini seçin.
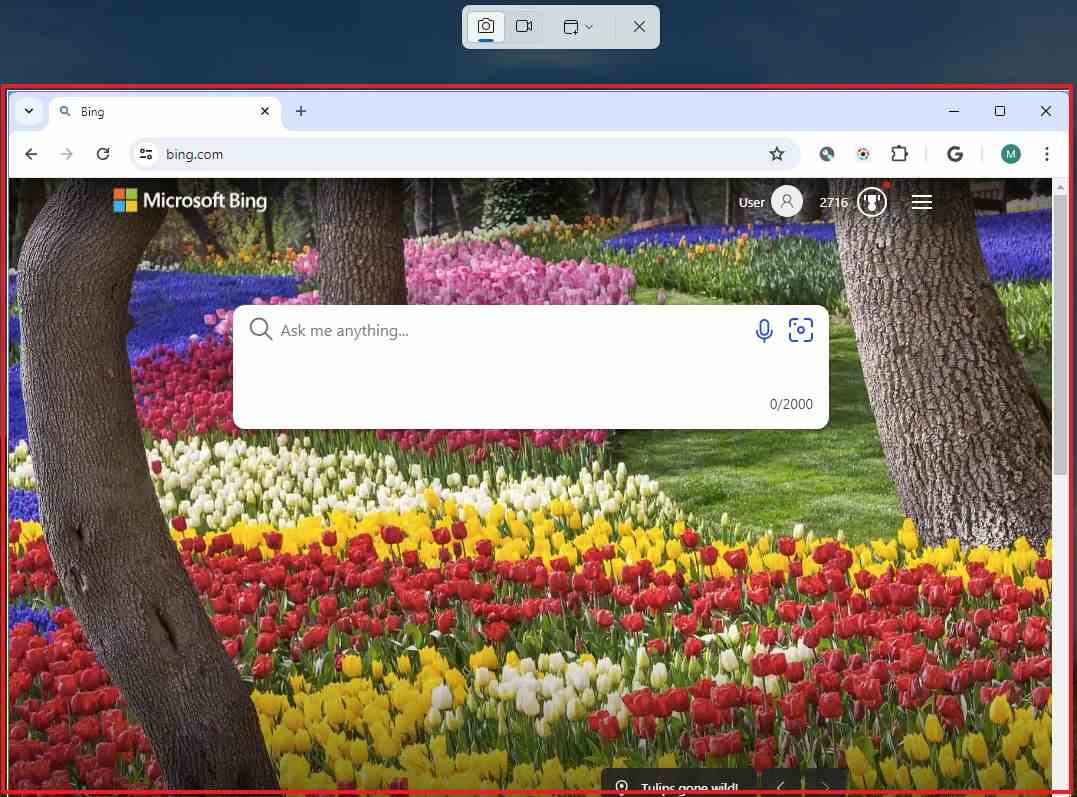
- Yakalamayı uygulamada açmak için Ekran Alıntısı Aracı bildirimine tıklayın.
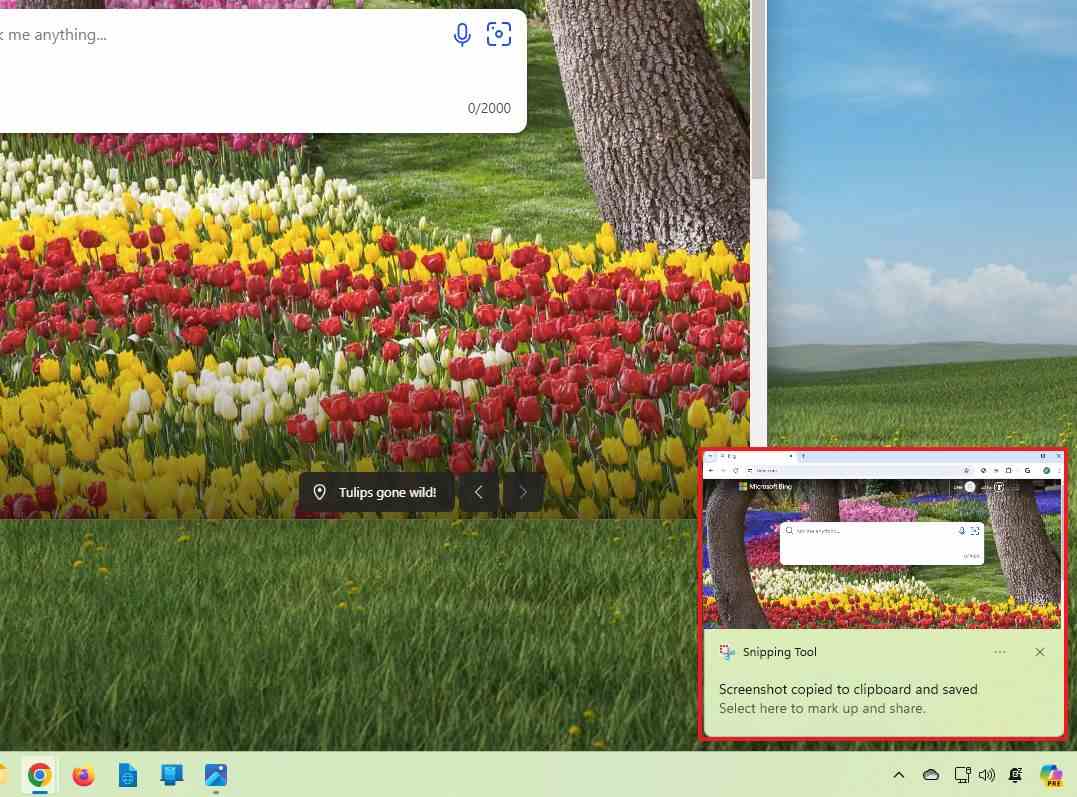
- Hızlı ipucu: Bildirimi göremiyorsanız, bildirime “Bildirimler” panelinden erişebilirsiniz. “Windows tuşu + N” klavye kısayolu.
Adımları tamamladıktan sonra görüntüyü düzenleyebilir ve yakalamayı bir görüntü dosyası olarak kaydedebilirsiniz.
Ayrıca Windows 11’de ekran görüntüsü almak için Snipping Tool uygulamasını kullanmanın tüm farklı yollarını içeren önceki rehberime de göz atabilirsiniz.
Bazı ekstra adımları takip etmek istiyorsanız tarayıcı DevTools, ekran görüntüsü alma konusunda tuhaf bir yaklaşım içerir. Bu özellik geliştiricilere yöneliktir ancak herkes kullanabilir.
DevTools ile ekran görüntüsü almak için şu adımları kullanın:
- Açık Google Chrome.
- Yakalanacak içeriği gösteren sayfayı açın.
- tuşuna basın F12 tuşuna basın veya sayfaya sağ tıklayın ve İncelemek seçenek.
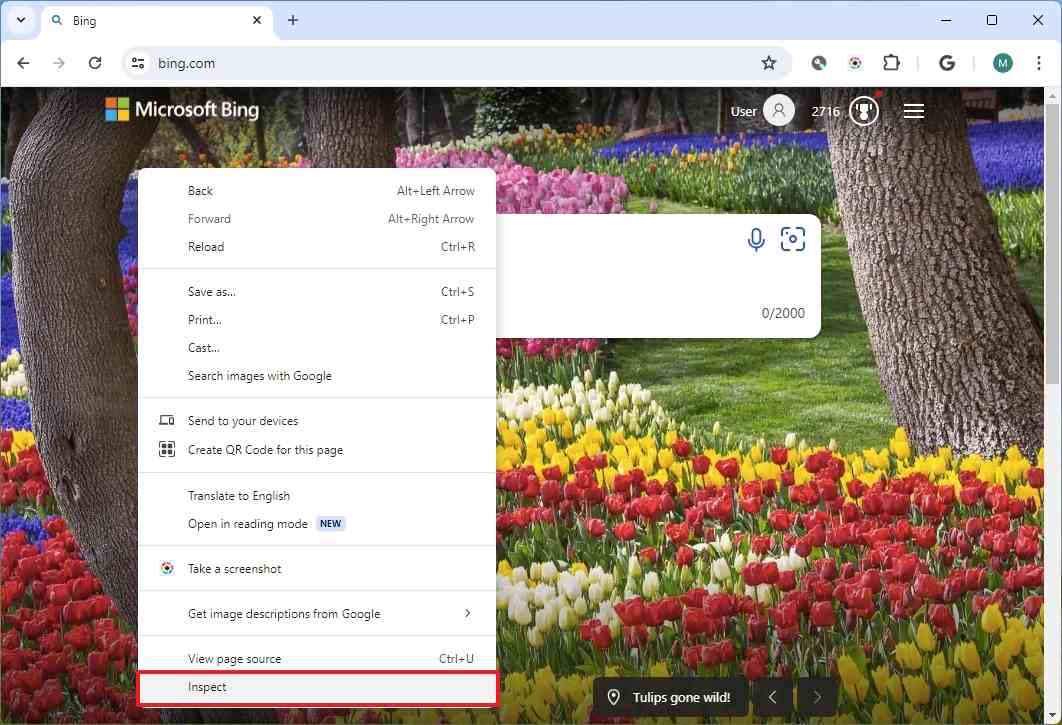
- “DevTools’u özelleştir ve kontrol et” (üç nokta) menüsünü tıklayın ve Komutu çalıştır seçenek.
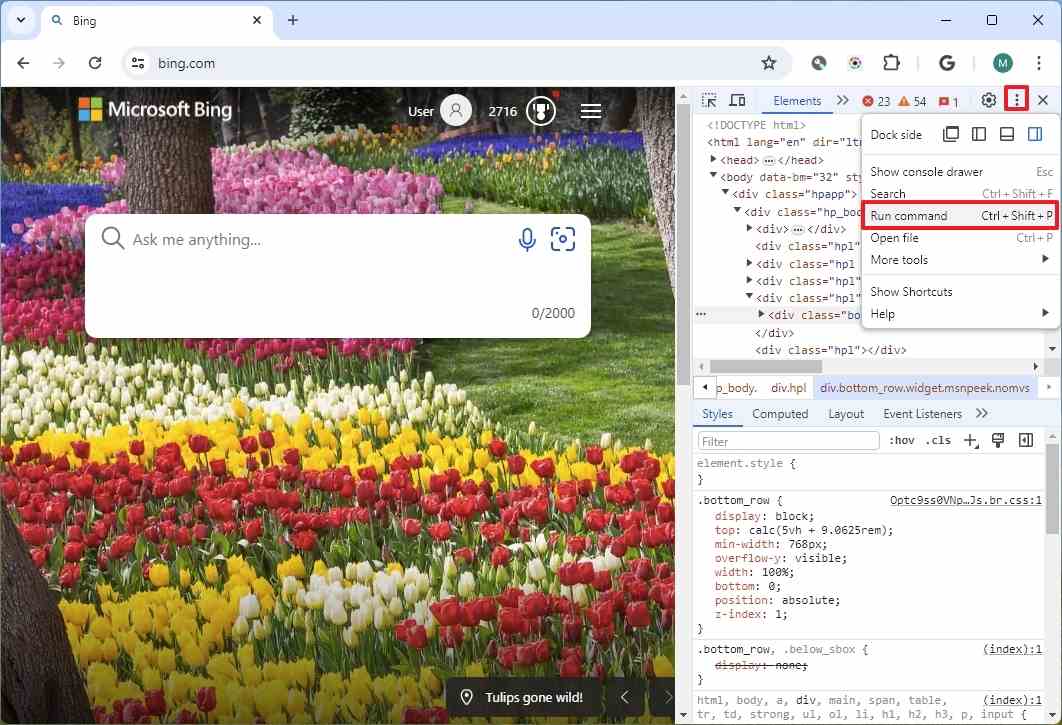
- Tip “ekran görüntüsü” Çalıştır komutunda.
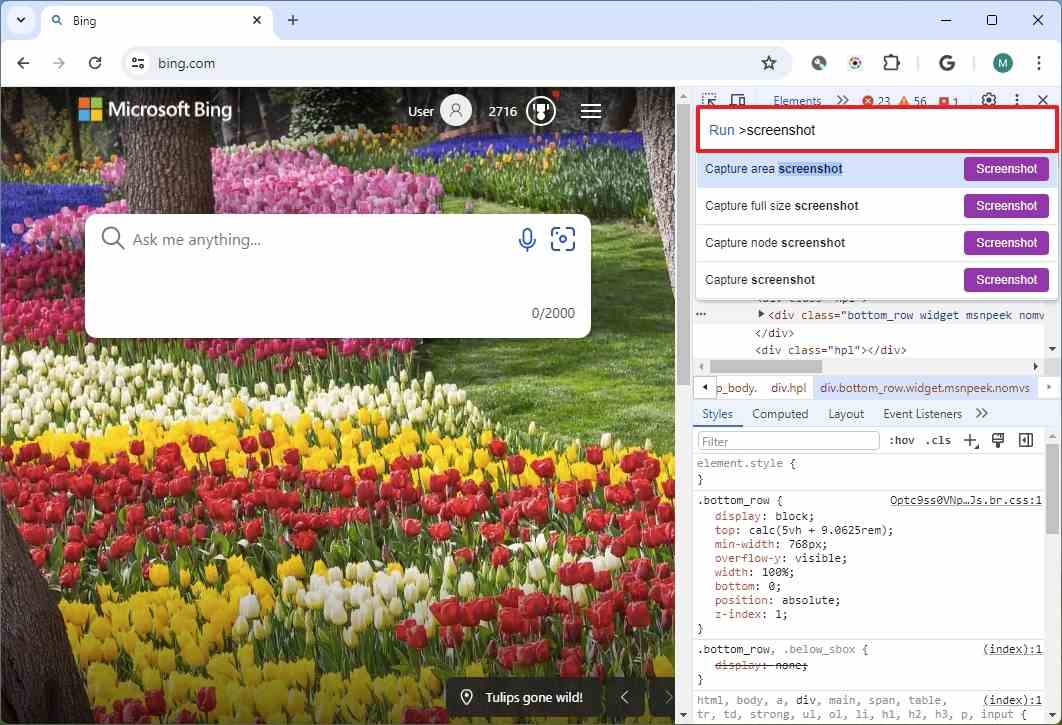
- Seçeneklerden birini seçin; örneğin, “Tam boyutlu ekran görüntüsü yakala” seçenek.
Adımları tamamladıktan sonra tüm sayfanın ekran görüntüsü bilgisayara “.png” dosyası olarak kaydedilecektir.
Bu özelliğin yalnızca ekran yakalamaya yönelik temel işlevleri içerdiğini unutmamak önemlidir. İşaretleme veya başka türde araçlar içermez. Alanı seçtiğinizde veya ekran görüntüsü modunu seçtiğinizde görüntü otomatik olarak cihaza kaydedilecektir.
Chrome Uzantısı
Alternatif olarak, kullanımı daha kolay bir deneyim sunan bir araca ve tüm sayfanın ekran görüntüsünü alma seçeneğiyle birlikte düzenleme araçlarına ihtiyacınız varsa, Chrome Web Mağazası’ndaki birçok eklenti arasından seçim yapabilirsiniz.
Bir yandan not olarak, Chrome Web Mağazası birçok uzantı içerir. Birçoğunu denedim ve herkesin Chrome’da ekran görüntüsü alması gerektiğini düşündüğüm özelliği bana sağlayan tek şey “Ekran Görüntüsü Ana Tam Sayfa Yakalama” oldu.
Chrome’da ekran görüntüsü almak amacıyla bir uzantı kullanmak için şu adımları kullanın:
- Açık Google Chrome.
- Chrome Web Mağazası’nı açın.
- Ekran yakalama eklentisini arayın. Örneğin, Ekran Görüntüsü Yöneticisi.
- Tıkla “Chrome’a ekle” düğme.
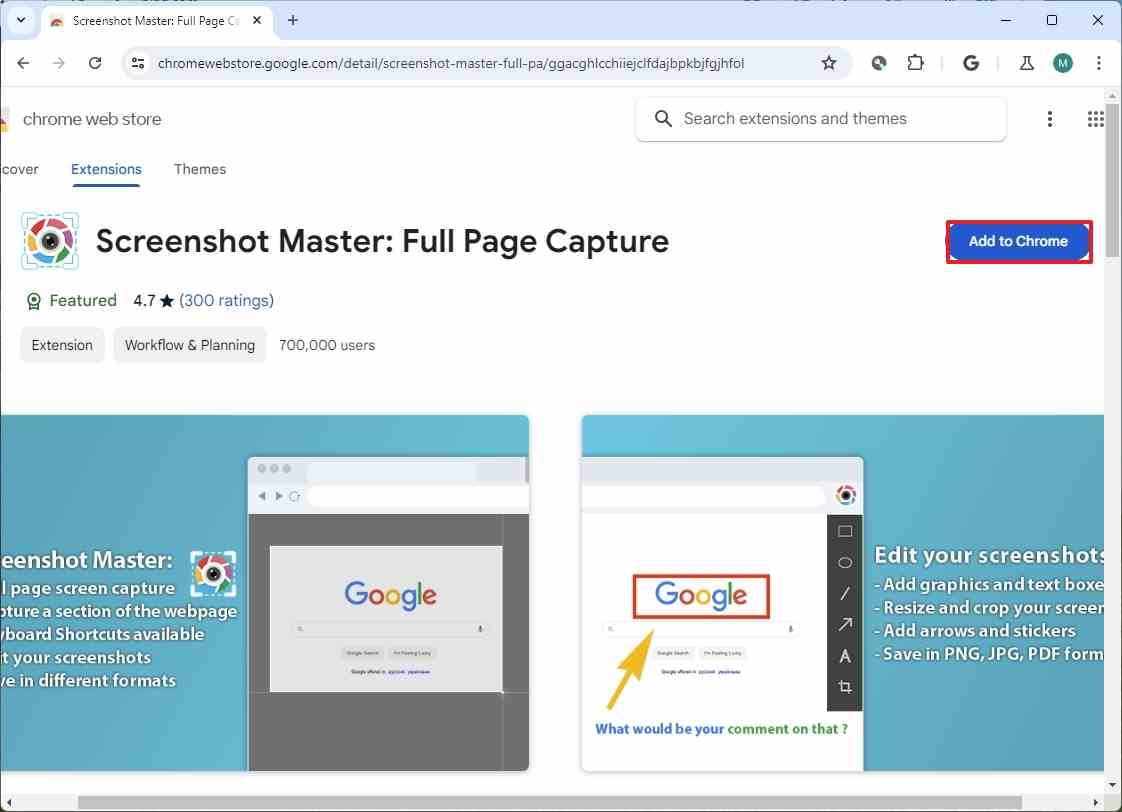
- Tıkla Uzantı eklemek düğme.
- Hızlı ipucu: “Uzantılar” menüsüne gidip sabitle butonuna tıklayarak uzantıya daha hızlı erişebilirsiniz.
- Yakalanacak içeriği gösteren sayfayı açın.
- Uzantı düğmesine tıklayın.
- (Seçenek 1) Sayfanın görüntülenebilir alanını yakalamak için boşluk çubuğu tuşuna basın.
- (Seçenek 2) tuşuna basın “F” Sayfanın tamamını yakalamak için tuşuna basın.
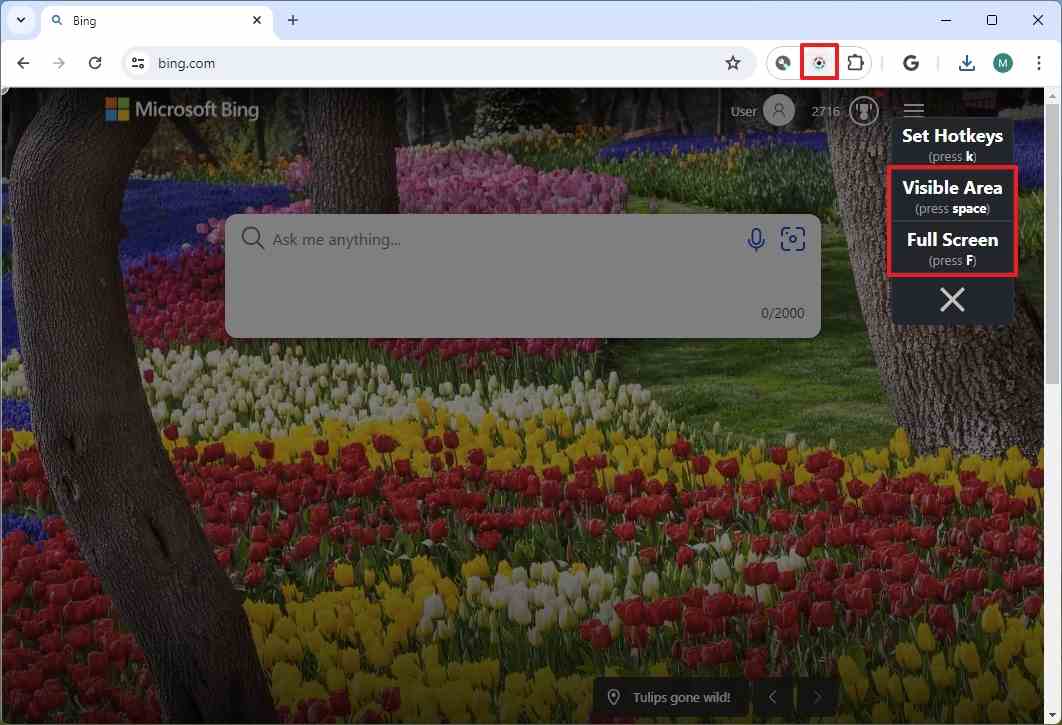
- (Seçenek 4) Yakalanacak alan için fareyi seçin.
- (İsteğe bağlı) Görüntüyü şekiller ve metinlerle işaretlemek için mevcut araçları kullanın.
- Tıkla İndirmek Görüntüyü bilgisayarınıza kaydetmek için düğmesine basın.
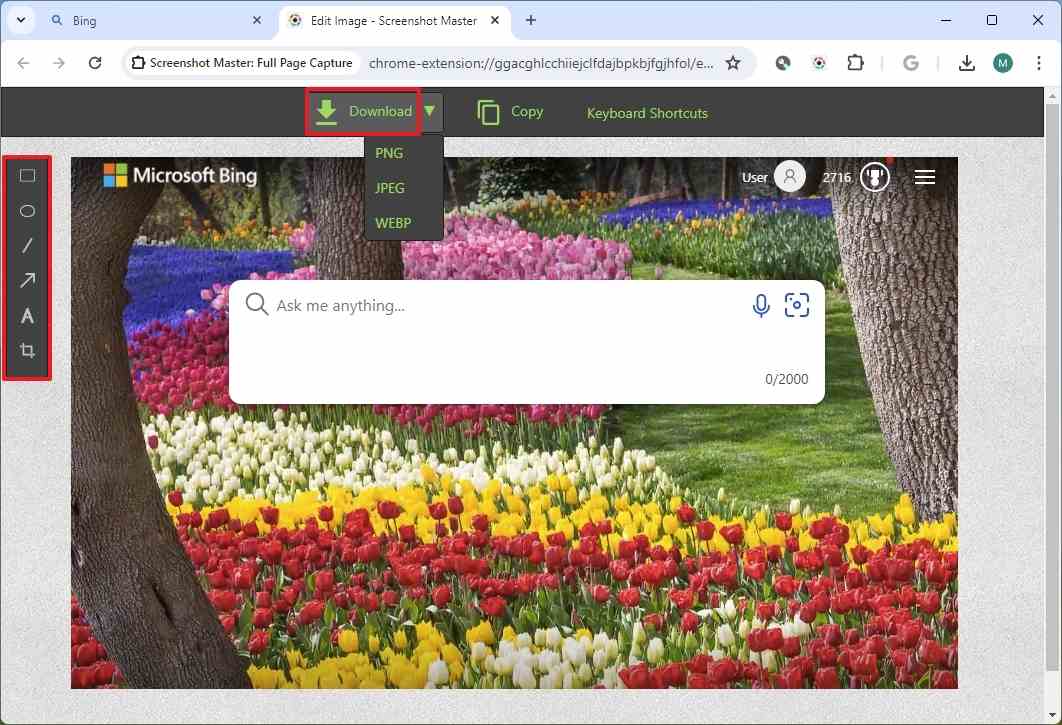
- Hızlı ipucu: “.jpg”, “.png” veya “Webp” dahil olmak üzere dosya uzantısını seçmek için indirme menüsünü açabilirsiniz.
Adımları tamamladıktan sonra, yakalanmış bir görüntü dosyası elde edeceksiniz.
Daha fazla kaynak
Windows 10 ve Windows 11 hakkında daha fazla yararlı makale, kapsam ve sık sorulan soruların yanıtları için aşağıdaki kaynakları ziyaret edin:
