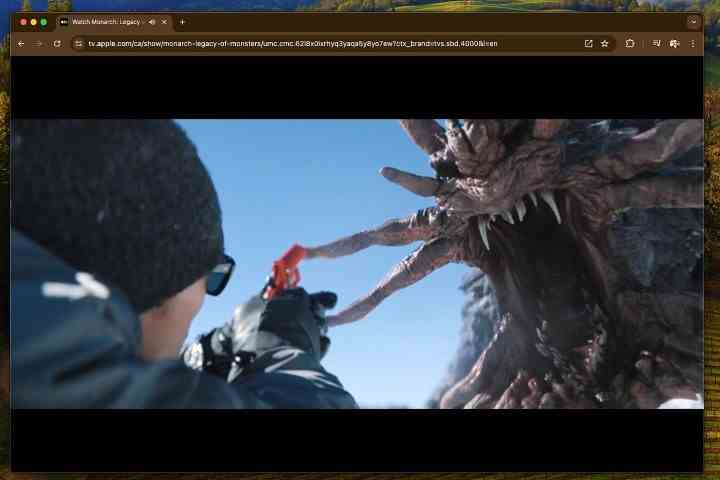Yani aşağıdaki gibi mükemmel Apple TV+ programlarının hayranısınız: kıdem tazminatı, Ted Kement, Palmiye RoyaleVe Siloancak işin donanım tarafında siz daha çok Chromecast veya Google TV tarzı bir adamsınız ve bu sorun değil.
İster Chromecast veya Chromecast Ultra gibi bir Chromecast donanım kilidi cihazınız, hatta daha yenisi olsun Google TV’li Chromecastveya Google TV veya Chromecast’in yerleşik olduğu bir akıllı TV’niz ya da projektörünüz varsa, Apple TV set üstü kutusu almanıza gerek kalmadan tüm Apple TV+ filmlerinizi ve şovlarınızı izleyebileceğinizden emin olabilirsiniz. İşte ihtiyacınız olan ve yapmanız gerekenler!
Screengrab / Dijital Trendler
Chromecast aracılığıyla Apple TV+ nasıl izlenir
Her şeyi süslemeden önce, Apple TV+’ı Chromecast veya Chromecast Ultra HDMI tabanlı donanım kilidi gibi bir Chromecast cihazına nasıl aktaracağımızla başlayalım.
Aşama 1: Apple TV uygulaması akıllı telefondan veya masaüstü bilgisayar uygulamasından Chromecast’e yayınlanamaz ancak Apple TV+, bilgisayardaki Chrome web tarayıcısından Chromecast’e yayınlanabilir. Ne yazık ki iPhone veya Android cihazı gibi akıllı telefondaki Chrome tarayıcısından çalışmıyor.
Bunu yapmak için öncelikle Chromecast dongle’ını TV, bilgisayar monitörü ve hatta projektör gibi izlemek istediğiniz HDMI girişine bağlayın.
Adım 2: Chromecast cihazının kurulu olduğundan ve bilgisayarla aynı Wi-Fi ağına bağlı olduğundan emin olun.
Aşama 3: Chrome tarayıcısında şuraya gidin: Apple TV+ web sitesi ve Apple Kimliği hesap bilgilerinizi kullanarak giriş yapın.
Adım 4: Daha sonra izlemek istediğiniz bir şeyi bulun ve Oynat — hiçbir şeyi kaçırmamak için sonraki adımları gerçekleştirirken duraklatmak isteyebilirsiniz.
Adım 5: Şimdi programı Chromecast’inize “Yayınlamak” isteyeceksiniz; bu, iki yoldan biriyle yapılabilir. İlki sağ fare tıklaması tarayıcıda ve seçin Döküm… menüden. İkincisi ise sağ üst köşedeki üç nokta menüsüne gidip Kaydet ve Paylaş ve daha sonra Döküm… (aşağıdaki resme bakın).
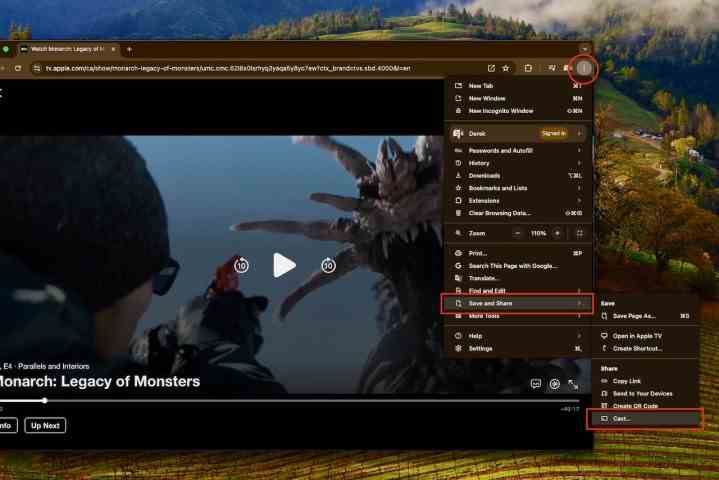
Derek Malcolm / Dijital Trendler
Adım 6: Daha sonra yayın yapılabilecek Chromecast (veya Chromecast yerleşik) cihazları görürsünüz. Aşağıdaki örneğimizde “Abby’nin Yatak Odası TV”sine bir Chromecast Ultra bağlı. İstediğiniz Chromecast cihazını seçin.
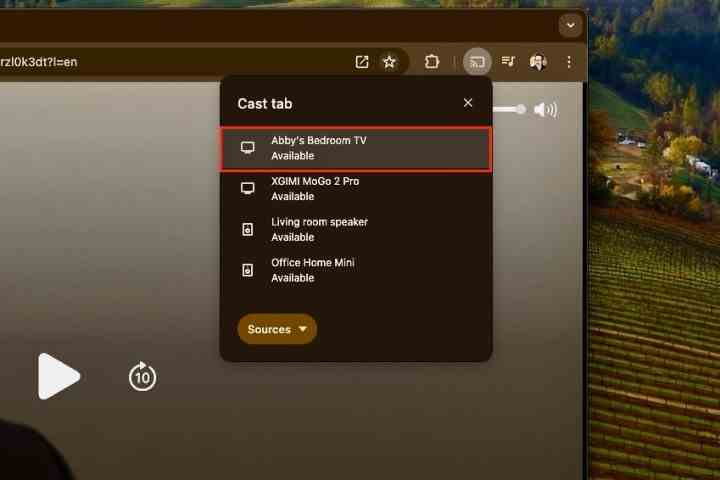
Derek Malcolm / Dijital Trendler
Adım 7: Chrome tarayıcısındaki Apple TV+ içeriği Chromecast’e bağlı cihazınızın ekranında görünecek ve oynatmayı Chrome tarayıcı üzerinden kontrol edeceksiniz.
Adım 8: Bu yöntemin, Google’ın “yerleşik Chromecast” özelliğinin yerleşik olduğu TV’ler ve projektörler (ve hatta bağlı hoparlörler) gibi cihazlarla da çalışacağını belirtmekte fayda var. Wi-Fi ağınıza da bağlılarsa, onları görecek ve cihaz listesinden seçebileceksiniz. Döküm Menü.

Google TV ile Google Chromecast’te Apple TV+ nasıl izlenir
Chromecast, yayın kaynak cihazıyla kontrol edilmesi gereken önceki donanım kilitlerinden bu yana uzun bir yol kat etti. Sezgisel Google TV işletim sisteminin yerleşik olarak bulunduğu, satın alabileceğiniz en iyi yayın cihazlarından biri olan Google TV’li Google Chromecast’e girin. Bu, Roku, tvOS ve Amazon Fire TV işletim sistemleri gibi Google TV’nin de Netflix, Amazon Prime Video, Disney+ ve evet Apple TV+ gibi yayın hizmeti uygulamalarını yükleyebileceğiniz tam özellikli bir yayın platformu olduğu anlamına gelir.
Google TV İşletim Sistemi giderek artan sayıda TV’de mevcuttur ve elbette Google TV’li Chromecast’in omurgasını oluşturur.
Apple TV+’ı Google TV’li Chromecast’te izlemek için tek yapmanız gereken uygulamayı cihaza eklemektir.
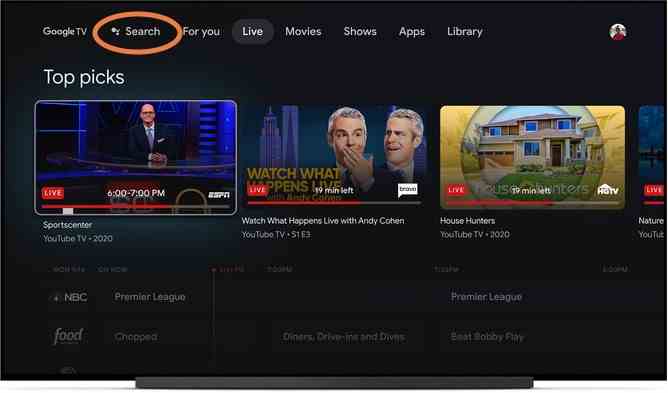
Apple TV uygulamasını Google TV ile Chromecast’e yükleme
Aşama 1: Henüz yapmadıysanız Apple TV+ web sitesine gidin ve Apple hesabınızı kullanarak kaydolun. Veya iPhone’unuzdan veya diğer Apple cihazınızdan da oldukça kolay bir şekilde alabilirsiniz. Aylık 10$’dır ve başladığınızda yedi günlük ücretsiz deneme süresine sahip olursunuz. iPhone gibi yeni bir Apple ürünü de satın alırsanız Apple genellikle en az birkaç ay ücretsiz teklif sunar.
Adım 2: Şimdi gidip Apple TV uygulamasını edinin. Google TV’li Chromecast’in menüsünde şuraya gidin: Uygulamalar bölümünü seçin ve Uygulamaları arayın (Google TV sürümünüze bağlı olarak) veya yalnızca şunu arayın: Apple TV ve size Google Play Store’daki uygulama için sonuçlar vermelidir.
Aşama 3: Düzenlemek uygulamayı açın ve işiniz bittiğinde açın. Apple Kimliğinizle oturum açmanız gerekecek. Bu kadar. Alternatif olarak, Apple TV’yi (veya bu konuda başka bir uygulamayı) Google Play Store aracılığıyla bir akıllı telefona veya tablete de yükleyebilir ve oraya yüklediğinizde Google TV’li Chromecast’inizi seçebilirsiniz.
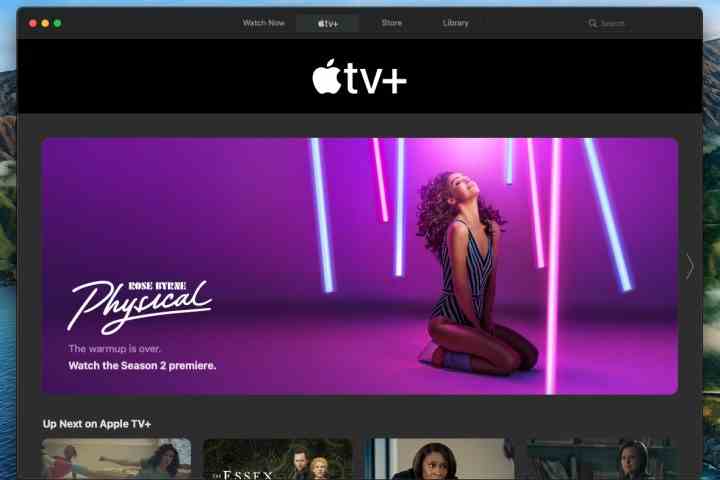
Elma
İzlemek istediğiniz programları bulmaya başlayın
Aşama 1: Artık uygulamayı tıpkı bir Apple cihazında olduğu gibi kullanabilmelisiniz. İlgilendiğiniz programları keşfedin ve bunları daha sonra izlemek üzere Google TV İzleme Listenize ekleyebilirsiniz.
Adım 2: Apple’ın önerilerinin çeşitli hizmetlere yayılabileceğini, dolayısıyla Hulu, Prime Video ve diğerlerinden gelen önerilerin burada görünebileceğini unutmayın; tıpkı Google TV’nin çalışma şekli gibi.
Ek olarak, Apple Aile Paylaşımı planınız Google TV ile de çalışacak ve en fazla altı kişinin kendi Apple Kimlikleriyle giriş yapmasına ve kendi hepsi bir arada abonelikle programları izlemesine olanak tanıyacak.
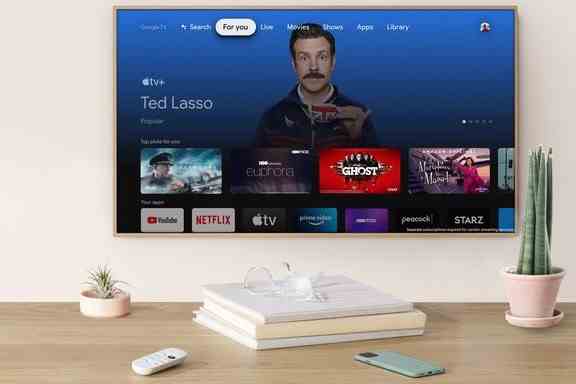
Apple TV+ programlarınızı yönetmek için Google özelliklerini kullanın
Apple TV+’ı Chromecast’te izlemeyle ilgili son bir not; İzleme Listesini kullanmanın yanı sıra, Google Asistan ile de arama yapabilir ve oynatmayı kontrol edebilirsiniz. Apple içeriğini izlediğiniz için hiçbir yeteneğinizi kaybetmezsiniz!