Dizüstü veya masaüstü bilgisayarınızın parlaklığını azaltmak veya artırmak istiyorsanız Windows 11, bu yapılandırmayı tamamlamak için birden fazla yöntem sunar.
Bu yapılandırmayı Hızlı Ayarlar açılır menüsünden, Ayarlar uygulamasından, klavye kısayolundan, monitörün yerleşik kontrollerinden ve daha fazlasından tamamlayabilirsiniz. Önemli olan seçenekleri nerede bulacağınızı ve her birini ne zaman kullanacağınızı bilmektir.
Örneğin, parlaklığı yazılımla yapay olarak değiştirmek istemediğiniz için her zaman harici monitörlerdeki yerleşik kontrolleri kullanmalısınız. Ayrıca harici bir monitörünüz varsa Windows 11’de pek çok seçenek kullanılamayacaktır.
Öte yandan, dizüstü bilgisayarlarda yerleşik kontrollere erişiminiz olmayacağından bu durumda işletim sistemi, parlaklığı ayarlamak için seçenekleri kullanılabilir hale getirecektir.
Bu nasıl yapılır kılavuzunda, form faktörü ne olursa olsun bilgisayarınızın parlaklığını değiştirmenin farklı yollarını paylaşacağım.
Windows 11’de parlaklık düzeyi nasıl azaltılır veya artırılır
Masaüstü bilgisayarınızda veya dizüstü bilgisayarınızda ekranın parlaklık düzeyini ayarlamak için yazılım ve donanım kontrollerini kullanabilirsiniz.
Hızlı Ayarlar
Hızlı Ayarlar açılır menüsünden ekran parlaklığını azaltmak veya artırmak için şu adımları kullanın:
- Tıkla Hızlı Ayarlar Görev Çubuğundaki düğmesine basın.
- Hızlı ipucu: Ayrıca şunları da kullanabilirsiniz: “Windows tuşu + A” klavye kısayolu.
- Kaydırıcıyı kullanarak parlaklık düzeyini tercihinize göre aşağı (veya yukarı) çevirin.
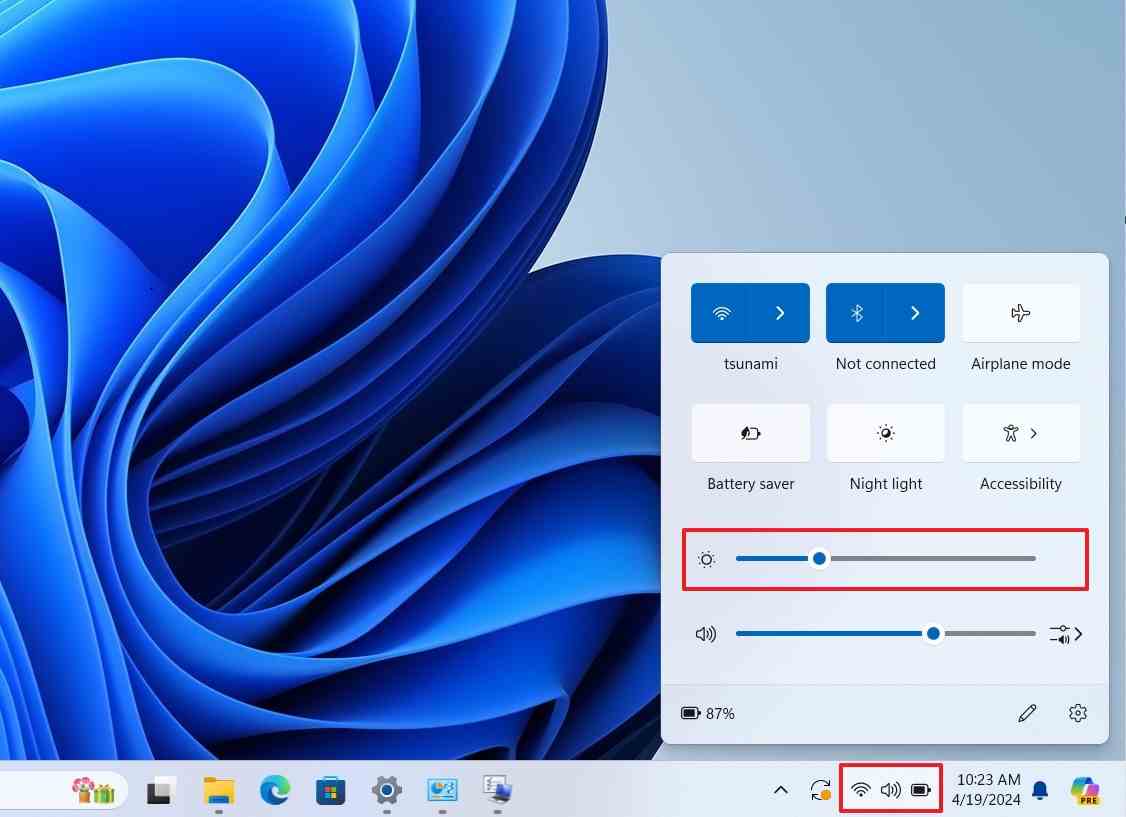
Görüntü ayarları
Parlaklığı Ayarlar uygulamasından değiştirmek için şu adımları kullanın:
- Açık Ayarlar.
- Tıklamak Sistem.
- Tıkla Görüntülemek sayfa sağ tarafta.
- “Parlaklık ve renk” bölümünün altındaki kaydırıcıyı kullanarak parlaklık düzeyini aşağı (veya yukarı) çevirin.
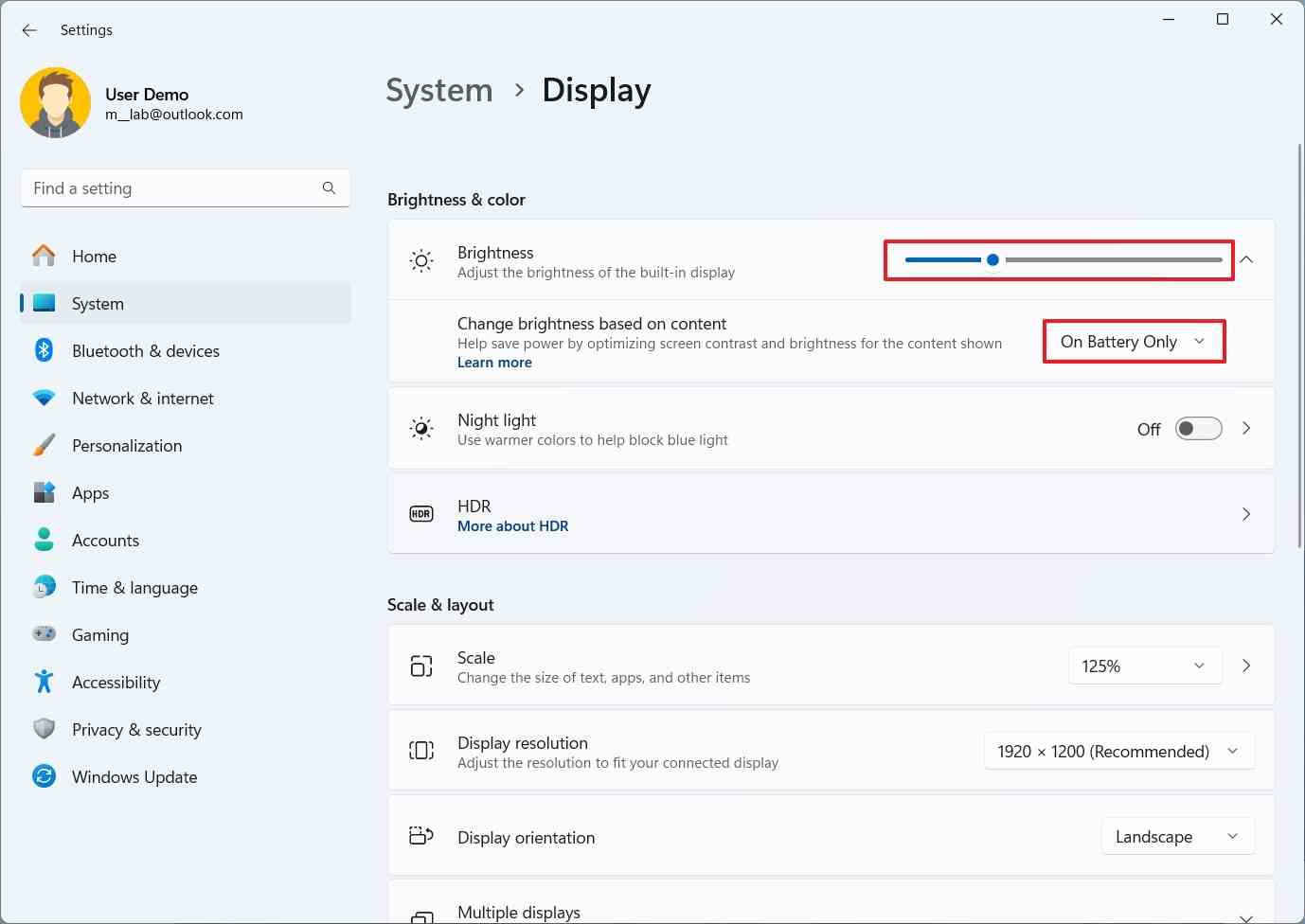
- (İsteğe bağlı) Parlaklık ayar.
- Seç “Kapalı”, “Her zaman” veya “Yalnızca Pille Çalışırken” İşletim sisteminin ekrandaki içeriğe göre yoğunluğu ayarlamasına izin vermek için “İçeriğe göre parlaklığı değiştir” ayarındaki seçeneği kullanın.
Güç ve pil
Dizüstü bilgisayarınızın parlaklık yoğunluğunu azaltmak için şu adımları kullanın:
- Açık Ayarlar.
- Tıklamak Sistem.
- Tıkla Güç ve pil sayfa sağ tarafta.
- Tıkla “Batarya koruyucu” “Pil” bölümündeki ayar.
- Pil belirli bir yüzdeye düştüğünde özelliğin ne zaman otomatik olarak açılacağını seçin.
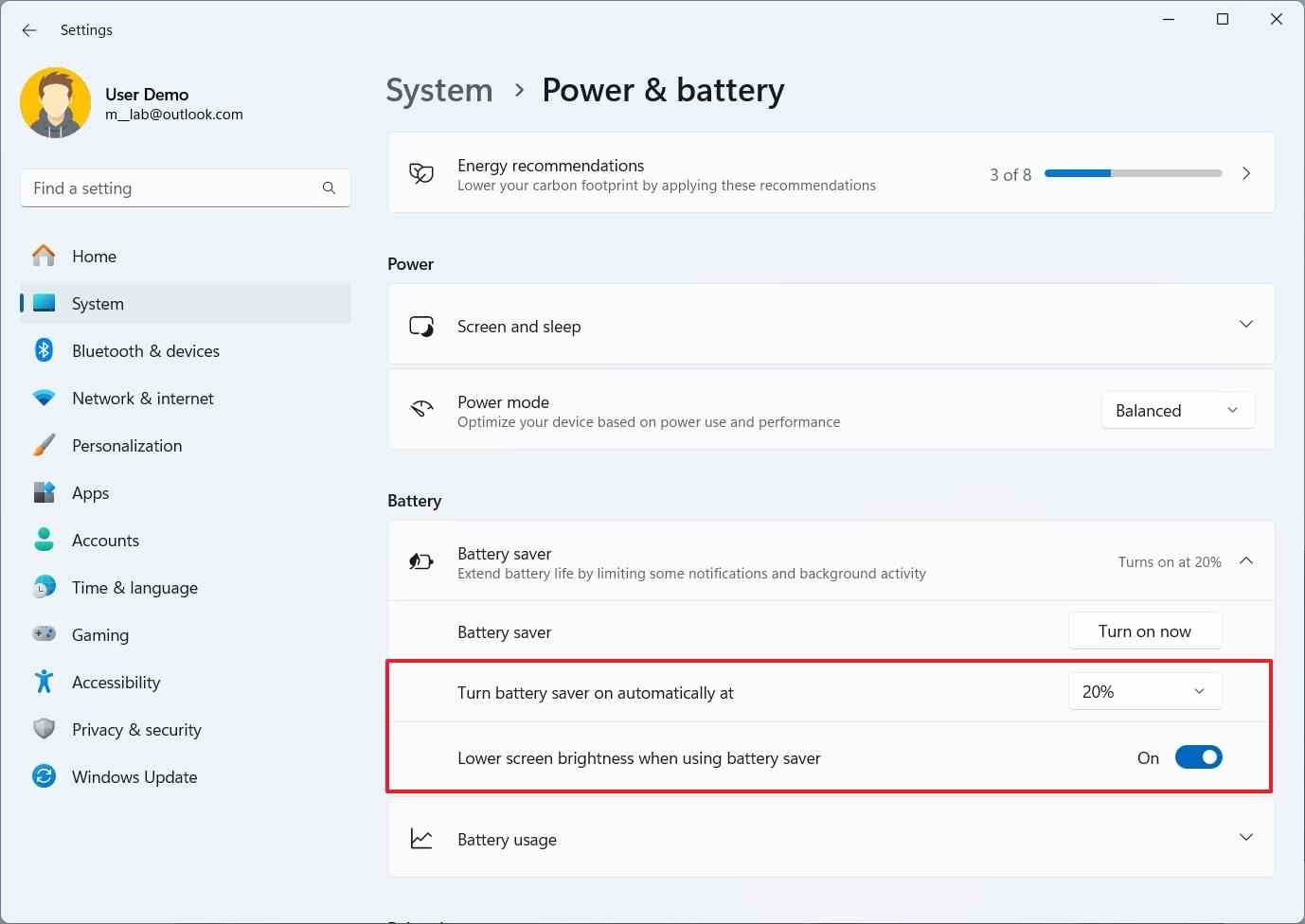
- Aç “Pil tasarrufunu kullanırken ekran parlaklığını azalt” geçiş anahtarı.
Grafik uygulaması
Grafik kartı üreticileri (Nvidia ve AMD gibi) kart ayarlarını yönetmek için uygulamalar içerir ve genellikle ekran parlaklığını değiştirme seçeneğini içerir.
Bu talimatlar, Nvidia Kontrol Panelini kullanarak parlaklığın nasıl değiştirileceğini gösterir:
- Açık Başlangıç.
- Şunu arayın: Nvidia Kontrol Paneli ve uygulamayı açmak için sonuca tıklayın.
- Tıklamak “Masaüstü renk ayarlarını yap” sol bölmeden.
- Parlaklık kaydırıcısını kullanarak yoğunluğu değiştirin.
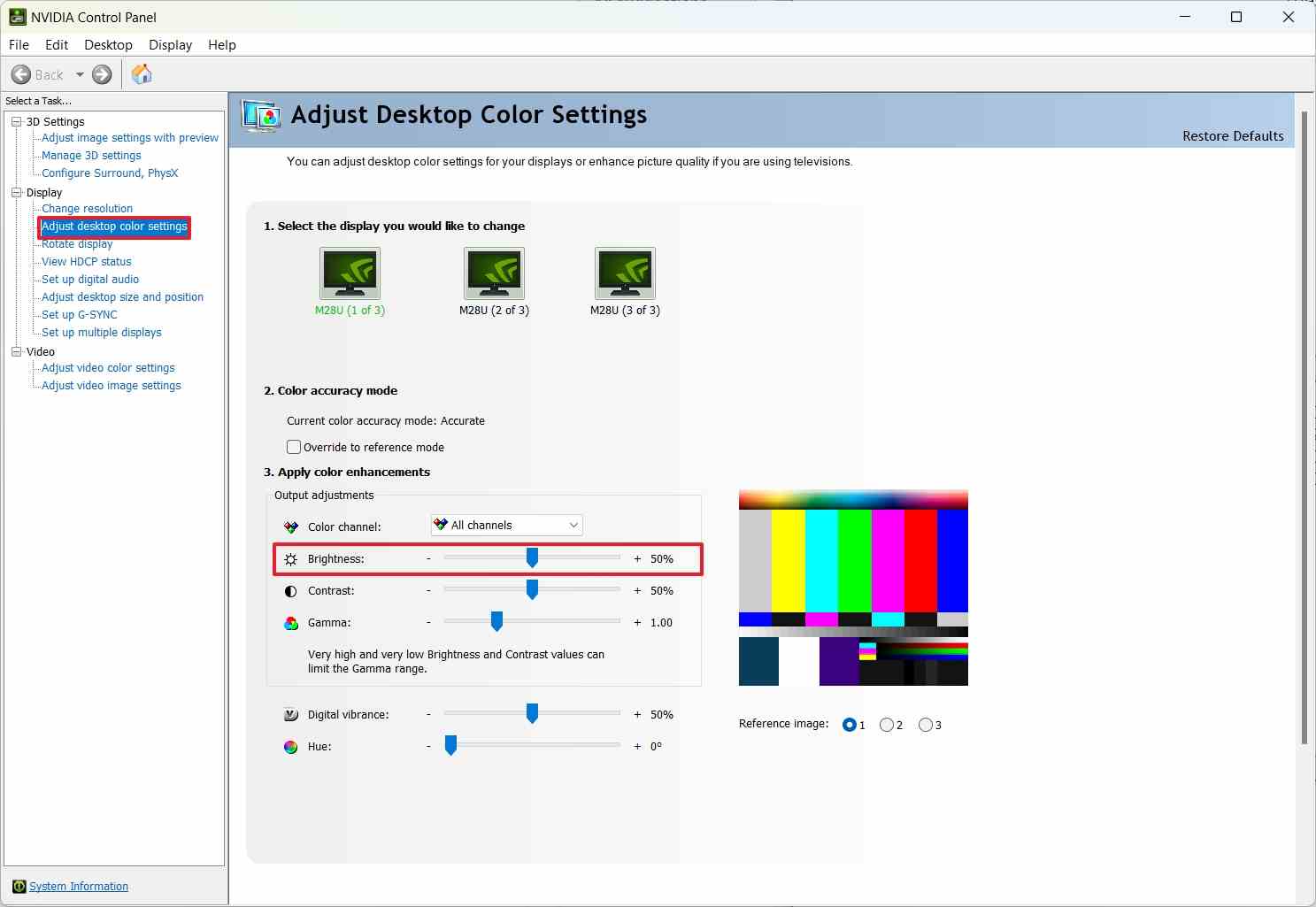
Kontrol Paneli
Windows 11 parlaklığını Mobil Merkez aracılığıyla değiştirmek için eski Denetim Masasını da kullanabilirsiniz; bunu şu şekilde yapabilirsiniz:
- Açık Başlangıç.
- Aramak Kontrol Paneli ve uygulamayı açmak için üstteki sonuca tıklayın.
- Tıklamak Sistem ve Güvenlik.
- Tıklamak Güç seçenekleri.
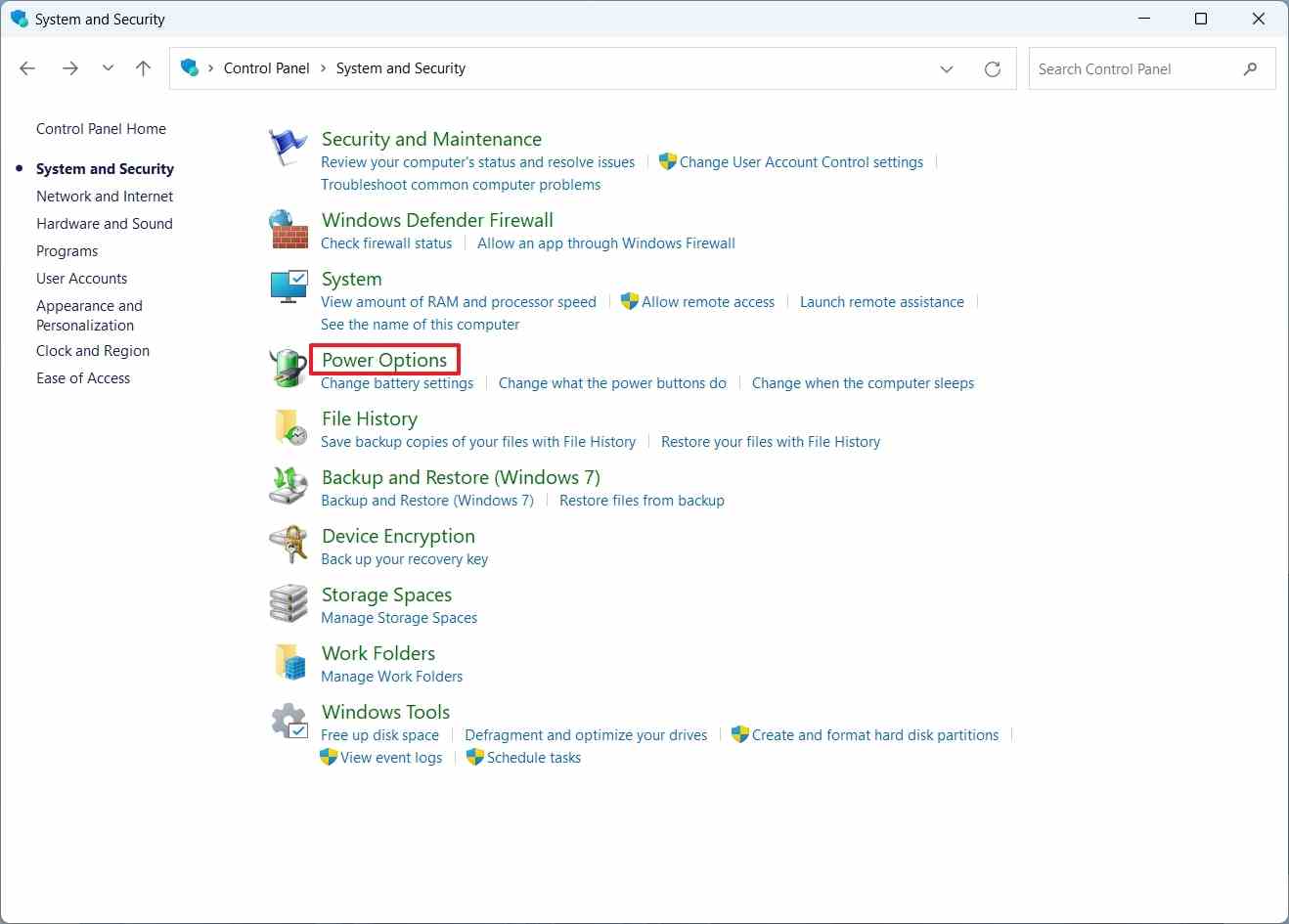
- Tıkla Windows Mobilite Merkezi sol alt köşedeki seçenek.
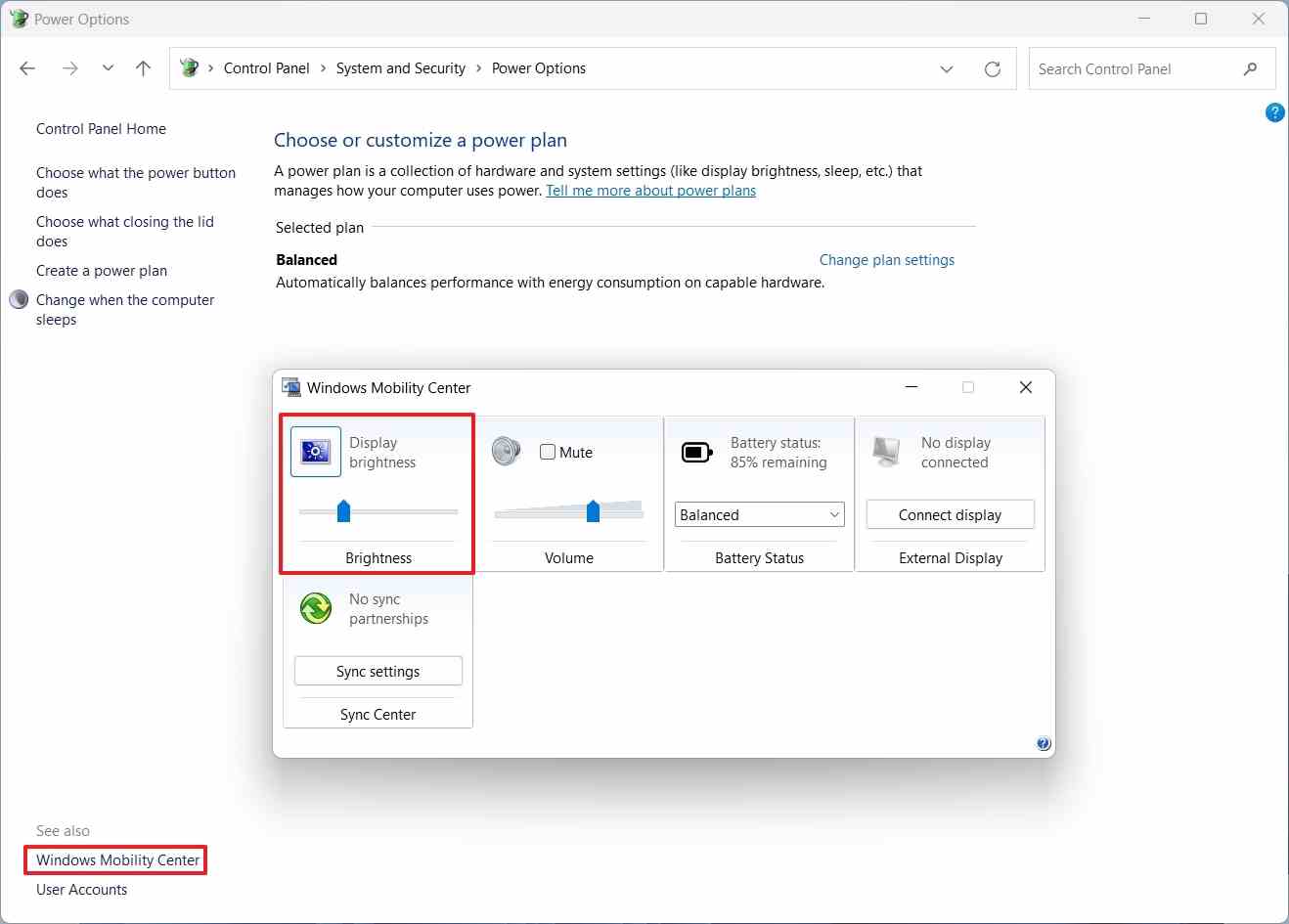
- Hızlı ipucu: İstediğiniz zaman sağ tıklayabilirsiniz. Başlangıç düğmesini seçin ve “Hareketlilik Merkezi” seçenek.
- Parlaklık kaydırıcısını kullanarak yoğunluğu değiştirin.
Klavye kısayolu
Parlaklığı bir klavye kısayolu kullanarak azaltmak için üst sıradaki özel işlev tuşlarını kullanın. Her üretici farklıdır ancak genellikle parlaklık seçeneklerini parlaklık seçeneklerine atarlar. “F1” (alt) ve “F2” (artış) veya “F2” Ve “F3.”
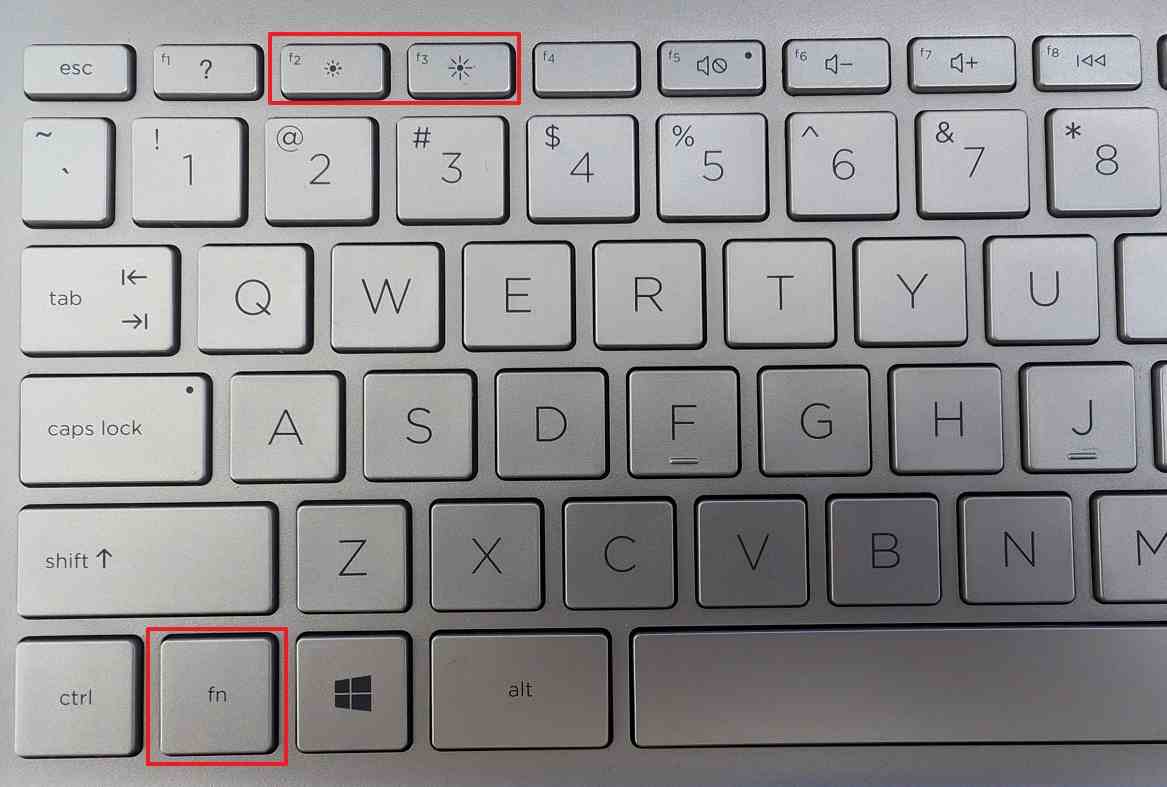
İlgili tuşları yürütmek için fonksiyon tuşlarının işlevselliğini değiştirdiyseniz, tuşu basılı tutmanız gerekebilir. “FN” tuşu + üst sıradaki işlev tuşlarından biri dahil “F1”, “F2”, “F3” vesaire.
Ekrana yerleşik kontroller
Masaüstü bilgisayarınız veya dizüstü bilgisayarınız harici bir monitöre bağlıysa yazılım ayarlarını kullanmamanız gerekir. Monitördeki yerleşik kontrolleri kullanıyor olmalısınız.
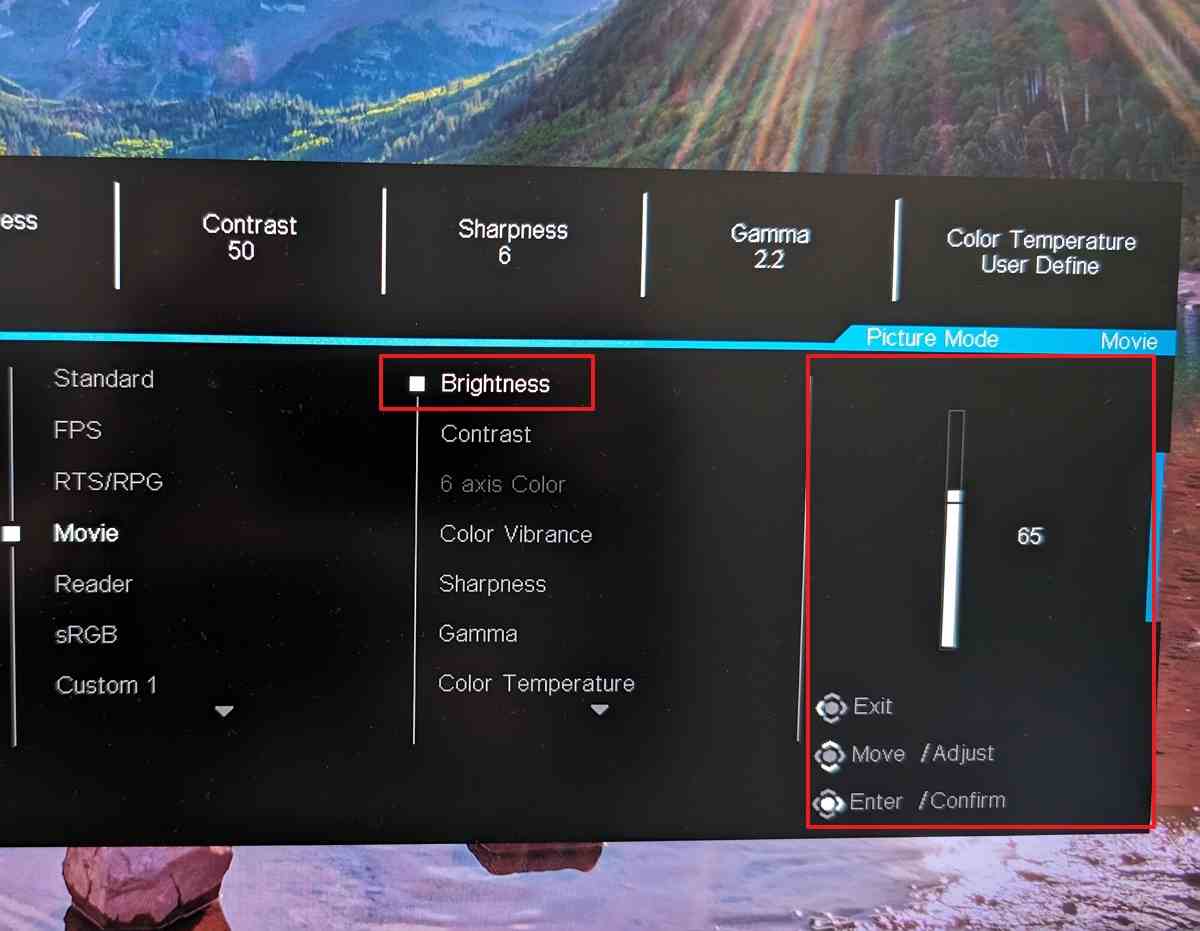
Yerleşik kontroller (veya OSD menüsü) monitörün sol, sağ, alt veya arka tarafında bulunabilir. Menüyü açtığınızda, parlaklık seçeneğini bulana kadar mevcut ayarlar arasında gezinin ve yoğunluk düzeyini azaltmak veya artırmak için fiziksel kontrolleri kullanın.
Adımları tamamladıktan sonra parlaklık düzeyi yapılandırmanıza göre azalacak veya artacaktır.
Daha fazla kaynak
Windows 10 ve Windows 11 hakkında daha fazla yararlı makale, kapsam ve sık sorulan soruların yanıtları için aşağıdaki kaynakları ziyaret edin:
