Wi-Fi şifrenizi mi unuttunuz? Hepimiz oradaydık, ancak Wi-Fi şifrenizi elinizde varsa Mac’inizde bulabilirsiniz. İsterseniz Wi-Fi şifrenizi sıfırlayabilirsiniz, ancak sadece bir göz atmak isterseniz macOS’ta Wi-Fi şifrenizi birkaç hızlı adımda nasıl kurtaracağınız aşağıda açıklanmıştır.
MacOS Anahtar Zinciri Erişimi’ni kullanarak Wi-Fi parolanızı bulun
Mac’lerde, bir an için macOS’ta kullandığınız parolaları güvenli bir şekilde saklamanıza yardımcı olan Anahtar Zinciri Erişimi adında kullanışlı bir uygulama bulunur. Wi-Fi şifrenizi bulmanın en kolay yolu Anahtar Zinciri Erişimini kontrol edip ne söylediğini görmektir. Bu uygulamayı nasıl bulacağınız ve bu uygulamayı nasıl bulacağınız aşağıda açıklanmıştır.
Aşama 1: Şunu seçin: Büyüteç açmak için macOS ana ekranınızın sağ üst köşesinde Spotlight araması. “Anahtarlık” yazın; Anahtarlık Erişimi seçeneğini seçme seçeneği görünmelidir. Onu seçin. Klavye kısayolunu da kullanabilirsiniz Emretmek + Uzay getirmek için Spotlight araması.
Resim telif hakkı sahibinin izniyle kullanılmıştır
Adım 2: Anahtarlık Erişimi uygulaması açıldığında sol taraftaki menüye bakın. içinde olup olmadığınızı kontrol edin Sistem bölüm. Şimdi üstteki sekmeleri kontrol edin ve Şifreler devam etmek.
Aşama 3: Artık sisteminizin zaman içinde biriktirdiği, özellikle de geçmişte bağlandığı Wi-Fi ağlarının bir listesini görmelisiniz. Bu listenin iPhone’unuz gibi diğer Apple cihazlarınızla senkronize edildiğini unutmayın; bu nedenle, arkadaşlarınızın evlerindeki, en sevdiğiniz kafelerdeki şifreler de dahil olmak üzere çok sayıda Wi-Fi ağ şifresini burada görme ihtimaliniz yüksektir. , son iş gezileri vb.
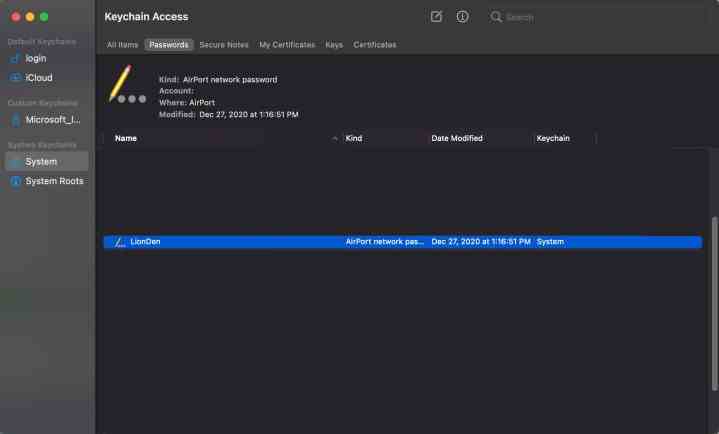
Resim telif hakkı sahibinin izniyle kullanılmıştır
Adım 4: Aklınızdaki Wi-Fi ağını bulun. Mevcut Wi-Fi ağınızın tam adını tam olarak hatırlamıyorsanız şu adrese geçebilirsiniz: Wi-Fi sinyali macOS ekranınızın sağ üst köşesindeki simgeyi seçin ve o anda neye bağlı olduğunuzu görmek için onu seçin. Ayrıca Wi-Fi oturum açma bilgilerinin en son değiştirildiği tarihi de görebilirsiniz. İstediğiniz ağı seçin.
Kısayol olarak söz konusu Wi-Fi ağını bulmak için sağ üst köşedeki Anahtar Zinciri Erişimi arama çubuğunu kullanabilirsiniz. Aramanızda birden fazla ağ görünüyorsa, özellikle evinizdeki Wi-Fi ağını arıyorsanız, aşağıdaki ağı seçerek en iyi şansı yakalayabilirsiniz. *Sistem yerine Anahtarlık olarak Yerel Öğeler *. Ancak her iki seçeneğin de çalışması gerekir.
Adım 5: Bu Wi-Fi ağının ayrıntılarını gösteren yeni bir pencere açılacaktır. Pencerenin altına baktığınızda aşağıdaki seçeneği göreceksiniz: Şifreyi göster. İşlevi etkinleştirmek için bunu işaretleyin.
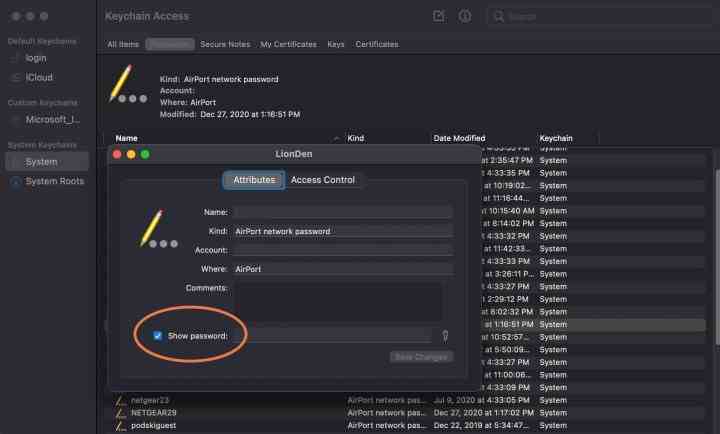
Resim telif hakkı sahibinin izniyle kullanılmıştır
Adım 6: Artık Wi-Fi şifresini görmek için yönetici oturum açma şifrenizi girmeniz gerekecek. Bu sizin kişisel Mac’inizse, bu bir sorun olmamalıdır; normal giriş bilgileriniz çalışmalıdır. Yönetici erişiminiz yoksa şifreyi göremezsiniz, dolayısıyla bu yöntem iş cihazlarında çalışmaz.
Adım 7: Yönetici erişimi verildiğinde artık seçtiğiniz ağın Wi-Fi şifresini göreceksiniz. Bu pencerenin aynı zamanda şifreyi istediğiniz şekilde değiştirmenize ve Değişiklikleri Kaydet sonrasında. Wi-Fi hesabınızın güvenliğini artırmak istiyorsanız veya en sevdiğiniz uğrak yerlerinden biri yakın zamanda Wi-Fi’sini değiştirdiyse ve otomatik olarak oturum açmak için Apple cihazlarınızın güncel kalmasını sağlamak istiyorsanız bu kullanışlıdır.
iPhone veya iPad’inizden Wi-Fi şifresini nasıl paylaşabilirsiniz?
Mac’iniz elinizin altında değil mi veya yukarıdaki yöntemin işinize yaramadığını mı düşünüyorsunuz? Sorunsuz. iPhone veya iPad’inizi alın ve iOS cihazınızdan Wi-Fi şifresini nasıl paylaşacağınıza ilişkin kılavuzumuzu takip edin.
Mac’te diğer şifreler nasıl bulunur?
Wi-Fi parolanızdan daha fazlasını öğrenmeniz gerekiyorsa Mac ve MacBook parolalarınızın tamamını macOS’ta arayabilirsiniz. Mac şifrelerinizi kurtarmak için aşağıdaki adımları uygulamanız yeterlidir.
Yönlendiricinizi yönetmek için bir Wi-Fi uygulaması kullanıyorsanız kişisel Wi-Fi şifrenizi de orada bulabileceğinizi unutmayın. Şifrelerinizi güvende tutacak bir Anahtar Zinciri Erişimi alternatifi istiyorsanız, her şeyi takip etmenize yardımcı olacak bir şifre yöneticisi seçmek isteyebilirsiniz.

