Windows 10’un gelecek yıl resmi olarak desteğini kaybetmesiyle Windows 11, baskın işletim sistemi olarak yerini almaya hazırlanıyor. Pek çok kullanıcı zaten en son Microsoft işletim sistemine geçti ve bu mükemmel olmasa da çoğu, bunun Windows 10’a doğru atılmış güzel bir adım olduğunu düşünüyor. Elbette insanların alışması gereken birkaç tuhaflık var, ancak çoğu Hataların ve teknik sorunların çoğu zaten giderildi.
Bu, Windows 11’in mükemmel olduğu anlamına gelmiyor. Aslında, sesin çalınmasına neden olmayan, ağ bağlantılarının gecikmesine ve oyunların ideal hızlardan daha düşük hızlarda çalışmasına neden olan sorunlar da dahil olmak üzere insanların karşılaştığı bir avuç yaygın Windows 11 sorunu hala mevcut. Neyse ki, bu sorunların birçoğunun kapsamlı sorun gidermeye gerek kalmadan veya müşteri desteğine başvurmaya gerek kalmadan çözülmesi kolaydır.
Büyüme sorunları yaşıyorsanız burada en yaygın Windows 11 sorunlarına ve bunların nasıl düzeltileceğine bir göz atalım. Sorununuzu çözdükten sonra işletim sisteminden en iyi şekilde yararlanmak için favori Windows 11 ipuçlarımıza ve püf noktalarımıza göz atmayı unutmayın.
Windows 11’de ses yok
Windows 11’in sesi var. Sesli olmalı. Ancak Windows 11 sürümünüz inatla ses çıkarmayı reddediyorsa sorunu düzeltmeniz gerekebilir. Windows 11’de ses alamamanızın birkaç nedeni olabilir; bu nedenle aşağıdaki olası düzeltmelerden birkaçını deneyin:
- Ses seviyenizi kontrol edin: Sağ alttaki (tarih ve saatin yanında) hoparlör simgesine sağ tıklayın ve Ses Düzeyi Karıştırıcısını Aç. Sesin duyabileceğiniz kadar yükseltildiğinden emin olun.
- Ses ayarlarını kontrol edin: Sağ alttaki hoparlör simgesine sağ tıklayın ve Ses ayarlarını aç. yanındakini kontrol et Sesin nerede çalınacağını seçin, hoparlörleriniz veya kulaklığınız seçilir.
- Bağlantıları kontrol edin: Harici hoparlörler kullanıyorsanız bunların doğru şekilde bağlandığından emin olun. Herhangi bir kablo bağlantısını bir kez daha kontrol edin ve kablosuz hoparlör veya kulaklık kullanıyorsanız bunların bağlantısını kesin ve yeniden bağlayın.
- Windows 11 ses sorun gidericisini çalıştırın: Sağ alttaki hoparlör simgesine sağ tıklayın ve Ses sorunlarını giderme. Daha sonra ekrandaki talimatları izleyin.
Windows 11 ağ sorunları
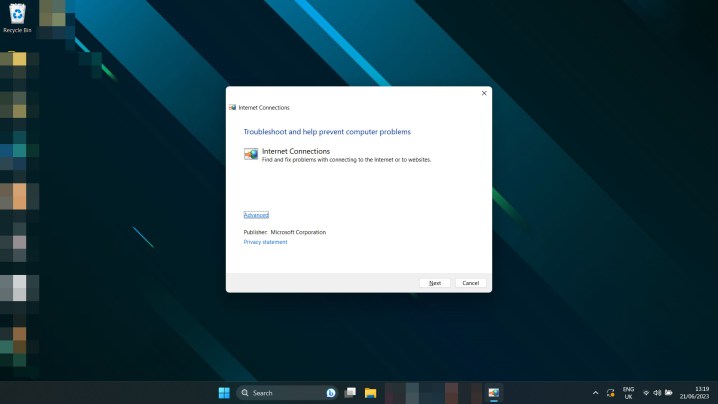
İnternete bağlanamıyor musunuz? Bağlantı beklediğinizden daha mı yavaş? Windows 11 ağ sorunları zaman zaman ortaya çıkabilir. Şu olası düzeltmeleri deneyin:
- Yönlendiricinizi sıfırlayın: Windows’un hatası olmayabilir. Sorunun çözülüp çözülmediğini görmek için modeminizi ve/veya yönlendiricinizi sıfırlamayı deneyin.
- Bilgisayarınızı sıfırlayın: Sadece yeniden başlatmak bazen ağ sorunlarını çözebilir. Bir şans ver.
- Windows 11 ağ ayarlarını sıfırlayın: tuşuna basın Windows tuşu + I açmak için Ayarlar Menü. Seçme Ağ ve Internet > Gelişmiş ağ ayarları. Aşağı kaydırın ve seçin Ağ sıfırlama. Seçme Şimdi sıfırla > Evet onaylamak.
- Bağlantı yöntemini değiştirin: Yapabiliyorsanız, bunun işe yarayıp yaramayacağını görmek için Ethernet’ten Wi-Fi’ye veya tersi yönde geçiş yapın.
- Windows 11 ağ sorun gidericisini çalıştırın: Aramak Ağ Sorun Gidericisi Windows arama kutusunda. Seçme Ağ sorunlarını bulun ve düzeltin. Seçme Sonraki > İnternet bağlantımla ilgili sorunları giderin.
Windows 11 ekranınız titriyor, bulanık veya siyah
Ekranınız Windows 11’de düzgün çalışmıyor mu? Doğru görünmüyorsa deneyebileceğiniz bazı düzeltmeler şunlardır:
- Kapatıp tekrar açın: Bilgisayarınızı sıfırlayın ve monitörünüzü kapatıp tekrar açın.
- Bağlantıları kontrol edin: Kabloların bilgisayarınıza ve monitörünüze doğru şekilde bağlandığını onaylayın. Şüpheniz varsa, bunları çıkarın ve yeniden takın.
- Sürücülerinizi güncelleyin: Özel bir grafik kartınız veya çipiniz varsa GPU sürücülerinizi güncellemeyi deneyin. En son olanları şuradan indirin: AMD, Intelveya Nvidia kendi web sitelerinden. Daha fazla yardıma mı ihtiyacınız var? İşte Windows 11 grafik sürücülerinin nasıl güncelleneceğine dair kılavuzumuz.
- Windows’u güncelleyin: Windows 11’in en son sürümüne güncellemeyi deneyin. Belirli yamalar ve düzeltmeler bu sorunu sizin için çözebilir. En son büyük güncellemeyi nasıl indireceğiniz aşağıda açıklanmıştır.
Windows 11’de oyunlar yavaş çalışıyor
Windows 11’deki oyun performansı, ilk çıkışından bu yana karışık bir durum sergiledi ve bazı kişiler ciddi performans sorunlarıyla karşılaştı.
- Sisteminizin aşırı ısınmadığını kontrol edin: Aşırı ısınmadıklarından emin olmak için CPU sıcaklığınızı (ve bu sırada GPU’nuzu) kontrol edin. Eğer öyleyse, oyun performansının düşmesinin nedeni bu olabilir.
- Grafik sürücülerinizi güncelleyin: En yeni grafik sürücülerini şuradan indirin: AMD, Intelveya Nvidia kendi web sitelerinden.
- En son Windows güncellemelerini yükleyin: Windows 11’in en son sürümüne güncellemeyi deneyin; Son sürümlerin bazılarında oyunla ilgili yamalar var. En son büyük güncellemeyi nasıl indireceğiniz aşağıda açıklanmıştır.
- VBS’yi devre dışı bırakmayı deneyin: Windows 11’in Sanallaştırma Tabanlı Güvenliğinin, Windows 11’de oyun performansıyla ilgili bazı sorunlara neden olabileceği bildiriliyor. Yardımcı olup olmadığını görmek için bunu devre dışı bırakmayı deneyin.
Oyun performansınız hâlâ zayıfsa daha iyi performans için oyun içi ayarlarınızı değiştirmeniz gerekebilir. Saniyedeki kare sayınızı en üst düzeye çıkarmak için oyun içi ayarlar kılavuzumuza göz atın.
Windows 11 araması dosyalarınızı bulamıyor
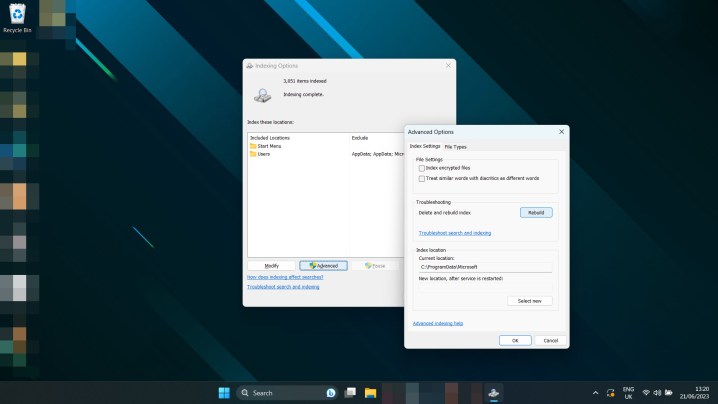
Windows 11’in arama aracı akıllıdır ancak bazen gerçekten aptalca davranır. Yine de dosyalarınızı tekrar dizine eklemesi gerekebilir. Bunu dene:
- Aramak için Windows aramayı kullanın Dizin ve seç İndeksleme seçenekleri. Seçme Gelişmiş> Yeniden inşa et.
Artık Windows 11 sorun giderme konusunda usta olduğunuza göre neden yazıcı kurulumlarını tazelemiyorsunuz? Yazıcınızı Windows 11’de doğru şekilde nasıl kuracağınız aşağıda açıklanmıştır.

