Fallout TV şovunun büyük bir hit olduğunu ve birçok insanı Fallout oyunlarından bazılarını yeniden oynamaya teşvik ettiğini ve aynı zamanda seriye yepyeni bir oyuncu neslini tanıttığını söylemek doğru olur. Ancak, eğer içine atlamak cazip geldiyse Serpinti 3Steam’de yalnızca 2,49$ olan oyunun ya hiç çalışmadığını ya da iyi çalışmadığını fark etmiş olabilirsiniz. Eğer öyleyse, bu kılavuzun size yardımcı olacağını umuyoruz. Windows 10 ve 11 kullanıcıları için Fallout 3’ü nasıl düzelteceğinizi umuyoruz.
Fallout 3’ün Steam’de iki versiyonu mevcut. Orijinal Fallout 3 sürümü veya Fallout 3: Yılın Oyunu Sürümü var ve fiyatı 4,99 dolar. Bu düzeltmeler oyunun her iki sürümü için de geçerli olmalıdır; ancak çalıştırdığınız Windows sürümüne ve sisteminizdeki tüm donanıma bağlı olarak kat edeceğiniz mesafe büyük ölçüde değişecektir.
Öncelikle Fallout 3: Game of the Year Edition’ı Steam üzerinden çalıştırmaya çalışırken yaşadığım sorunları ve sonunda oyunun benim için çalışmasını sağlayan şeyleri anlatacağım. Ancak sorunlarınız farklı olabilir. Bazı oyuncular, oyun yüklenir yüklenmez bir çökme yaşarken, diğerleri oyunu çalıştırırken yetersiz performans veya aralıklı çökmeler yaşıyor.
Ses cihazlarınızı kontrol edin
Fallout 3’ü ana sistemimde (AMD Ryzen 5 5800X3D, 32GB DDr4, X370 anakart, Nvidia RTX 4070) çalıştırma deneyimim, oyunu kurup başlattıktan sonra başlatıcının görünmesi ancak sessiz olmasıydı (gerçi ben bunu yapmadım) O zaman farkına vardım). Grafikler ayarlandıktan ve oyun başlatıldıktan sonra, yaklaşık 4 fps hızında çalışan ve aslında kullanılamaz olan fare hareketi ile çalışan bir ana menü ile karşılaştım. Yine ses çıkmadı.
Aşağıdaki çözümlerden bazılarını deneyerek bu ilk soruna bir çözüm bulmaya çalıştım ama hiçbir şey işe yaramadı. Sonunda oyunu başlattım (Play’e basın) ve oyun gerçekten de düzgün bir 96 fps’de (oyunun yaşına göre düşük ama yine de yeterli) başlatıldı ve çalıştırıldı, ancak yine ses çıkmadı.
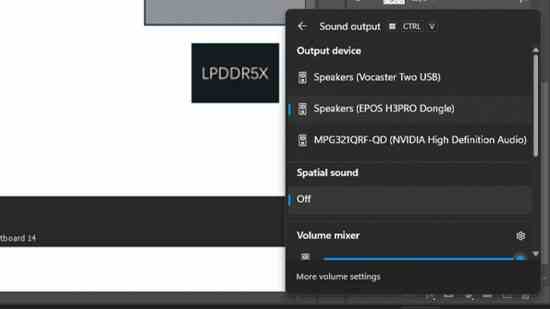
Nihayet bunu yaptıktan sonra, ses cihazlarını Focusrite Vocaster Two Studio arayüzümden Bowers & Wilkins MM-1 hoparlörlerime geçirmeyi denemeyi düşündüm. Alçakgönüllü, sesim ve olması gerektiği gibi sorunsuz çalışan bir ana menüm vardı. Bu düzeltmeyi aynı zamanda benimkine geçerek de onayladım. Epos H3Pro Hibritolması gerektiği gibi çalıştı, ardından oyunu tekrar bozan Focusrite’a geri döndü.

Bu nedenle, ilk çağrı noktası, ses cihazlarınızı denemek ve değiştirmek veya herhangi bir sanal veya gerçek surround ayarını denediğinizden emin olmaktır. Çevreden stereoya geçiş yapmanız gereken tek şey olabilir.

Oyunu yeniden yükle
Yukarıdakiler işinize yaramazsa, oyunu önceden yüklemiş olan herkes için en basit seçeneklerden biri oyunu yeniden yüklemektir. Donanım değişikliklerinin yanı sıra Windows ve sürücü güncellemeleri, eski kurulumunuzun artık çalışmadığı anlamına gelebilir. Bu nedenle, en güncel sürümü Steam gibi daha yeni bir platformda çalıştırdığınızdan emin olun.
Bethesda’nın yönergelerini izleyin
En azından Bethesda’nın Fallout 3 için daha modern donanımlarda ve Windows sürümlerinde güvenilir bir şekilde çalışmasını sağlayacak daha kapsamlı bir düzeltme yayınlamamış olması hayal kırıklığı yaratıyor, şu anda bu kadar yüksek profilli bir gösteriye sahip olduğu göz önüne alındığında. Ancak şirket potansiyel müşterilere bazı tavsiyeler sunuyor. yardım Oyunu Windows 10 ve 11’de çalıştırırken.
Şirket, Windows 10 ve 11’de Fallout 3’ü potansiyel olarak düzeltmek için üç ana yol sunuyor:
1. Adım: Ekran Ayarlarınızı kontrol edin
Oyunun başlatılması ve oynanmasıyla ilgili sorunlar genellikle aşağıdaki ekran seçeneklerinin değiştirilmesiyle çözülebilir:
- Fallout 3 Başlatıcısı’ndan Seçenekler’i seçip Mod altındaki Pencereli kutuyu işaretleyerek oyunu Pencereli Modda başlatın.
- Çift monitör kullanıyorsanız Windows ekran ayarlarınızdan ikinci monitörünüzü devre dışı bırakın.
- Fallout 3 Başlatıcısı’nda Seçenekler’i seçip Grafik Bağdaştırıcısı ve Çözünürlük altında doğru çözünürlüğü seçerek oyunun çözünürlüğünün ekran monitörlerinizle eşleştiğinden emin olun.
Adım 2: Fallout 3 Yürütülebilir Dosyasını Yönetici Olarak Çalıştırın
Not: Bilgisayarınızda yönetici DEĞİLSENİZ Uyumluluk sekmesine sahip olmazsınız.
- Steam’deki Fallout 3 kurulum klasörünüze gidin ve yürütülebilir dosyayı bulun
- Varsayılan konum: C:Program Files(x86)SteamsteamappscommonFallout 3 goty.
- Fallout 3 uygulama dosyasına sağ tıklayın ve Özellikler’i seçin.
- Uyumluluk sekmesini seçin ve Bu programı yönetici olarak çalıştır kutusunu işaretleyin.
- Uygula’yı ve ardından Tamam’ı seçin.
3. Adım: Fallout 3’ü Uyumluluk Modunda çalıştırın
- Steam’deki Fallout 3 kurulum klasörünüze gidin.
Varsayılan konum: C:Program Files (x86)SteamsteamappscommonFallout 3 goty. - Fallout 3 uygulama dosyasına sağ tıklayın ve Özellikler’i seçin.
- Uyumluluk Sekmesini seçin ve Bu programı aşağıdakiler için uyumluluk modunda çalıştır yazan kutuyu işaretleyin:
- Açılır kutuyu işaretleyin ve farklı Windows sürümleriyle sorun giderin. İsteğe bağlı olarak Windows XP SP3 ile uyumluluğu deneyebilirsiniz.
FPS’nizi sınırlayın
Bazı kullanıcılar, oyunun aralıklı olarak kilitlendiği sorunlarda maksimum FPS’nizi sınırlamanın yardımcı olabileceğini bildiriyor. Bunu indirebileceğiniz Rivatuner İstatistik Sunucusu gibi yazılımlarla sağlayabilirsiniz. Burada. Kurulduktan sonra maksimum fps’yi Fallout 3 gibi bir oyun için yeterli olan 60’a ayarlayabilirsiniz ve bu, çökmeyi hafifletmeye yardımcı olabilir.
Bazı modları deneyin
Yıllar boyunca Fallout 3 için özellikler ekleyen, dokuları iyileştiren ve daha fazlasını sağlayan sayısız mod ortaya çıktı. Ancak performansı ve uyumluluğu artırmaya yardımcı olacak pek çok şey de var. İşte deneyebileceğiniz bazı saygın modlar.
Intel HD grafik Baypas paketi
Bu mod, Intel entegre grafikleriyle uyumluluğu artırır ancak aynı zamanda çeşitli donanım yapılandırmalarındaki anlık çökmeleri düzeltmek için de çalışabilir. Modu indirdikten sonra çıkartıp D3D9.dll dosyasını kopyalayıp Fallout 3 klasörüne yapıştırmanız gerekiyor. Daha sonra Fallout.ini dosyasını mevcut dosyanın yerine kopyalayıp Oyunlarım klasörünüze yapıştırırsınız. Nexusmods aracılığıyla indirebilirsiniz Burada. Her zamanki gibi, orijinal dosyalarınızı yedekleyin ve dikkatli bir şekilde ilerleyin; buradaki tavsiyemiz yalnızca eğlence amaçlıdır ve risk size ait olmak üzere devam edersiniz.
Fallout Yıldönümü Yaması
Bu yama, oyunun Fallout 3’ü Steam veya benzeri bir yerden satın alırsanız muhtemelen indireceğinizden daha eski bir sürümü için tasarlanmıştır ancak yardımcı olabilir. Oyunun sürümünü önceki bir sürüme düşürürseniz, özellikle Fallout 3 Script Extender’ı kullanarak oyunun daha kolay değiştirilebilmesini sağlar, bu da Fallout 3’ü daha fazla değiştirmeyi kolaylaştırır. Kurulumun nasıl yapılacağına ilişkin talimatları takip edebilirsiniz. mod Nexusmods’ta yine dosyalarınızı yedeklediğinizden emin olun ve bu sırada dikkatli olun.
Bu olası düzeltmelerden hiçbiri işinize yaramazsa, sizin için önerebileceğimiz bir sonraki en iyi şey, modern bilgisayarlarla uyumluluk açısından çok daha sağlıklı geçmişlere sahip olan Fallout 4 veya Fallout 76’yı denemektir.

