İster bir tarifin ana hatlarını çiziyor ister günlük yapılacaklar listesi hazırlıyor olun, Microsoft Word, tüm fikirlerinizi ve bilgilerinizi düzenli tutmak için harika bir araçtır. Kelime işlem yeteneklerinin ötesinde, işaretleyip işaretini kaldırabileceğiniz elektronik onay kutuları bile oluşturabileceksiniz. Bunu yapmak gerçekten çok kolay ve size nasıl yapılacağını öğretmek için bu adım adım kılavuzu bir araya getirdik.
Onay kutusu özelliğini etkinleştirmek için Geliştirici sekmesini görüntüleyin (Windows için)
Listenize bir onay kutusu bile ekleyebilmeniz için, onay kutusu özelliğini (ve içinde barındırıldığı sekme menüsünü) etkinleştirmeniz gerekir. Bu durumda onay kutusu özelliği, varsayılan olarak gösterilmeyen bir menü olan Geliştirici sekmesinde bulunur. Önce bu menüyü etkinleştirmeniz gerekir. İşte nasıl:
Aşama 1: Şunu seçin: Dosya sol üst köşedeki sekmeyi seçin ve ardından Seçenekler Bir sonraki ekranın sol alt köşesinde. (Seçmeniz gerekebilir Daha sen görmeden önce Seçenekler).
Adım 2: Seçme Şeridi özelleştir.
Aşama 3: Üzerinde Kelime seçenekleri Ekranda iki sütun var. Sağdaki sütuna bakın. Bu sütunun açılır menüsünün altında etiketli olan Ana sekmelerkelimeyi ara Geliştirici ve yanındaki kutuyu işaretleyin. Sonra seçin TAMAM.
ekran görüntüsü / Dijital Trendler
Adım 4: Geliştirici sekmesi artık ana şerit menüsünde ekranınızın üst kısmında görünmelidir. Seçeneklerini ve araçlarını görüntülemek için bunu seçebilirsiniz.
Onay kutusu özelliğini etkinleştirmek için Geliştirici sekmesini görüntüleyin (macOS için)
MacOS’ta Word üzerinde çalışıyorsanız Geliştirici sekmesini de etkinleştirerek başlamanız gerekecektir. Ancak ayarlar biraz farklı çalışır. İşte yapmanız gerekenler:
Aşama 1: Word belgenizi açın. Belge penceresinin en üstüne bakın; burada kaydetme, yazdırma, geri alma ve Word ana sayfasına gitme simgelerini göreceksiniz. Şunu seçin: Küçük menü oku Sağdaki.

ekran görüntüsü / Dijital Trendler
Adım 2: Seçme Daha fazla komut açılır menüden.
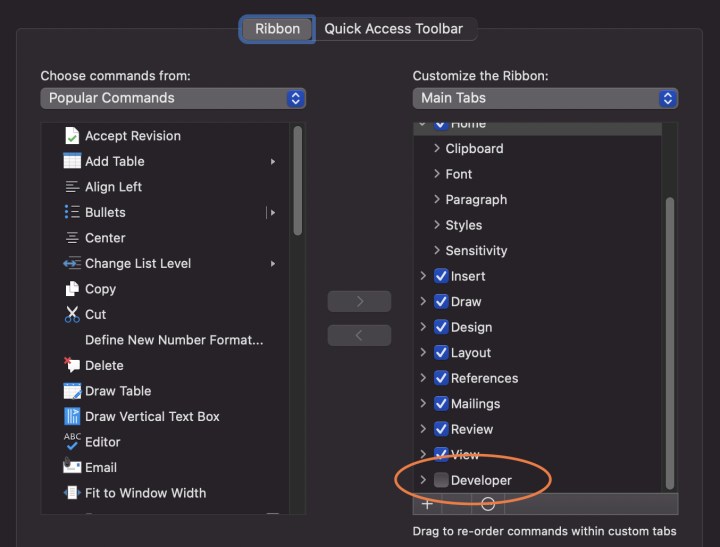
ekran görüntüsü / Dijital Trendler
Aşama 3: Şimdi orada olmalısın Şerit ve araç çubuğu Menü. Seçme Kurdele daha fazla seçeneği ortaya çıkarmak için.
Adım 4: Menünün sağ tarafında şu seçeneği göreceksiniz: Şeridi özelleştirin. Ulaşıncaya kadar buraya doğru ilerleyin Geliştirici alttaki simgesine tıklayın ve bu sekmeyi etkinleştirmek için onu seçin.
Seçme Kaydetmek. Menüden çıkın ve şimdi şunu göreceksiniz: Geliştirici Word belgenizdeki sekme.
Word’de onay kutusu nasıl eklenir (Windows için)
Aşama 1: Listenizi yazın, ardından imlecinizi listenizin ilk satırının başına getirin. İlk satırınızın ilk kelimesi ile onay kutusunu eklemek istediğiniz yer arasında boşluk bıraktığınızdan emin olun.
Adım 2: Şunu seçin: Geliştirici Şerit menüsünden sekme.
Aşama 3: İçinde Geliştirici sekmesinde etiketli bölüme bakın Kontroller. Bu bölümde bir Kutu içinde bir onay işareti bulunan simge. Bu simgeyi seçin. Az önce ilk onay kutunuzu eklediniz.
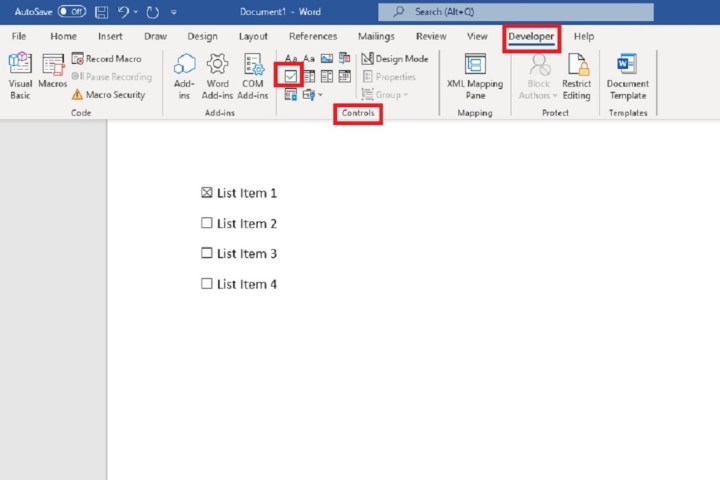
ekran görüntüsü / Dijital Trendler
Adım 4: Kontrol listenizdeki satırların geri kalanı için, oluşturduğunuz ilk onay kutusunu ve ondan sonraki boşluğu seçin ve ardından bu seçimi kopyalayıp geri kalan satırlarınızın her birinin başına yapıştırın.
Adım 5: Yeni kontrol listenizdeki bir liste öğesini elektronik olarak kontrol etmeye hazır olduğunuzda, yalnızca Onay kutusu kutuya bir X eklemek için.
Word’de onay kutusu nasıl eklenir (macOS için)
Word’ün macOS sürümünde Geliştirici sekmesi etkinleştirildiğinde onay kutuları oluşturmak çok kolaydır. İşte yapmanız gerekenler:
Aşama 1: Kontrol listenizi yazın, ardından imlecinizi kontrol listenizdeki ilk öğenin başına getirin.
Adım 2: Şuraya gidin: Geliştirici sekmenizdeki Kurdele Menü. Burada, adlı bir seçeneği arayın. Onay Kutusu, işaretli bir kutunun simgesiyle birlikte. Onu seçin.

ekran görüntüsü / Dijital Trendler
Aşama 3: Artık listenizdeki ilk öğeye bir onay kutusu eklediniz! Hepsine bir onay kutusu eklemek için her öğenin başındaki işlemi tekrarlayın.
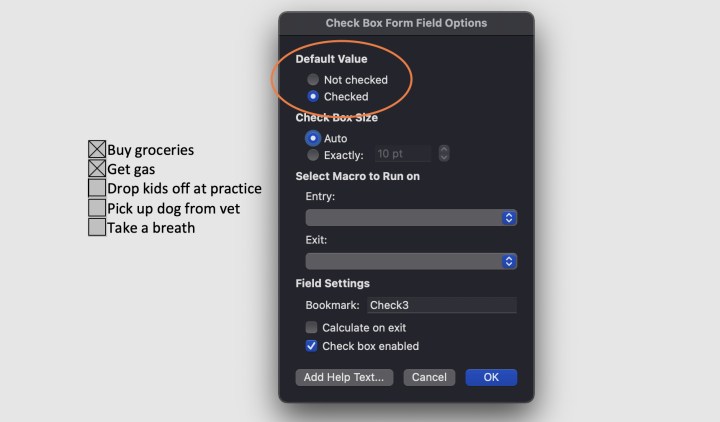
ekran görüntüsü / Dijital Trendler
Adım 4: Word’ün macOS sürümünde kutuları işaretlemek biraz farklı çalışır; kutuları yalnızca işaretlemek için seçemezsiniz. Bunun yerine çift tıklayın Onay kutusu açmak için Seçenekler Menü.
Altında Varsayılan değerseçme Kontrol. Sonra seçin TAMAM. Onay kutunuz şimdi kontrol edilecektir.
Salt yazdırılabilir bir kontrol listesi nasıl oluşturulur (elektronik olarak kontrol edilemeyen)
Listeniz için onay kutularının olmasını istiyorsanız ancak bunların tıklanabilir olmasına (elektronik olarak kontrol edilmesine) ihtiyacınız yoksa, onay kutusu şeklindeki madde işaretleriyle madde işaretli bir liste oluşturabilirsiniz.
Not: Bu seçenek macOS için gerekli değildir; çünkü Word’ün Mac sürümündeki onay kutuları, siz Seçenekler Yukarıda açıklandığı gibi menü.
Aşama 1: Listenizi yazın. Ardından listenin tamamını seçin.
Adım 2: Şunu seçin: Ev Henüz seçili değilse şeritteki sekmeyi seçin.
Aşama 3: Şunu seçin: Aşağı ok yanındaki simge Madde işaretleri simge.
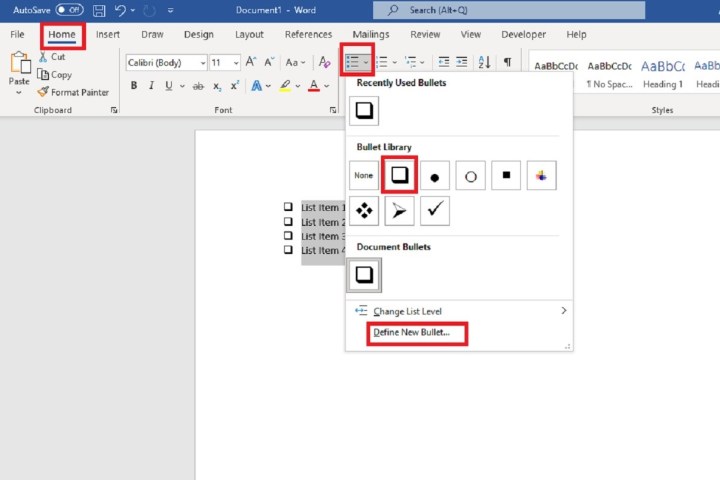
ekran görüntüsü / Dijital Trendler
Adım 4: Seçin Kutu şeklindeki sembol görünen menüden. Birini göremiyorsanız seçin Yeni madde işareti tanımla bunun yerine menüden.
Adım 5: Eğer seçim yapmayı bırakırsan Yeni madde işareti tanımlaseçme Sembol Açılan diyalog kutusunda.
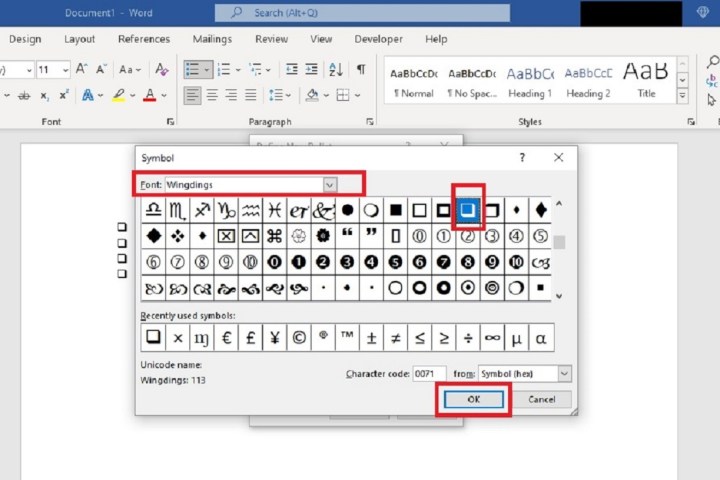
ekran görüntüsü / Dijital Trendler
Adım 6: etiketli açılır menüden bir yazı tipi seçin Yazı tipi. Wingdings onay kutuları için iyi bir yazı tipidir. Tercih ettiğiniz onay kutusu sembolünü seçin ve ardından TAMAM iki kere. Artık salt yazdırılabilir bir kontrol listeniz var.
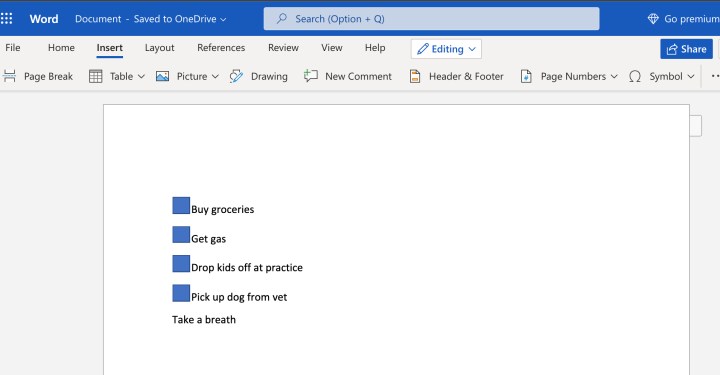
ekran görüntüsü / Dijital Trendler
ChromeOS’a Word kontrol listeleri eklemeye ne dersiniz?
Bir Chromebook üzerinde çalışıyorsanız genellikle ChromeOS’ta iyi çalışan ve birçok durumda ideal bir çözüm olan OneDrive’ı bulut depolama alanı olarak kullanan ücretsiz bir web uygulaması olan Word’ün çevrimiçi sürümünü kullanmanızı öneririz.
Ancak kontrol listeleri oluşturmak sorun teşkil ediyor. Word’ün çevrimiçi sürümünde Geliştirici sekmesini etkinleştirme seçeneği yoktur ve kontrol listeleri oluşturmanın bir yolu yoktur. Bulabileceğiniz bir Word Android sürümü var Google Play’deancak Geliştirici seçeneklerini de desteklemiyor ve Microsoft, 2021’in sonlarında Android Word uygulaması için Chromebook desteğini kaldırdı.
Peki bu Chromebook kullanıcılarını nereye bırakıyor? Bir kontrol listesi yazdırmak istiyorsanız yine de çevrimiçi Word uygulamasında bir tane oluşturabilirsiniz. Kullanıcılar şu adrese gidebilir: Sokmak > Çizim > Şekiller ve bir tane seçin Kare. Kontrol listesi öğenizin önünde küçük bir kare oluşturun (istediğiniz rengi seçin), ardından bunu yukarıda gösterildiği gibi kopyalayıp her öğenin önüne yapıştırın. Bu kaba bir geçici çözümdür ancak size yazdırılabilir bir kontrol listesi sağlayacaktır.
Geliştirici sekmesi nedir?
Word’ün hem Windows hem de macOS masaüstü sürümlerinde, kullanıcı arayüzünde yerleşik Geliştirici sekmeleri bulunur. Geliştirici sekmesini ayarlar ve özelleştirmeler panosu olarak düşünebiliriz. Geliştirici sekmesi görünür olmadan seçebileceğiniz çok sayıda ayar olsa da, bu sekmenin kilidini açmak kullanıcılara daha gelişmiş yeteneklere erişim sağlar.
Bunlar, belge otomasyonları için makrolar oluşturma, yeniden kullanılabilir belge şablonları oluşturma ve XML eşleme gibi işlevleri içerir.
Word’ün tüm sürümlerinde Geliştirici sekmesi var mı?
Geliştirici sekmesi uzun süredir Microsoft Word’ün temel bir parçası olsa da bu özellik Word 2007’den bu yana yazılımda gizlenmiştir. O zamandan beri Word 2010, Word 2013, Word 2016 ve Word’de görünmemektedir. 2019 veya Word 365.

