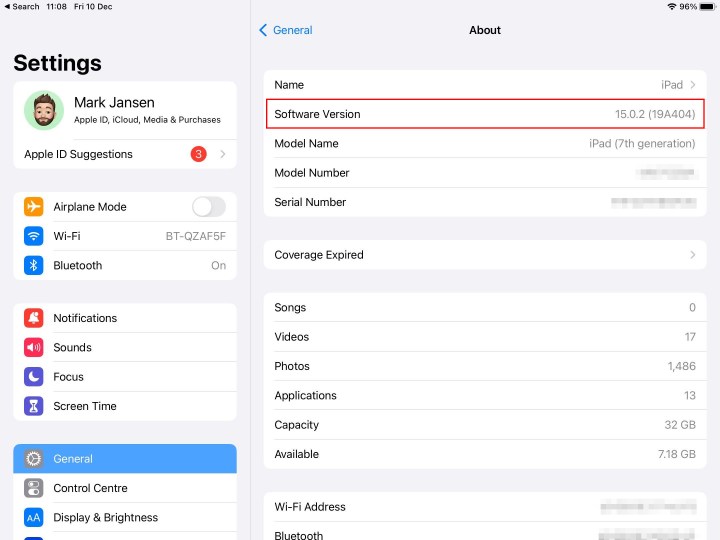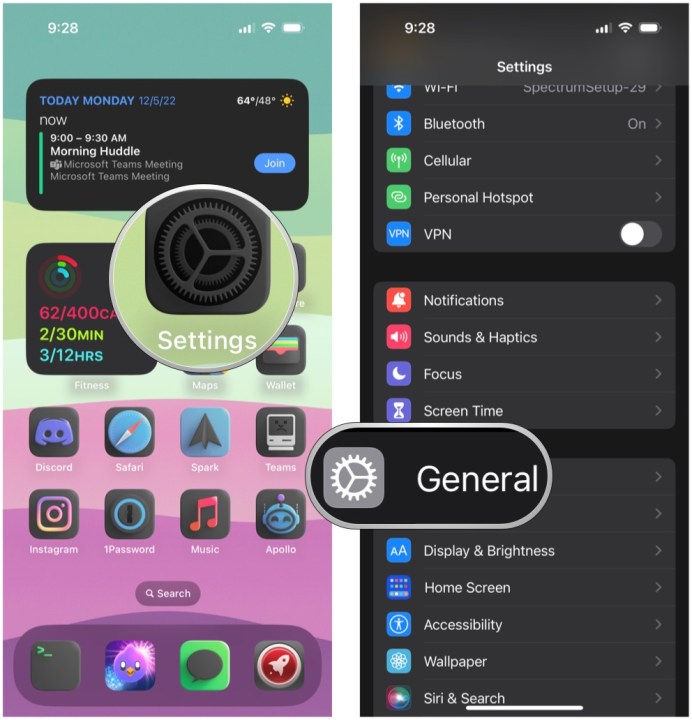Bulut depolama işleri biraz daha az zahmetli hale getirse de çoğu insan eninde sonunda iPad veya iPhone’larındaki kullanılabilir alanı maksimuma çıkaracak. Oyunlar ve uygulamalardan müzik ve daha fazlasına kadar, SSD’niz için yarışan binlerce dosya var – ve 1 TB SSD’ye sahip bir model seçseniz bile, yıllar boyu kullanımın mevcut alanın son baytını tüketmesi ihtimali yüksektir .
Neyse ki Apple, harici depolamayı iPhone veya iPad ile kullanmayı kolaylaştırıyor. Bu, özellikle USB-C bağlantı noktasına sahip yeni modeller için geçerlidir; ancak Lightning bağlantı noktalarına sahip eski modeller bile bu özelliği kullanmaya devam edebilir. Potansiyelini en üst düzeye çıkarmak için birkaç ipucu ve püf noktasıyla birlikte bunun nasıl çalıştığına daha yakından bakalım.
Resim telif hakkı sahibinin izniyle kullanılmıştır
İOS’un güncel olduğundan nasıl emin olunur?
Harici depolama aygıtlarıyla yerel uyumluluk kazanmak için iPhone veya iPad’inizin iOS 13 veya iOS 17 gibi sonraki bir işletim sistemine ihtiyacı olacaktır.
Çalıştırdığınız iOS sürümünden emin değil misiniz? Nasıl kontrol edileceği aşağıda açıklanmıştır:
Aşama 1: Açmak için dokunun Ayarlar uygulama.
Adım 2: Aşağı kaydırın ve dokunun Genel.
Aşama 3: Musluk Hakkında. Yazılım Sürümü’nün yanındaki numarayı kontrol edin. 13’ün altındaysa bir sonraki adıma geçin. Sürüm 13 veya üzeriyse bu kılavuzun sonraki bölümüne geçin.
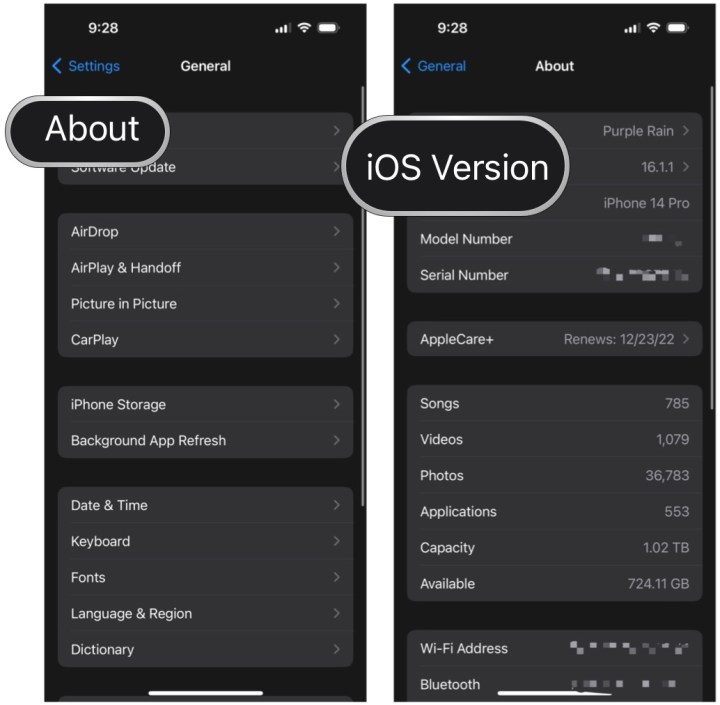
Christine Romero-Chan / Dijital Trendler
Adım 4: Dönmek Genel ekrandaki Ayarlar uygulama.
Adım 5: Musluk Yazılım güncellemesi.
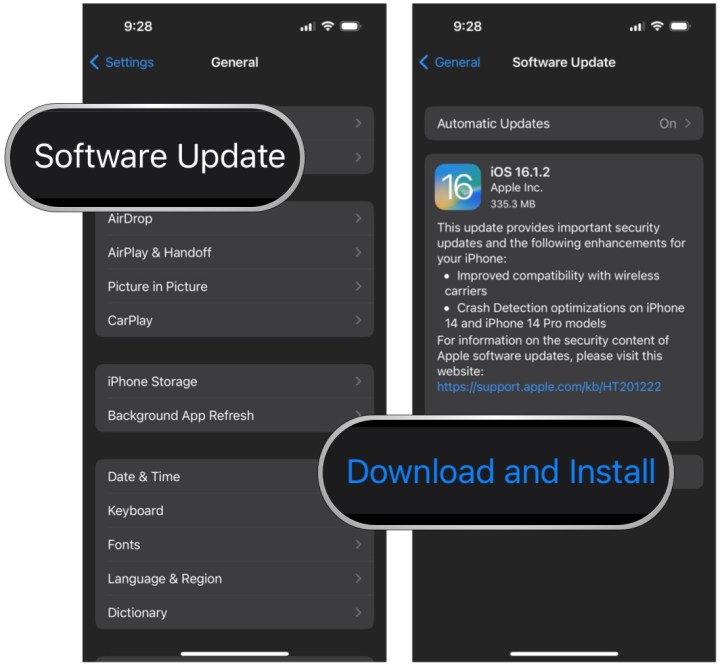
Christine Romero-Chan / Dijital Trendler
Adım 6: Bir güncelleme mevcutsa, öğesine dokunun. İndirin ve Yükleyin. Cihazınız zaten güncelse, yüklü olan geçerli sürümle birlikte bu durumu belirtecektir.

Resim telif hakkı sahibinin izniyle kullanılmıştır
Yıldırım vs. USB-C
iPhone veya iPad’inize harici bir aygıt takmadan önce hangi konektörü kullandığını kontrol edin. Apple, şirketin iPhone’u daha akıllı hale getirme hedefinin bir parçası olarak 2012 yılında Lightning bağlantı noktasını tanıttı. İki yıl sonra tanıtılan, artık daha yaygın olan USB-C bağlantı noktasından daha küçüktür. Apple genel USB-C tasarım sürecinin bir parçası olsa da Lightning ve USB-C ayrı teknolojilerdir, dolayısıyla birbirlerinin yerine kullanılamazlar ve her ikisi için de farklı kablolara ihtiyacınız olacaktır.
Apple’ın Lightning bağlantı noktası USB-C’den daha akıllıdır ve iPhone’lar ve iPad’ler için mükemmeldir. Tasarımı daha düz olan konnektörün pinleri açıktayken USB-C konnektörü pinleri çevreliyor. Tüm yeni iPad’ler ve iPhone’lar USB-C ile tasarlandığından, eski bir ürün kullanmıyorsanız harici depolama aygıtlarına erişmek için USB-C kablolarını kullanacaksınız.
Harici depolama alanınızı fiziksel olarak nasıl bağlayabilirsiniz?
iPad veya iPhone’unuzun kilidini açıp yazılıma geçmeden önce, harici depolama cihazınız ile tabletiniz veya akıllı telefonunuz arasında fiziksel bir bağlantı kurmalısınız. iPhone veya iPad’iniz ve harici aygıtınız eşleşen fişlere sahipse, her ikisini de Apple aygıtınızın alt konnektörünü kullanarak birbirine bağlayarak bağlayın.
Örneğin, bir flash sürücü aynı zamanda bir Aydınlatma konektörü de kullanabilir ve bu da onun doğrudan iPhone’lara ve çoğu iPad’e takılmasına olanak tanır. Veya harici bir sabit sürücü, doğrudan iPad Pro aygıtlarına takılmasına olanak tanıyan bir USB-C konektörü kullanıyor olabilir. Aksi takdirde konektörler farklıysa harici cihazınızın iPad veya iPhone’unuza bağlanabilmesi için bir adaptör satın almanız gerekecektir.
Lightning konektörü olan bir Apple aygıtınız varsa ve USB-C veya USB-A konektörüyle harici bir aygıt takmanız gerekiyorsa seçeneklerden biri Apple’ın Aydınlatmadan USB 3 Kameraya Adaptörü. Bu adaptör, Apple aygıtınıza harici USB-C ve USB-A kamera aygıtlarından daha fazlasını takmanıza olanak tanır.
iPad Pro gibi USB-C konektörü olan bir Apple aygıtınız varsa ve USB-A konektörü olan harici bir aygıtı takmanız gerekiyorsa Apple, USB-C’den USB’ye adaptör.
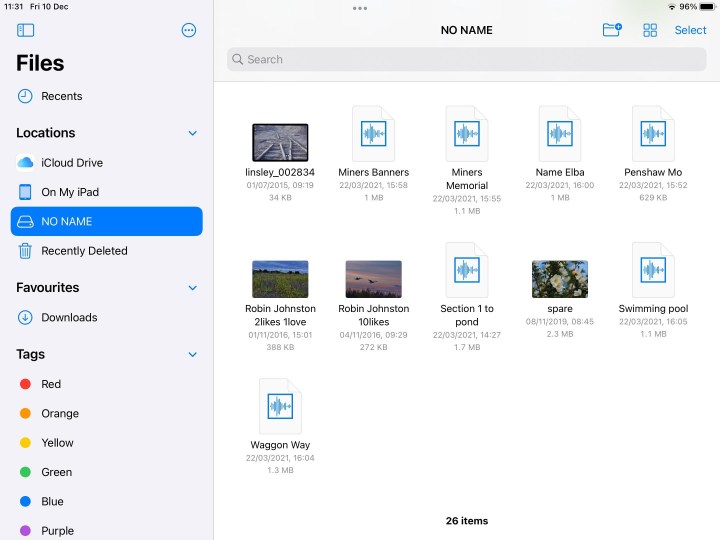
Resim telif hakkı sahibinin izniyle kullanılmıştır
Harici depolama alanınızdaki dosyalara nasıl göz atılır
Harici aygıtınız Apple aygıtınıza fiziksel olarak bağlandıktan sonra, harici aygıta erişmek için yerel Dosyalar uygulamasını kullanabilirsiniz.
Not: Birden fazla dosya veya klasör seçmek için Seçme sağ üst köşedeki seçeneğini seçin ve ardından işlemek istediğiniz her dosya veya klasöre dokunun.
Aşama 1: iPhone, iPad veya iPod Touch’ınızda Dosyalar uygulamasını açmak için dokunun.
Adım 2: Altında Konumlar, harici sürücünüzün adına dokunun. Bu örnekte, basitçe etiketlenmiştir Sürmek. iPad’de harici aygıtınızın içeriği sağda görünür. iPhone ve iPod Touch’ta içerikler aşağıdaki ekranda görünür.
Aşama 3: Açmak için herhangi bir klasöre veya dosyaya parmağınızla dokunun veya kopyalama, çoğaltma, taşıma, silme, yeniden adlandırma, etiketleme ve favorilere ekleme gibi ek yönetim seçenekleri için bir alt menü açmak üzere görünür herhangi bir klasör veya dosyaya parmağınızla dokunup basılı tutun.
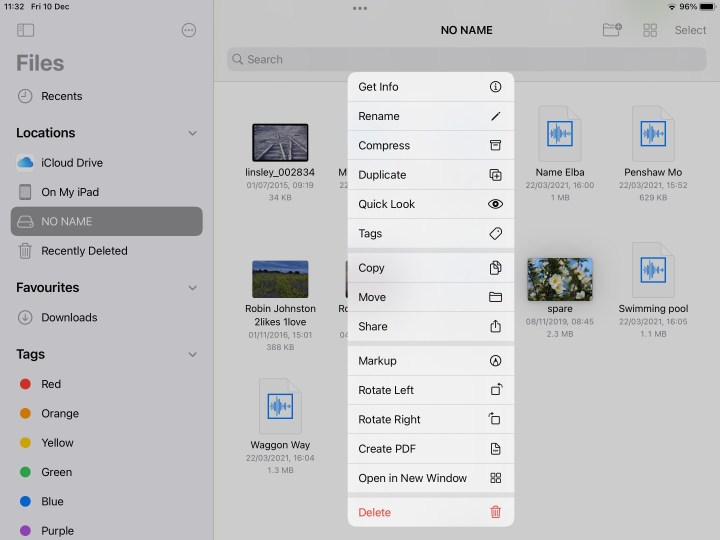
Resim telif hakkı sahibinin izniyle kullanılmıştır
Depolama cihazınıza erişemiyorsanız ne olur?
Bağlı bir cihazda depolanan belgelere erişemiyorsanız bu sorun giderme seçeneklerini deneyin.
Bağlantıyı kontrol edin: Cihazlarınızın uygun fiş ve adaptörlerle doğru şekilde takılıp takılmadığını bir kez daha kontrol edin. Fazladan kablolarınız ve adaptörleriniz varsa bunları kullanmayı deneyin veya mümkünse farklı bağlantı noktalarına takın.
Sürücünün dosya formatını kontrol edin: Harici depolama cihazınızın hem Mac hem de iOS cihazlarının okuyabileceği şekilde biçimlendirildiğinden emin olun. Windows, NTFS dosya biçimini varsayar ancak Mac ve iOS’ta durum böyle değildir. Her iki platform da exFAT’i destekler ancak bu format yalnızca 4 GB’a kadar olan dosyaları destekler.
Güç gereksinimlerini kontrol edin: Bazen cihazlarınız harici sabit sürücüleri desteklemek için yeterli güce sahip olmayabilir. Katı hal sürücüleri, sabit sürücüler ve diğer bazı aygıtlar, iPhone veya iPad’inizin verebileceğinden daha fazla güce ihtiyaç duyabilir.
Apple’a danışın: Son çare olarak her zaman Apple’a ulaşın Harici depolama kullanımınızı engelleyen sorunlarla ilgili sorularınız için doğrudan iletişime geçin. Apple Destek web sitesine başvurun veya yerel mağaza içi Genius Bar’ınızda bir uzmanla görüşün.
Gördüğünüz gibi iPhone veya iPad’iniz, doğru donanıma sahip olduğunuz sürece harici depolama aygıtlarındaki dosyalarınıza erişebilir. Bunu akılda tutarak, iPhone veya iPad’iniz, hareket halindeyken ve bilgisayardan uzaktayken bu dosyaları görüntülemek veya düzenlemek için harika bir çözüm görevi görebilir.