iPhone’unuz bir bildirim aldığınızda bunu bilmenizi kolaylaştırır; açılır mesajları, sesli uyarıları ve bildirim işaretlerini etkinleştirmenize olanak tanır, böylece tüm uygulamalarınızı takip edebilirsiniz. Bu özelliklerin çoğu harika olsa da, birçok kullanıcı bildirim rozetlerinin müdahaleci ve strese neden olduğunu hemen fark edecektir.
Bildirim banner’ları, uyarısı olan herhangi bir uygulamanın sağ üst köşesinde göreceğiniz küçük kırmızı noktadır. Bildirim rozetleriyle dolu bir ekran (veya 500 okunmamış mesajınızı kontrol etmenizi hatırlatan tek bir Gmail uygulaması) tamamen göze batan bir ekran olabileceğinden, bunlar sinir bozucu olabilir. Neyse ki Apple, iOS 17 ile bildirim rozetlerinizi kontrol etmenizi kolaylaştırıyor.
İşte iPhone ve iPad’inizdeki bildirim rozetlerini nasıl kontrol edeceğinize bir bakış.
Ana ekranınızda bildirim rozetlerini gösterin veya gizleyin
En son iOS 17 de dahil olmak üzere çoğu iOS sürümünde, bildirimleri Ayarlar aracılığıyla kontrol edebilirsiniz; burada onları bir geçiş düğmesiyle etkinleştirebilir veya devre dışı bırakabilirsiniz, ayrıca nasıl görünmeleri gerektiğini, ne zaman ve nerede görünebileceklerini de belirleyebilirsiniz. Banner’ların görünümünü, konumunu ve süresini seçebilir, sesli uyarıları kontrol edebilir ve bildirim rozetlerinin nasıl ve ne zaman görüntüleneceğini seçebilirsiniz.
Aşama 1: Ayarlar uygulamasını açın.
Resim telif hakkı sahibinin izniyle kullanılmıştır
Adım 2: Musluk Bildirimler.
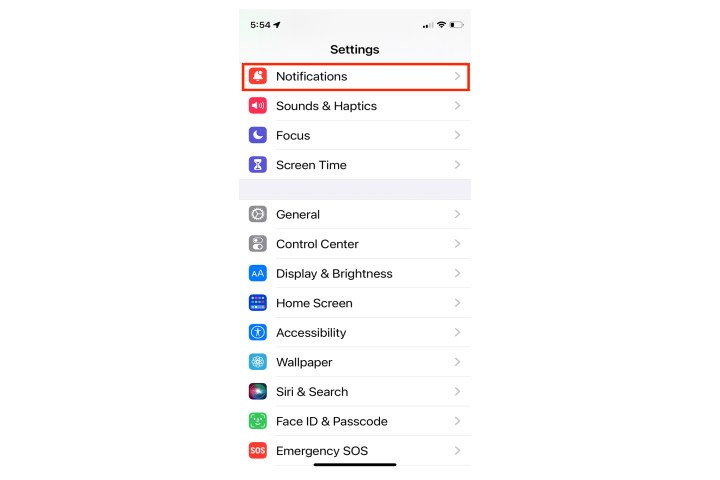
Resim telif hakkı sahibinin izniyle kullanılmıştır
Aşama 3: Aşağıdaki uygulama listesine göz atın Bildirim stili.
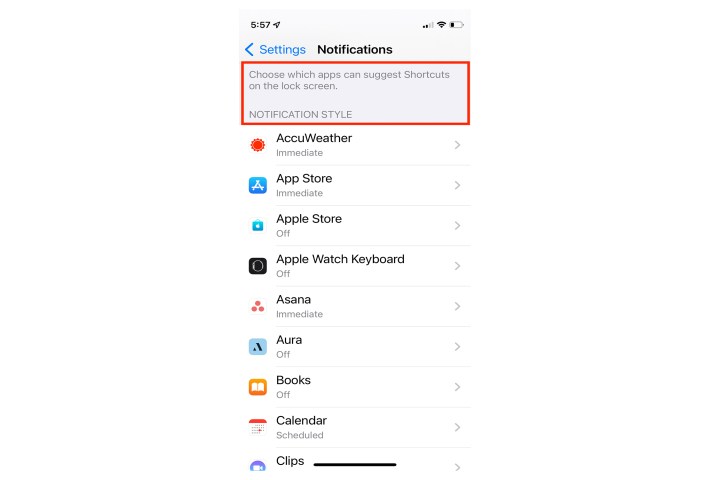
Resim telif hakkı sahibinin izniyle kullanılmıştır
Adım 4: Her uygulama bildirimi ayrı olarak işlenir; bu nedenle, her uygulamaya tek tek dokunarak ayarları inceleyin.
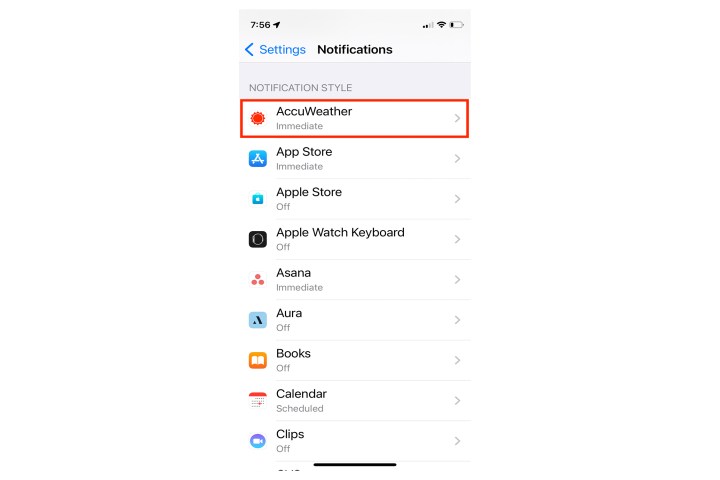
Resim telif hakkı sahibinin izniyle kullanılmıştır
Adım 5: Her uygulamanın içinde seçeneklerin bir listesini göreceksiniz. Rozetten kurtulmak için Rozetler seçeneği kapalı.
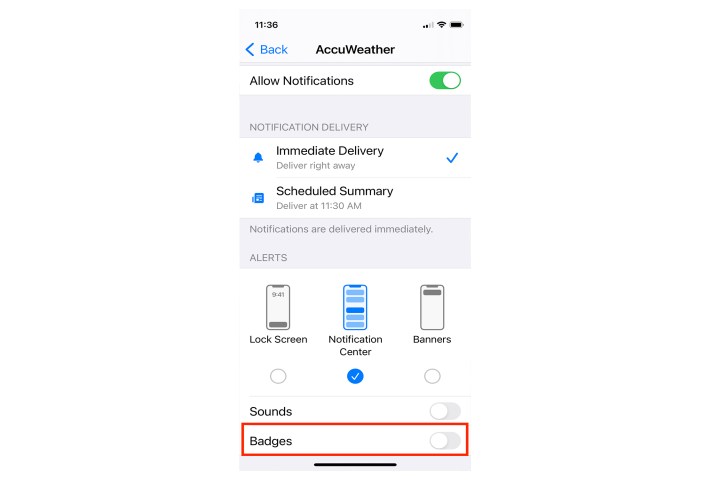
Resim telif hakkı sahibinin izniyle kullanılmıştır
Uygulama Kitaplığı’nda bildirim rozetlerini gösterme veya gizleme
Varsayılan olarak bildirim sayaçları Uygulama Kitaplığı’nda görünmez. Birçok iPhone kullanıcısı, Uygulama Kitaplığı’nı kullanarak ana ekrandaki uygulama sayısını en aza indirmeyi tercih eder; bu nedenle, kitaplığı kullanırken numaralı uyarı işaretlerini görmeyi tercih ederseniz bu seçeneği etkinleştirmeniz gerekir. İşte bunu nasıl yapacağınız.
Aşama 1: iPhone veya iPad’inizde Ayarlar uygulamasını başlatın.
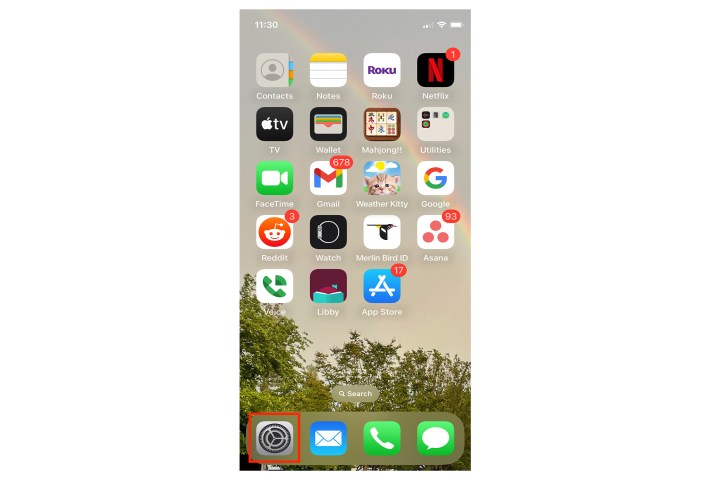
Resim telif hakkı sahibinin izniyle kullanılmıştır
Adım 2: Musluk Ana Ekran ve Uygulama Kitaplığı.
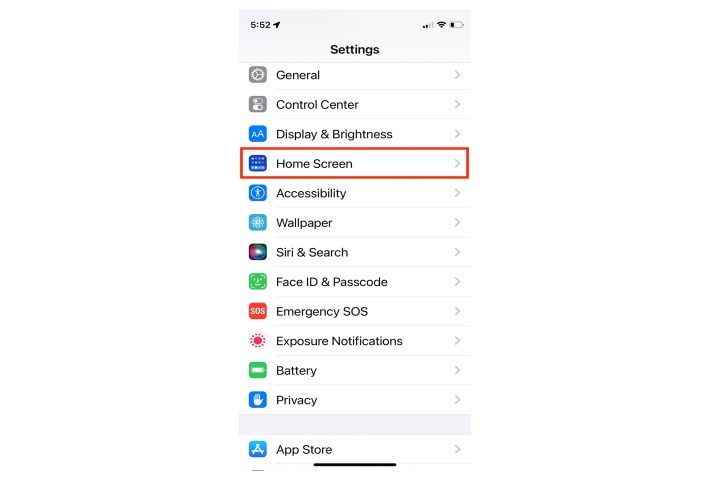
Resim telif hakkı sahibinin izniyle kullanılmıştır
Aşama 3: İçinde Bildirim rozetleri bölümünde, anahtarı açın Uygulama Kitaplığı’nda Göster.
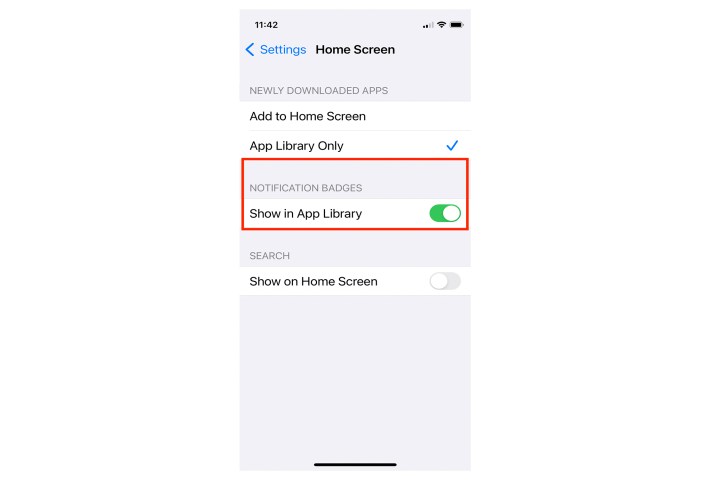
Resim telif hakkı sahibinin izniyle kullanılmıştır
Adım 4: Rozetin Uygulama Kitaplığınızda görülmesi tercih edilirse tam etki için düğmeyi tekrar açmanız yeterlidir.
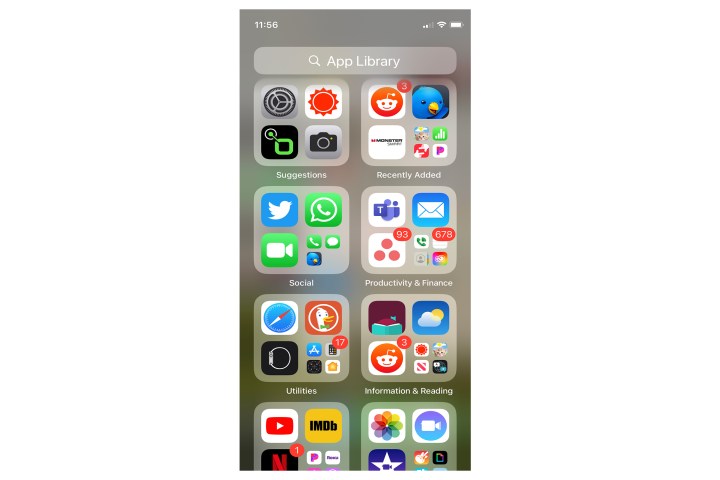
Resim telif hakkı sahibinin izniyle kullanılmıştır
Odak modunda uygulama bildirim rozetleri nasıl devre dışı bırakılır
iPhone’un Odaklanma modu gelen bildirimleri engeller ancak yine de ana ekran uygulama simgelerinizde kırmızı sayaç işaretlerinin görünmesine izin verebilir. Odak modunuzu, etkin olduklarında bunları gizleyecek şekilde ayarlayabilirsiniz. İşte nasıl.
Aşama 1: Ayarlar uygulamasını başlatın ve Odak.
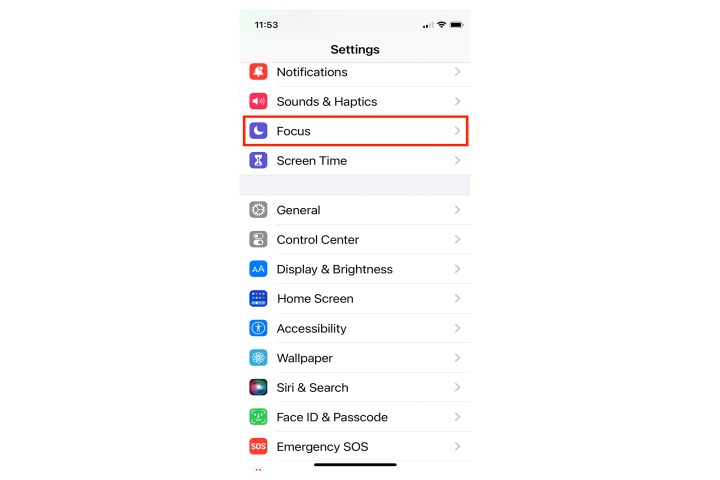
Resim telif hakkı sahibinin izniyle kullanılmıştır
Adım 2: Musluk Rahatsız etmeyin.
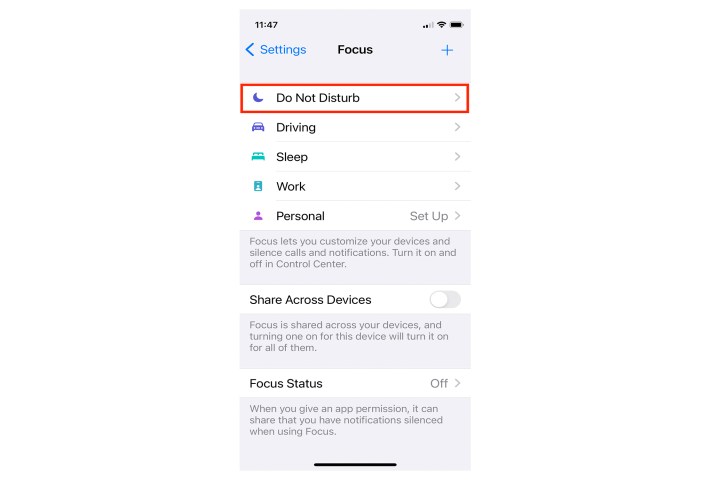
Resim telif hakkı sahibinin izniyle kullanılmıştır
Aşama 3: Musluk Seçenekler.
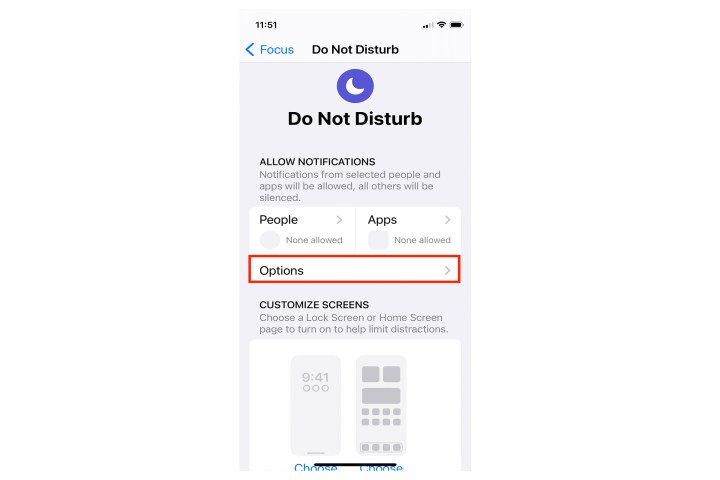
Resim telif hakkı sahibinin izniyle kullanılmıştır
Adım 4: Şunu açın: Bildirim rozetlerini gizle anahtar.
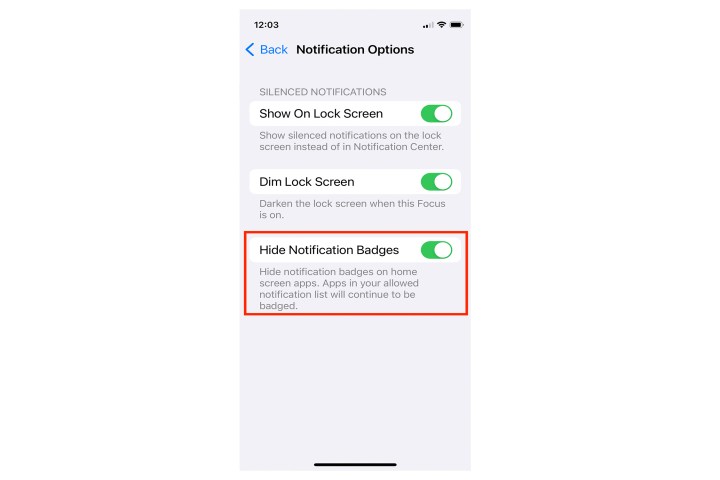
Resim telif hakkı sahibinin izniyle kullanılmıştır
