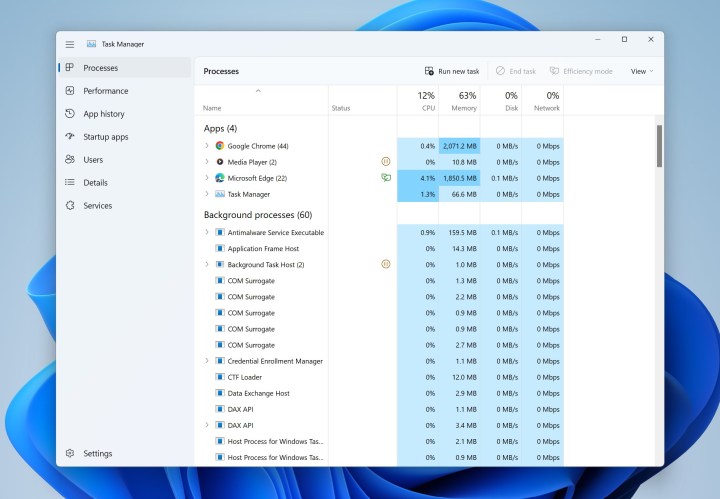Windows’ta donmuş bir ekran, önemli bir işin ortasındayken veya oyun oynarken görmek isteyeceğiniz bir şey değildir. Peki bunu nasıl aşacaksınız? Yanıt vermeyen bir uygulamayı nasıl çıkmaya zorlarsınız?
Bu soruların cevabı, yanıt vermeyen bir uygulamayı kapatmaya zorladığınız zaman, zorla bırakmadır. Ve size bunu yapmanın en az üç farklı yolunu gösterebiliriz. Çalışmaya veya eğlenmeye geri dönebilmeniz için Windows’ta bir uygulamadan çıkmaya zorlamanın üç yoluna bir göz atalım.
Klavyeyle nasıl çıkmaya zorlarsınız?
Aşama 1: CTRL + Üst Karakter + ESC
Bu kısayol ünlü Görev Yöneticisini açar. Görev Yöneticisi, o anda çalışmakta olan tüm uygulamaları ve kullandıkları kaynakları gösterecektir. Yanıt vermeyen uygulamayı bulun, seçin ve ardından Görevi bitir. Bu, söz konusu uygulamadan çıkmaya zorlayacaktır.
Uygulamalarınızın ne kadar bellek kullandığını kontrol etmek için Görev Yöneticisi’ni kullanmak da iyi bir fikirdir. Yüzde özellikle yüksekse, çökmelere neden olan RAM sorunlarıyla karşılaşıyor olabilirsiniz. Bunun durumunuzu iyileştirip iyileştirmediğini görmek için çok fazla bellek kaplayan bazı uygulamaları ve arka plan işlemlerini kapatmayı deneyin.
Görev Yöneticisi aynı zamanda işlerin ne kadar kötü olduğunu görmek için kolay bir testtir. Kısayol Görev Yöneticisini başlatırsa ve onunla başarılı bir şekilde etkileşim kurabiliyorsanız, bu iyi bir haber. Görev Yöneticisi’ni kullanamıyorsanız tüm işletim sisteminizde sorun var demektir.
Arif Bacchus/Dijital Trendler
Adım 2: ALT + F4
Görev Yöneticisi ile uğraşmak istemiyorsanız veya açamıyorsanız, bu denemeniz gereken alternatif bir kısayoldur. Aradaki adımları atlar ve kullanmakta olduğunuz uygulamadan çıkmaya zorlamaya devam eder. Bir kez basın ve uygulamanın yanıt vermesi için birkaç saniye bekleyin.
Bu işe yaramazsa, basmayı deneyin FN tuşuna basarak gösterge ışığının açılmasını sağlayın ve ardından klavye kısayolunu tekrar deneyin. Bu, Microsoft’un Surface dizüstü bilgisayarları gibi bazı taşınabilir bilgisayarlarda gerekli olabilir. (Ayrıca bazı dizüstü bilgisayarlar yine de düğmeye basmanızı gerektirebilir. FN Bu tuşta bir gösterge ışığı olmasa bile tuşa basın.)
Şunu unutmayın: ALT + F4 kısayol şu anda kullanmakta olduğunuz uygulamada çalışacaktır. Hatalı uygulamadan ayrılmayın, aksi takdirde yanlışlıkla başka bir şeyi kapatırsınız.
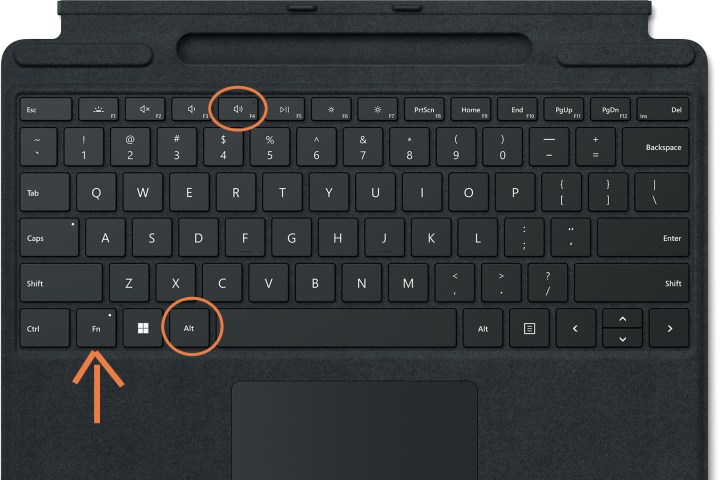
Resim telif hakkı sahibinin izniyle kullanılmıştır
Aşama 3: Windows Tuşu + X > Komut İstemi
Not: Windows 11’de seçmeniz gerekebilir terminal seçenekler listesinden Windows Tuşu + X kısayol ortaya çıkıyor. Bunu yapmak yine de Windows PowerShell ekranını açacaktır.
Burada doğrudan kaynağa gidebilir ve bir uygulamayı kapatmak için bazı komutlar çalıştırabilirsiniz; bu, Görev Yöneticisi çalışmıyorsa vb. yararlı olabilir. Komut İstemi seçeneğinin de çağrılabileceğini unutmayın. Windows PowerShell Windows’un bazı sürümlerinde. Oraya vardığınızda “görev listesi” yazın ve Girmek. Bu, Görev Yöneticisine benzer şekilde, şu anda çalışan görevlerin bir listesini getirecektir. Kapatmak istediğiniz programı bulun ve adını not edin. Şimdi şu komutu yazın:
görevkill /im ProgramAdı.exe /t /f
“ProgramAdı” yazan yere, görev listesinde görüldüğü gibi uygulamanın adını yazın. Seçme Girmek tekrar ve bu, o programı otomatik olarak kapatmalıdır.
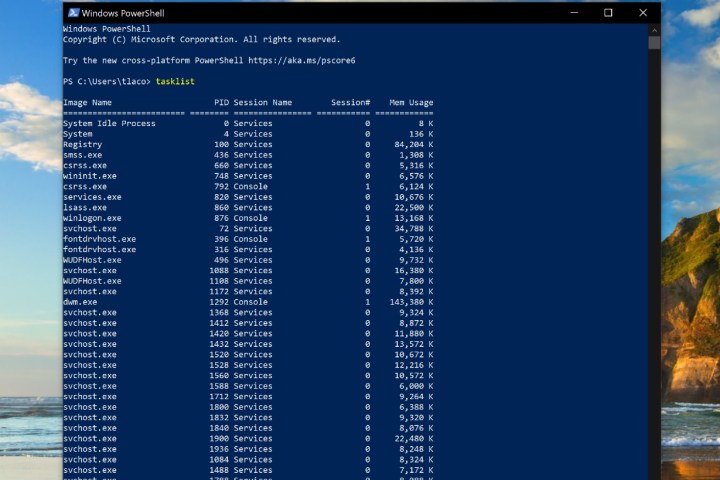
Resim telif hakkı sahibinin izniyle kullanılmıştır
Ya pencere kapanmazsa?
Komutlardan hiçbiri çalışmıyorsa sorun tüm işletim sistemini etkiliyor demektir. Bu durumda bilgisayarınızı tamamen yeniden başlatmak iyi bir fikirdir.
Dene CTRL + ALT + DEL klavye kısayolu. Eğer işe yararsa, bir ortaya çıkacak Ayarlar seçebileceğiniz menü Güç sağ alttaki düğmeye basın ve seçin Kapat.
Klavye kısayollarınız hiç çalışmıyorsa, son çare olarak manuel güç düğmesini kullanabilirsiniz. tuşunu basılı tutun Güç PC’niz kapanmaya zorlanana kadar düğmeyi basılı tutun. Gerekirse tuşuna basın Güç Yeniden başlatmak için düğmeye tekrar basın.
Uygulamalarınız donmaya devam ediyor ve sorun çıkarıyorsa sorunun kaynağını bulmaya çalışmalısınız. Bir işletim sistemi veya BIOS güncellemesi sorunun çözülmesine yardımcı olabilir ve üçüncü taraf uygulamaların da her zaman güncel kaldığından emin olmalısınız. Öte yandan, yeni bir güncelleme donma sorunlarına neden olmaya başladıysa, işletim sisteminin önceki bir sürümüne geri dönmenin zamanı gelmiş olabilir.
Sıkça Sorulan Sorular
Donmuş bir pencereyi çıkmaya nasıl zorlarım?
Windows PC’de donmuş bir pencereden çıkmaya zorlamanın en hızlı yolu aşağıdaki kısayolu kullanmaktır: Alt + F4 (veya Alt + Fn + F4). Kapatmak istediğiniz uygulama penceresinin şu anda kullanmakta olduğunuz pencere olduğundan emin olun. Bu klavye kısayolu, etkin olan pencereyi kapatma eğilimindedir.
Bilgisayarı hangi tuşlar kapatır?
Bilgisayarınızdaki Kapat seçeneğine ulaşmak için etrafa tıklamak istemiyorsanız bunun yerine klavye kısayollarını kullanabilirsiniz. Bir bilgisayarı kapatmanın ana kısayolu da aslında Alt + F4 (veya Alt + Fn + F4). Ancak bu kısayolu kullanmadan önce, kullandığınız uygulama pencerelerini simge durumuna küçülttüğünüzden veya kapattığınızdan emin olmalısınız. Tüm bunları yaptıktan sonra bir kapatma menüsünün göründüğünü görmelisiniz.
Windows PC’yi kapatmak için başka seçenekler de vardır. Bunlar hakkında daha fazla bilgi edinmek için bilgisayarı kısayollarla nasıl kapatacağınıza ilişkin kılavuzumuza göz atın.
Diğer cihazlardaki uygulamalardan çıkmaya zorlayabilir misiniz?
Evet, diğer cihaz türlerinde uygulamalardan çıkmaya zorlayabilirsiniz. Örneğin, bunu bir Android cihazdaki uygulamalarla yapabilirsiniz. Bunu nasıl yapacağınızı öğrenmeniz gerekiyorsa, Android’deki uygulamaları zorla kapatmaya ilişkin kullanışlı kılavuzumuza göz atın.