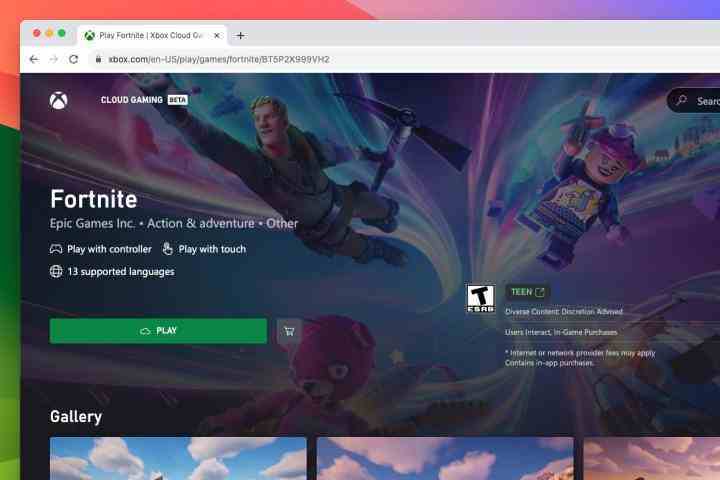Apple ve Epic Games’in aynı fikirde olmadığı bir sır değil; iki şirket, Apple’ın App Store uygulamaları ve komisyonları konusunda sık sık anlaşmazlığa düşüyor.
Bu anlaşmazlığın sonuçları oynamayı çok daha zorlaştırdı Fortnite Epic, Apple’ın donanımını çalıştıran oyunculara çok sayıda kısıtlama getirdiği için Mac’te eskisinden daha fazla.
İyi haber şu ki Fortnite’ı Mac’te oynamak hala mümkün; ancak bu geçmişte olduğu kadar basit değil.
Alex Blake / Dijital Trendler
Xbox Cloud Gaming’i kullanarak Fortnite nasıl oynanır?
Oynamanın en güvenilir yolu Fortnite Mac’te bir bulut oyun hizmeti kullanmaktır. Şu anda üç ana seçeneğiniz var: Xbox Cloud Gaming, Nvidia GeForce Now veya Amazon Luna. Oynamak için herhangi bir ücretli abonelik gerektirmemesi avantajına sahip olduğundan Xbox Cloud Gaming ile başlayacağız Fortnite.
Xbox Cloud Gaming’i kullanmanın dezavantajı yalnızca oyun oynayabilmenizdir Fortnite bir denetleyiciyle – şu anda klavye ve fare oynanışını desteklemiyor. Ayrıca, web tarayıcınızın penceresinde (Safari değil, Chrome veya Edge kullanarak) çalıştığını, dolayısıyla çalıştırmak için herhangi bir ekstra uygulama indirmenize gerek olmadığını unutmayın. Ancak istikrarlı (ve tercihen hızlı) bir internet bağlantısına ihtiyacınız olacak.
Aşama 1: Öncelikle Epic Games hesabınızı Xbox hesabınıza bağlamanız gerekir; bu, ilerlemenizin kaydedilmesini ve diğer platformlardan aktarılmasını sağlar. Bunu yapmak için şu adrese gidin: epikgames.com ve şunu seçin Kişi simgesi sağ üst köşedeki simgesini tıklayın ve ardından hesabınızda oturum açın. Bu bittiğinde, fareyle üzerine gelin Kişi simgesi tekrar ve seçin Hesap. Sol kenar çubuğunda şuraya gidin: Uygulamalar ve Hesaplar > Hesaplar. Altında Xboxseçmek Bağlan > Hesabı Bağla. Xbox hesabınızı kullanarak oturum açmak için ekrandaki talimatları izleyin.
Adım 2: Şimdi git xbox.com/play. Oyunlar listesinden Fortnite’ı seçin (sağ üst köşedeki kutuyu kullanarak aramanız gerekebilir). Sayfanın üst kısmında Kayıt olmak (zaten oturum açmadıysanız) ve ekrandaki talimatları izleyin.
Aşama 3: Şimdi şunu seçin Oynamak düğme. Bunun yerine “Tarayıcı Desteklenmiyor” yazan bir düğme görürseniz farklı bir tarayıcıya geçmeniz gerekir. Chrome veya Edge çalışmalıdır.
Adım 4: Xbox Cloud Gaming’deki Fortnite klavye ve fareyle oynamayı desteklemediğinden bir kumandanın bağlı olması gerekir. Bu sorun çözüldükten sonra Fortnite başlayacak ve oynayabileceksiniz.
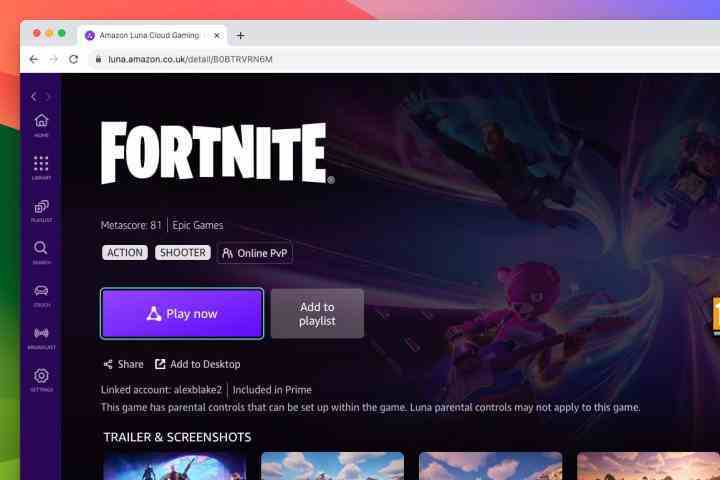
Alex Blake / Dijital Trendler
Amazon Luna’yı kullanarak Fortnite nasıl oynanır?
Xbox Cloud Gaming yerine oynayabilirsiniz Fortnite Amazon Luna’yı kullanarak Mac’inizde. Zaten bir Amazon Prime aboneliğiniz varsa bu oyun yayın hizmeti ücretsizdir. Değilse Amazon Luna’ya ayrı olarak kaydolabilirsiniz. Amazon Luna, Xbox Cloud Gaming’in aksine klavye ve fare uyumluluğu avantajı sunar.
Xbox Cloud Gaming gibi Amazon Luna da tarayıcınızda çalışır. Oyunlarınızın düzgün çalışması için Chrome veya Edge gibi Chromium tabanlı bir tarayıcı kullanmanız gerekir.
Aşama 1: Git luna.amazon.com ve bir Amazon hesabı kullanarak oturum açtığınızdan emin olun. Ana sayfadan Fortnite’ı seçin (seçmeniz gerekebilir) Aramak sol kenar çubuğunda ve bu şekilde bulun). Şimdi şunu seçin: Şimdi Prime ile oyna düğme. Prime aboneliğiniz yoksa yedi günlük ücretsiz deneme sunan Luna+’a katılmanız istenecektir.
Adım 2: Bunların hepsi sıralandıktan sonra, Şimdi oyna düğmesine basın ve ardından Epic Games’te oturum açın ve ekrandaki talimatları izleyin. Bu, Luna ve Epic hesaplarınızı birbirine bağlayacak ve ilerlemenizin düzgün şekilde senkronize edilmesini sağlayacaktır. Son olarak seç Şimdi oyna Fortnite’ı yüklemek için tekrar.
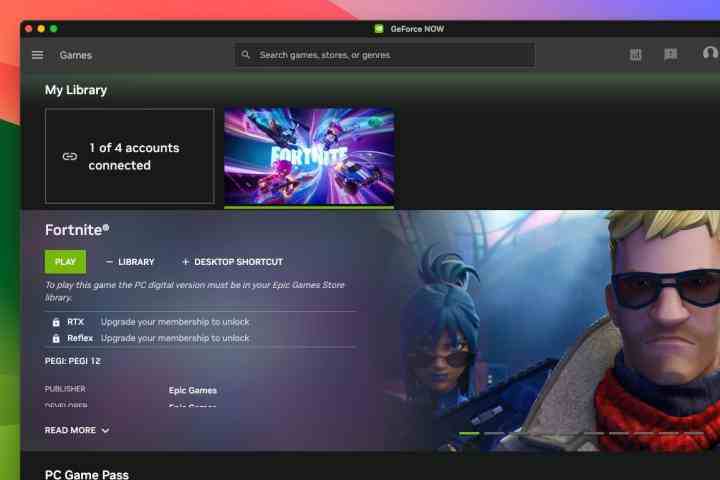
Alex Blake / Dijital Trendler
Şimdi Nvidia GeForce’ı Kullanın
Deneyebileceğiniz üçüncü akış hizmeti Nvidia GeForce Now’dur. Bu, en geniş akış kalitesi seçenekleri yelpazesine sahiptir (çeşitli zaman sınırları ve kare hızı sınırları uygulanarak), ancak aynı zamanda premium katmanını tercih ederseniz potansiyel olarak en pahalı aboneliktir. Fortnite ile çalışan ücretsiz bir katman da var.
Nvidia GeForce Now’ı kullanarak Mac’inizde Fortnite oynamanın iki yolu vardır: tarayıcınızda veya Nvidia’nın uygulamasını kullanarak. Tarayıcı yönteminden başlayarak her ikisini de tartışacağız.
Aşama 1: İlk önce Nvidia’ya gidin GeForce Now üyelik sayfası ve seç Katılmak Seçtiğiniz abonelik katmanı altında, Nvidia hesabınızla oturum açın ve katılma işlemini tamamlayın.
Adım 2: Şimdi git play.geforcenow.com ve Nvidia hesabınızı kullanarak oturum açtığınızdan emin olun. Sol tarafta, sayfanın üst kısmına yakın bir yerde, Mağaza hesaplarınızı bağlayın. Yanında Epik Oyunlarseçme Bağlamak ve ekrandaki talimatları izleyin.
Aşama 3: GeForce Now ana sayfasına dönün ve FortniteDaha sonra Oynamak.
Adım 4: Alternatif olarak, tarayıcıda oynamak yerine GeForce Now uygulamasını kullanmak isteyebilirsiniz. Bunu yapmak için şuraya gidin: geforcenow.com ve seç İndirmek Web sayfasının üst menü çubuğunda. MacOS sürümünü indirin ve diğer macOS uygulamalarında yaptığınız gibi yükleyin.
Adım 5: İşlem artık yukarıdaki 2. adıma çok benzer (GeForce Now uygulaması aslında Nvidia’nın web sitesi için bir sarmalayıcıdır). Oturum açmanız, Epic hesabınıza bağlanmanız, ardından GeForce Now’a geri dönmeniz, Fortnite’ı seçmeniz ve ardından Oynamak. Her şey 2. adımda anlatıldığı gibi yapılır.
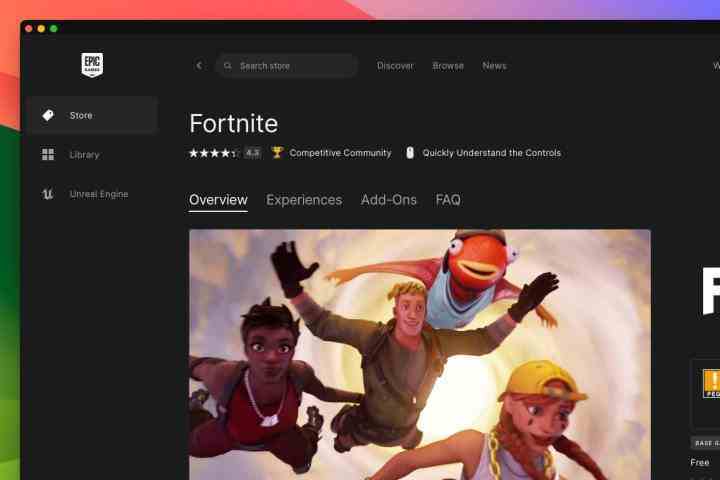
Alex Blake / Dijital Trendler
Fortnite’ı Epic Games Store’dan yerel olarak nasıl oynayabilirsin?
Oyun akışı hizmetlerini kullanmak için yukarıdaki seçeneklere ek olarak, indirebilir ve oynayabilirsiniz. Fortnite doğrudan Epic Games Store’dan. Ancak Epic’in Mac kullanıcıları için getirdiği kısıtlamalar nedeniyle bunu yapmanızı önermiyoruz.
Örneğin, en son sürümünü indiremezsiniz. Fortnite ve bunun yerine 13.40 sürümüyle sınırlıdır. Buna en son sezonluk içerik, harita ve diğer eklemeler dahil değildir. Ayrıca platformlar arası oyunun keyfini çıkaramayacaksınız ve oyunu Epic Games Store’dan indiren botlara veya diğer macOS kullanıcılarına karşı oynamak zorunda kalacaksınız. Son olarak Epic, Mac sürümünde V-Bucks’ı devre dışı bıraktı, bu da oyunda yeni öğeler satın alamayacağınız anlamına geliyor.
Eğer yine de bu yöntemi denemek istiyorsanız, işte nasıl yapılacağı.
Aşama 1: Git epikgames.com ve ana sayfadan Fortnite’ı seçin (veya görünmüyorsa arayın).
Adım 2: Fortnite sayfasında şunu seçin: Elde etmek Oyunu kütüphanenize eklemek için Şimdi Epic Games Başlatıcısını indirip yükleyin. İndirmek sayfanın üst kısmındaki düğmesine basın.
Aşama 3: Bu bittiğinde Epic Games Başlatıcı uygulamasını açın ve Kütüphane sekme, seç Fortniteardından seçin Düzenlemek. Kurulum tamamlandıktan sonra öğesini seçin Öğle yemeği oyunu oynamak için.
Mac’inizde Fortnite oynamanın birkaç yolu vardır ve bunların hiçbiri özellikle karmaşık değildir. Xbox Cloud Gaming veya Nvidia GeForce Now tarafından sunulan ücretsiz katmanları deneyerek başlamanızı veya zaten bir Amazon Prime aboneliğiniz varsa Amazon Luna’yı tercih etmenizi öneririz.
Bu yazının yazıldığı sırada çok sınırlı olduğundan, Fortnite’ın Epic Games Store’daki yerel sürümünden kaçınmak muhtemelen en iyisidir. Umutla. Apple ve Epic, aralarındaki anlaşmazlığı çözebilir ve Mac oyuncularının Fortnite’ın tam ve en son sürümünü hiçbir kısıtlama olmaksızın kullanmasını sağlayabilir.
Parallels Desktop gibi sanal makine yazılımı veya CrossOver gibi Windows uyumluluk uygulamaları veya Apple’ın oyun taşıma araç seti gibi başka yerlerde tartışılmış bulabileceğiniz başka seçenekler de vardır. Ayrıca blokta yeni çocuklar da var ViskiWindows oyunlarını Mac’te çalıştırmak için özel olarak tasarlanmış bir uygulama. Ne yazık ki, bu çözümlerin tümü Epic’in hile önleme sistemiyle çalışıyor ve bu sistem, öykünücü olduğunu düşündüğü her şeyi engelliyor. Şimdilik bu uygulamalar Fortnite’ı Mac’te çalıştırmanıza yardımcı olmuyor ancak durumu izlemeye devam edeceğiz ve herhangi bir değişiklik olması durumunda bu kılavuzu güncelleyeceğiz.