Sahip olduğunuz saat modeline bağlı olarak listelenen ipuçlarının ve talimatların çoğu, daha yeni ve daha eski Apple Watch, Watch SE veya Watch Ultra modelleriyle (en iyi listeye) çalışmalıdır. Ancak bazı ipuçları ve talimatlar kullandığınız WatchOS’a bağlıdır.
Kamera Uzaktan Kumandası aracılığıyla Apple Watch ile fotoğraf çekin
Apple Watch’un en pratik işlevlerinden biri “Kamera Uzaktan Kumandası” olarak adlandırılıyor. Bu, iPhone kameranız için, iPhone’unuzla fotoğraf çekerken onu vizöre dönüştürmek için kullanabileceğiniz bir uzaktan kumandadır. Bu, iPhone’unuzla bir tripod üzerinde grup fotoğrafları çekmek veya sahneleri kaydetmek için harika bir araçtır. Aşağıda size sadece birkaç adımda “Kamera Uzaktan Kumandası” uygulamasına nasıl hızlı bir şekilde erişebileceğinizi açıklayacağız.
- Apple Watch’unuzun kilidini açın.
- Uygulama menüsünü açmak için kurma koluna basın.
- Uygulamayı arayın Kamera Uzaktan Kumandası ve onları seçer.
- iPhone’unuzun kamerasını açın ve iPhone’unuzun vizörünü istediğiniz nesneye doğrultun.
- Fotoğraf veya video çekmek için Apple Watch’unuzdaki çekim düğmesine basın.
- Varsayılan zamanlayıcısı üç saniye olan bir fotoğraf için kısa basın. Video kaydetmek için kayıt bitene kadar deklanşör düğmesini basılı tutun.
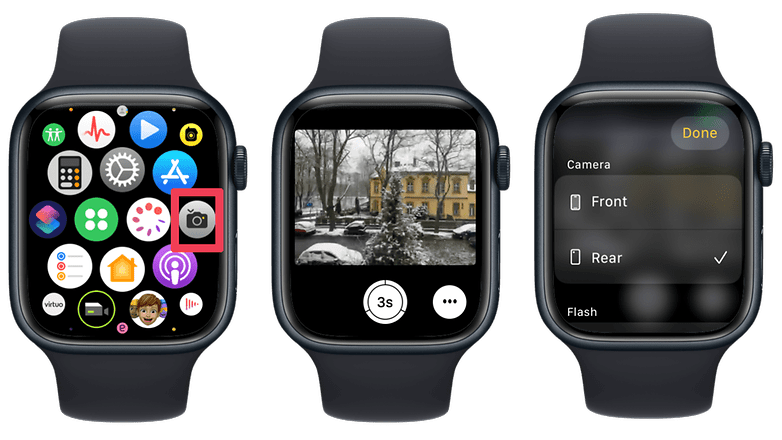
iPhone’un ön ve arka kameraları arasında geçiş yapmak için kamera uzaktan kumandasını da kullanabilirsiniz. / © sonrakipit
Apple Watch’unuzla ekran görüntülerini bu şekilde alırsınız
Saat yüzünüzü veya Apple Watch’unuzda görüntülenen herhangi bir şeyi başkalarıyla paylaşmak istiyorsanız ekran kaydı (veya ekran görüntüsü) alma özelliğini kullanabilirsiniz. Bu, en son watchOS 10 ile çalışmayanlar da dahil olmak üzere neredeyse tüm Apple Watch modelleriyle çalışır. Elbette sizin için bireysel adımları özetledik:
- Apple Watch’unuzun kilidini açın.
- simgesine tıklayarak saatinizdeki ekran görüntüsünü etkinleştirin. Ayarlar > Genel olarak > Ekran görüntüleri > Ekran görüntülerini etkinleştir gezinildi.
- Apple Watch’unuzun tepesine ve yan düğmesine aynı anda basın.
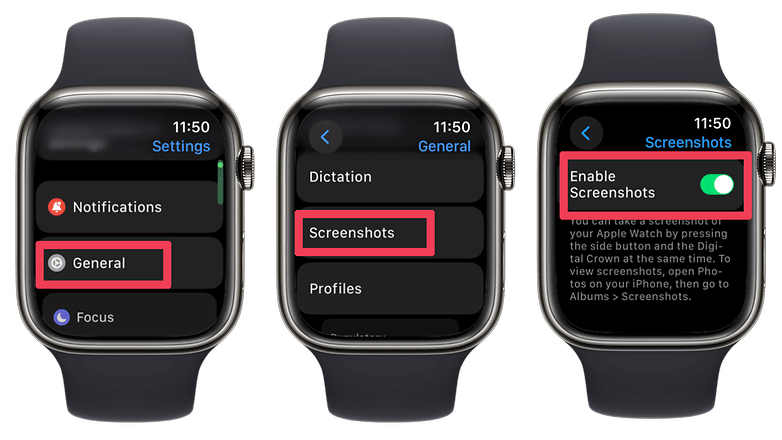
Ekran görüntüleri iPhone’un galerisiyle senkronize edilecektir. / © sonrakipit
Daha sonra kayıtlı ekran görüntülerini iPhone’unuzun galerisinde görüntüleyebilir ve ekran görüntüsü albümlerinde gezinebilirsiniz.
Akıllı Yığın Widget’larını Kullanın
Mevcut işletim sistemi watchOS 10, Apple Watch’larda Smart Stack aracılığıyla widget’larınız için geliştirilmiş bir kullanıcı arayüzü görünümü sunar. Bu bölüm, birçok birinci taraf uygulamasının yanı sıra kullanıma göre otomatik olarak düzenlenen üçüncü taraf seçeneklerini de destekler, ancak manuel sipariş de mümkündür. Nextpit’teki başka bir makalede bunun nasıl yapılacağına dair talimatlar bulacaksınız Apple Watch’ta widget’ları düzenleyin.
Smart Stack widget’larını açmak için önce akıllı saatinizin kilidini açın, ardından dijital kurma kolundaki üst yön düğmesini seçin. Aynı zamanda boş alana uzun basarak widget’ları ayarlayabilirsiniz. Buradan widget’ları sabitleyebilir veya sabitlerini kaldırabilir ve daha fazlasını ekleyebilirsiniz.
O zamanlar olduğu gibi: Apple Watch’taki telsiz işlevini kullanın
Apple’ın akıllı saatleri aynı zamanda telsiz işlevini taklit edebilir ve ilgili bir uygulamayla donatılmıştır. FaceTime sesini kullanır ve kullanmadan önce bir FaceTime hesabı oluşturmanızı gerektirir. Bu işlev büyük kalabalıklarda çok pratik olabilir çünkü elinizde bir iPhone tutmanıza gerek yoktur.
Walkie Talkie uygulamasını bir kişiyle kullanmak için önce onu davet etmeniz gerekir. Aynı zamanda eski saat modelleriyle de çalışır. Çocukluğunuzu nasıl canlandırabileceğinizi aşağıda adım adım anlattık:
- Şunu açar: Telsiz uygulaması Apple Watch’unuzda ve işlevi etkinleştirin.
- Davet göndermek için listelerden bir kişiyi seçer.
- Davet kabul edildikten ve işlev etkinleştirildikten sonra aramayı başlatabilirsiniz.
- Başka bir kişiyi aramak için listeden adını seçmeniz yeterlidir.
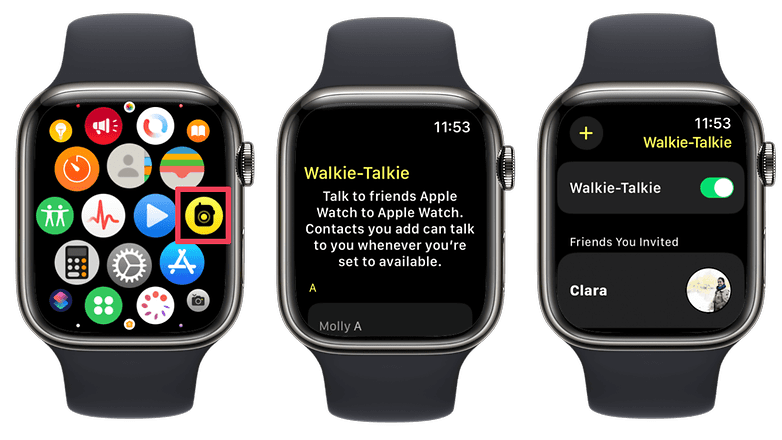
Bir kişiyi arayabilmeniz için önce onu davet etmeniz gerekir. / © sonrakipit
Sesli veya Mors koduyla zaman gösterimi
Apple Watch’unuzun kadranına bakamıyorsanız akıllı saat, saati söylemenize olanak tanıyan başka işlevler de sunar. Speak Time ve Taptic Time adı verilen iki kullanışlı özellik vardır.
Speak Time, zamanı yüksek sesle okur, Taptic Time ise geçerli zamanı Mors alfabesi biçiminde size iletir. Elbette size her şeyin nasıl çalıştığını anlatacağız:
- Şuraya gider: Ayarlar Apple Watch’unuz.
- Menüden seçin Saat dışında.
- Speak to Time ve Taptic Time’ı açın.
- Her iki işlevi de kullanmak için kilit ekranına veya ana saate iki parmağınızla basmanız yeterlidir.
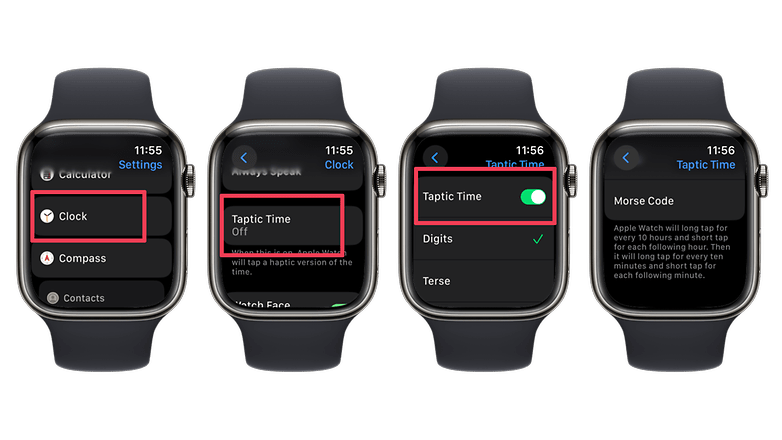
Taptic Time bilgilerini almak için farklı seçenekler arasından seçim yapabilirsiniz. / © sonrakipit
Saatinizi iPhone’a bu şekilde yansıtırsınız
Başka bir işlevle Apple Watch’unuzu eşlenen iPhone’a yansıtabilirsiniz. Bu, hem saati kontrol etmenize hem de cihazda neyin görüntülendiğini görmenize olanak tanır. Ancak öncelikle bu işlevi iPhone’da etkinleştirmeniz gerekir. Aşağıda bunun nasıl yapılacağını adım adım açıklıyoruz.
- Şuraya gider: Ayarlar iPhone’unuz.
- Noktayı seçin Erişilebilirlik.
- Açılır Apple Watch Yansıtma.
- İşlevi etkinleştirir.
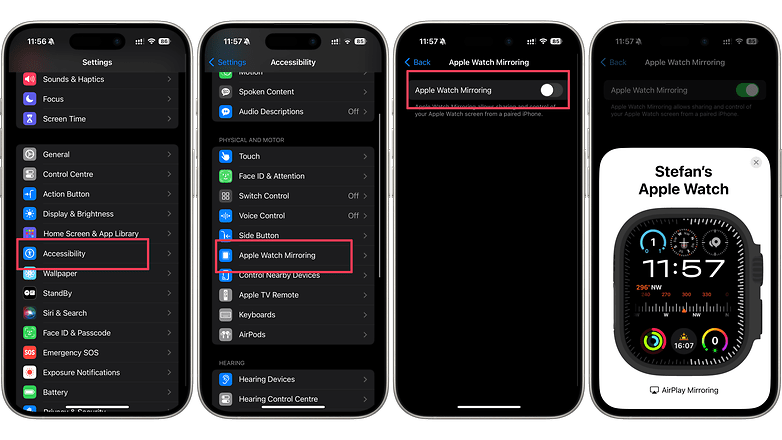
Yansıtma seçeneği iOS erişilebilirlik ayarlarında gizlidir. / © sonrakipit
Artık iPhone’da etkileşim kurarak Apple Watch’unuzda gezinebilirsiniz. Burada, diğer şeylerin yanı sıra, Apple Watch’un saat kadranını ve görünümlerini özelleştirebilir, ayrıca kısayollar oluşturabilir ve düğmeleri çağırabilirsiniz.
Gönderilen mesajı geri alma ve düzenleme
Apple, watchOS 10 ile birlikte Apple Watch’ta iMessage’a birkaç yenilik getiriyor. Saatten mesaj gönderirken artık gönderilen mesajı 15 dakikalık süre içinde geri almak veya düzenlemek mümkün. Bu işlemin işinize yaraması için aşağıdaki adımları izleyin:
- Apple Watch’unuzda iMessage uygulamasını açın.
- Üzerine uzun dokunarak bir mesaj seçin.
- Dijital kurma koluyla aşağı kaydırın ve Gönderimi geri al.
- Alternatif olarak mesajı düzenleyebilir ve yeni bir mesaj oluşturabilirsiniz.
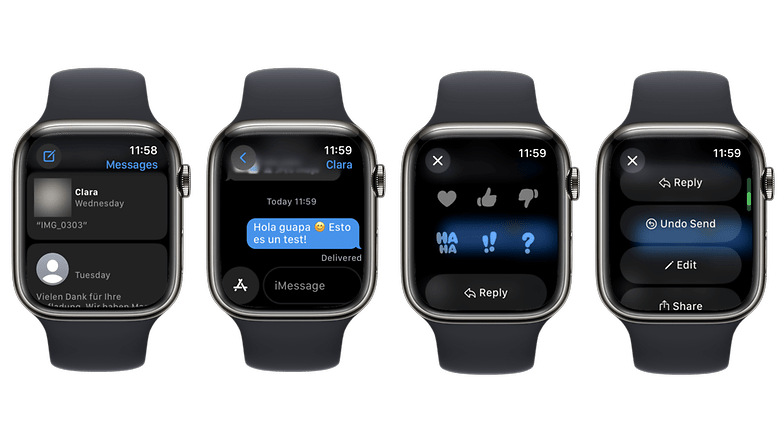
Aynı adımlar sizi bir mesajı “geri alma” veya düzenleme seçeneklerine götürecektir / © nextpit
Bir mesajın geri alınmasının veya düzenlenmesinin, iletildikten sonra 15 dakikadan daha uzun süre yapılmaması gerektiğini unutmayın.
Apple Watch’a tarayıcı ekleme
Apple Watch her zaman yetenekli bir akıllı saat olmuştur ancak en büyük dezavantajı Safari veya Google Chrome gibi uygun bir tarayıcı uygulamasının bulunmamasıdır. Neyse ki, Kısayollar ve Siri aracılığıyla doğrudan internet aramalarını veya Apple Watch’ta gezinmeyi etkinleştirmenin birkaç yolu var.
Kısayollar ekleyerek göz atın
Apple Watch’unuzla internette gezinmek için iPhone’daki Kestirmeler uygulamanızda bir kestirme oluşturmanız gerekir. Bunun nasıl çalıştığını bir sonraki satırda açıklayacağız.
- Şuraya gider: Kısayollar uygulaması iPhone’unuzda.
- Yeni bir kısayol oluşturmak için “+”ya dokunun.
- İlk işlem olarak “URL” seçeneğini seçin ve ana sayfa yapmak istediğiniz web adresini girin veya boş bırakın.
- ekler Web görünümünü göster ikinci eylem olarak eklendi.
- Aşağıdaki bilgi sembolüne dokunun ve açın “Apple Watch’ta Göster” etrafında.
Yeni kısayolunuz artık saat arayüzünüzdeki widget’lardan birine ekleyebileceğiniz Apple Watch’unuzda görünecek. Bağlantıyı başlattığınızda doğrudan seçtiğiniz URL açılacaktır.
Siri aracılığıyla sörf yapmak
Bileğinizi kullanarak internette gezinmenin başka bir yolu da Siri’yi çağırmaktır:
- Siri’den internette bir şey aramasını ister.
- Tamamen aşağı kaydırın ve Sonuçları Görüntüle.
- Buradan, ziyaret etmek istediğiniz diğer anahtar kelimeleri veya URL’leri arama çubuğuna girebilirsiniz.
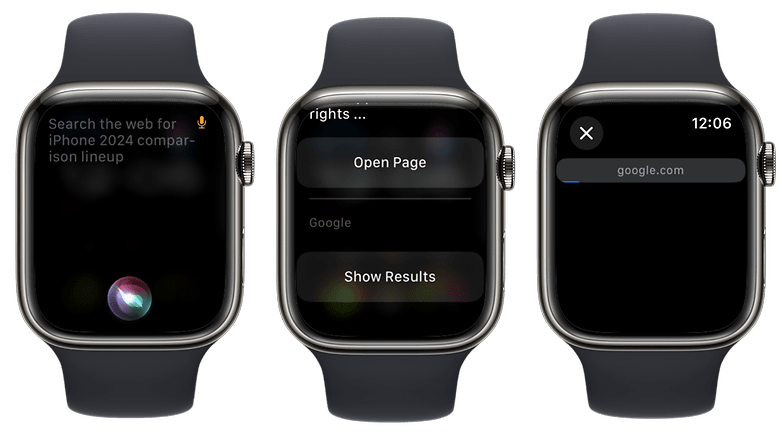
Siri ile Apple Watch’ta basit bir web tarayıcısı açmak mümkün. / © sonrakipit
Apple Watch için NameDrop
İOS 17’deki yeni bir popüler özellik, NameDrop. Bu, iletişim bilgilerini başka bir iPhone veya Apple Watch’a yan yana tutarak aktarmanıza olanak tanıyan bir yöntemdir. Ayrıca watchOS 10 çalıştırdıkları sürece bir Apple Watch ile başka bir saat arasında aktarımı da destekler.
Özellik zaten etkin olduğundan, NameDrop’u Apple Watch’unuzda kullanmak için aşağıdaki adımları uygulamanız yeterlidir.
- Şunu açar: Kişiler uygulaması Apple Watch’unuzda.
- Sağ üst köşeden hesabınızı seçin ve Bölmek.
- Apple Watch’unuzu başka bir saate veya iPhone’a taşıyın.
- Parıltı efektinin başlayıp durduğunu görene kadar bekleyin.
- Alıcı daha sonra iletişim posterinizi veya kartınızı almak isteyip istemediğini seçebilir.
Watch 9 ve Watch Ultra 2 için iki kez dokunun
Watch 9 ile birlikte gelen özel ve jest tabanlı kontrol Watch Ultra 2 (test için) Çift Dokunmadır. Bu, kullanıcıların işaret parmağı ve başparmaklarıyla çift dokunarak Apple Watch’u kontrol etmelerine olanak tanır. Bu, örneğin aramaları yanıtlarken veya bitirirken, müzik çalmayı kontrol ederken ve menülerde gezinirken işe yarar.
Bu özellik, bu Apple Watch modellerinde varsayılan olarak etkindir ancak Çift Dokunmayı özelleştirmek istiyorsanız okumaya devam edin.
- iPhone’unuzda açın Uygulamayı izle.
- Arıyor Mimik ve onları seçer.
- Musluk Çift DokunmaDaha fazla seçenek görmek için
- Buradan, Oynatma ve Akıllı Yığın kısayollarını kullanarak hangi eylemi atamak istediğinizi seçebilirsiniz.
Bunlar arasında favorileriniz hangileri? Peki bir Apple Watch’u geliştirebilecek başka önerileriniz var mı? Veya hangi Apple Watch kılavuzlarını görmek istediğinizi bize bildirin. Yorumlarda bize bildirin, hepimiz kulağımız.
