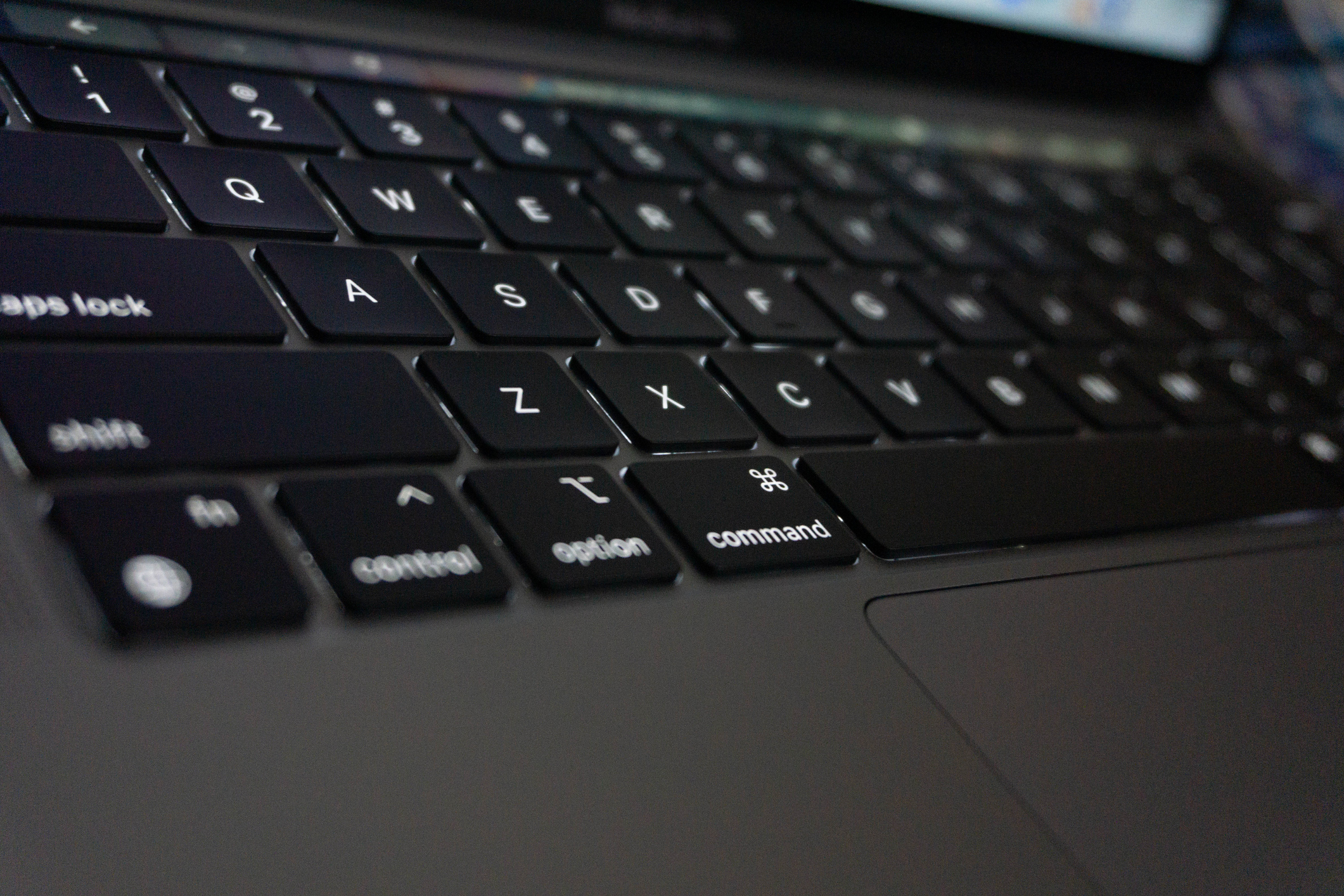Resim: Getty Images/Woliul Hasan.
Düzenli olarak uzaktan çalışıyorsanız, Slack’in iş arkadaşlarınızla iletişim kurma konusunda oldukça faydalı olduğunu bilmelisiniz.
Bu işbirliği aracı, geleneksel çalışma alanındaki tüm resmi olmayan iletişimleri (birini kahve makinesinde durdurmak, ofise uğramak vb.) değiştirmenize olanak tanırken, mevcut e-posta kutunuzun aşırı yüklenmesini de önler.
Slack, her ölçekteki işletme için ortak çalışmaya dayalı bir çalışma aracıdır. Ekiplerinizin projelerinde daha iyi iletişim kurmasına olanak tanıyan işbirliğine dayalı bir platform sağlar.
- İndirilenler: 1
- Yayın tarihi : 15/12/2023
- Yazar : Gevşek
- Lisans : Ücretsiz lisans
- Kategoriler:
İletişim – Verimlilik - İşletim sistemi : Android – Linux – Çevrimiçi hizmet – Windows 64 bit – XP/Vista/7/8/10/11 – iOS iPhone / iPad – macOS
Aynı anda birden fazla görev ve birden fazla yazılım programı üzerinde çalışırken Slack, ister özel ister bir kanala gönderilmiş olsun, yeni mesajlar konusunda sizi uyarmak için size görsel ve/veya sesli bildirimler gönderebilir. Bu sesli uyarılar kaybolursa (macOS Ventura 13.1 güncellemesinden sonra başıma gelen de buydu), bunları tekrar açmak için yapmanız gerekenleri burada bulabilirsiniz.
1. Slack’te bildirimleri etkinleştirin
Öncelikle bazı terimleri açıklayalım. Gevşek çalışma alanları genellikle birden fazla kanaldan (veya konudan) oluşan organizasyonel gruplamalardır. Slack kanalları bir çalışma alanı içindeki tartışma alanlardır. Bazıları diğerlerinden daha önemli olan birden fazla çalışma alanına ait olabilirsiniz. Bazı bildirimlerin (örneğin ekip üyelerinizden gelenlerin) size ulaşmasını istiyorsanız, ancak bazılarının size ulaşmamasını istiyorsanız, bunu yapılandırabilirsiniz.
Çalışma alanı tercihlerinizi kontrol ederek başlayın. Bunu yapmak için çalışma alanı adının (1) yanındaki küçük oka tıklayın ve ardından Tercihler (2).
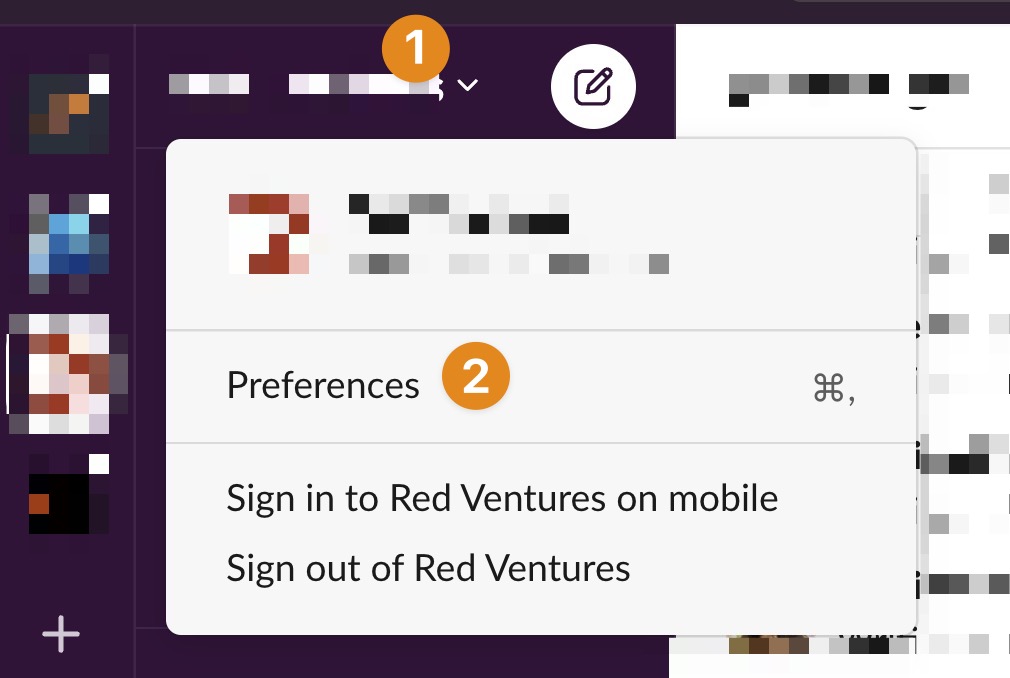
Ekran görüntüsü: David Gewirtz/ZDNET.
Daha sonra bölümü özelleştirerek çalışma alanı bildirimlerinin etkinleştirildiğinden emin olun Bana haber ver….
Aşağıdaki örnekte, ana çalışma alanım için tüm yeni iletilerden haberdar olmak istiyorum. Diğer çalışma alanlarında, doğrudan mesaj aldığımda uyarılmak istiyorum, ancak diğer mesajlar için herhangi bir bildirim almak istemiyorum; bunu molalarım sırasında kontrol edeceğim. Ayrıca mobil cihazlarınızdaki bildirimleri de kişiselleştirebilirsiniz (2).

Ekran görüntüsü: David Gewirtz/ZDNET.
Son olarak, bir tartışma grubuna katılmaya davet edilip edilmediğinizi veya bir tartışma başlığında yanıt alıp almadığınızı bilmek yararlı olabilir. Bunu yapmak için özel seçenekleri (3) etkinleştirin.
Bu seçeneklerin tümünü başarıyla yapılandırdıysanız ancak hâlâ herhangi bir bildirim almıyorsanız bir sonraki adıma geçin.
2. Cihazınızın sesinin açık olduğundan emin olun
Önemsiz olabilir, ancak bazen çözüm göründüğünden daha basittir: Cihazınızın sesi açık mı ve seçtiğiniz cihaza (dahili hoparlörler, kulaklıklar veya diğer) çıkış verecek şekilde yapılandırılmış mı?
Cevabınız evet ise bir sonraki kontrole geçin.
3. Mac ayarlarınızda Slack bildirimlerine izin verin
Tamam, şimdi Mac bildirimlerine geçelim. Bunu yapmak için elmayı tıklayın ve ardından şu adrese gidin: Sistem ayarları. Daha sonra arama yapın Bildirimler arama çubuğunda.
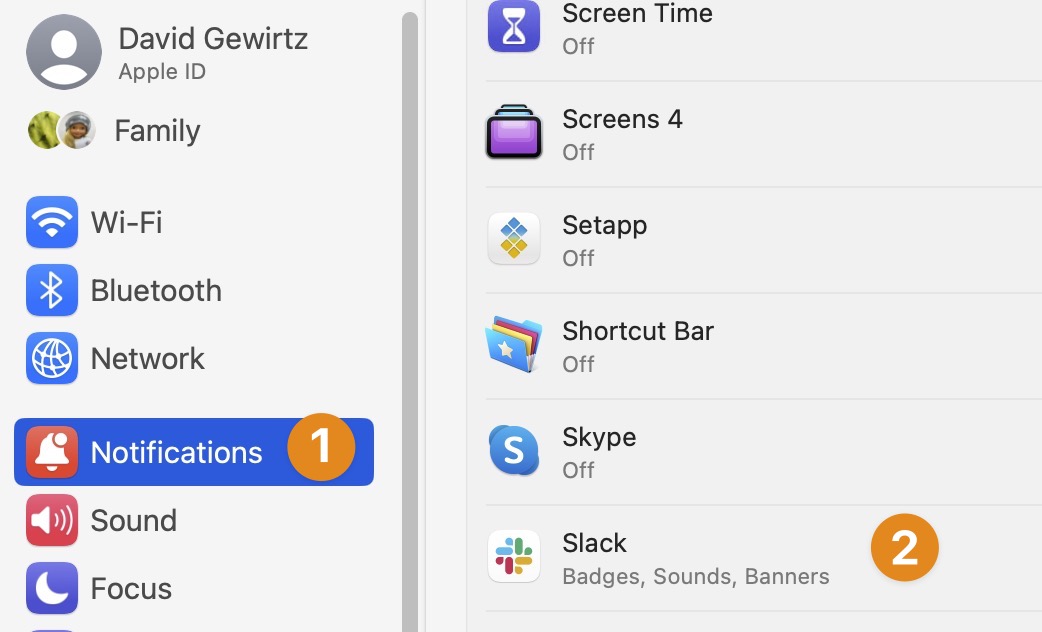
Ekran görüntüsü: David Gewirtz/ZDNET.
Tıklamak Bildirimler (1), ardından Gevşek (2).
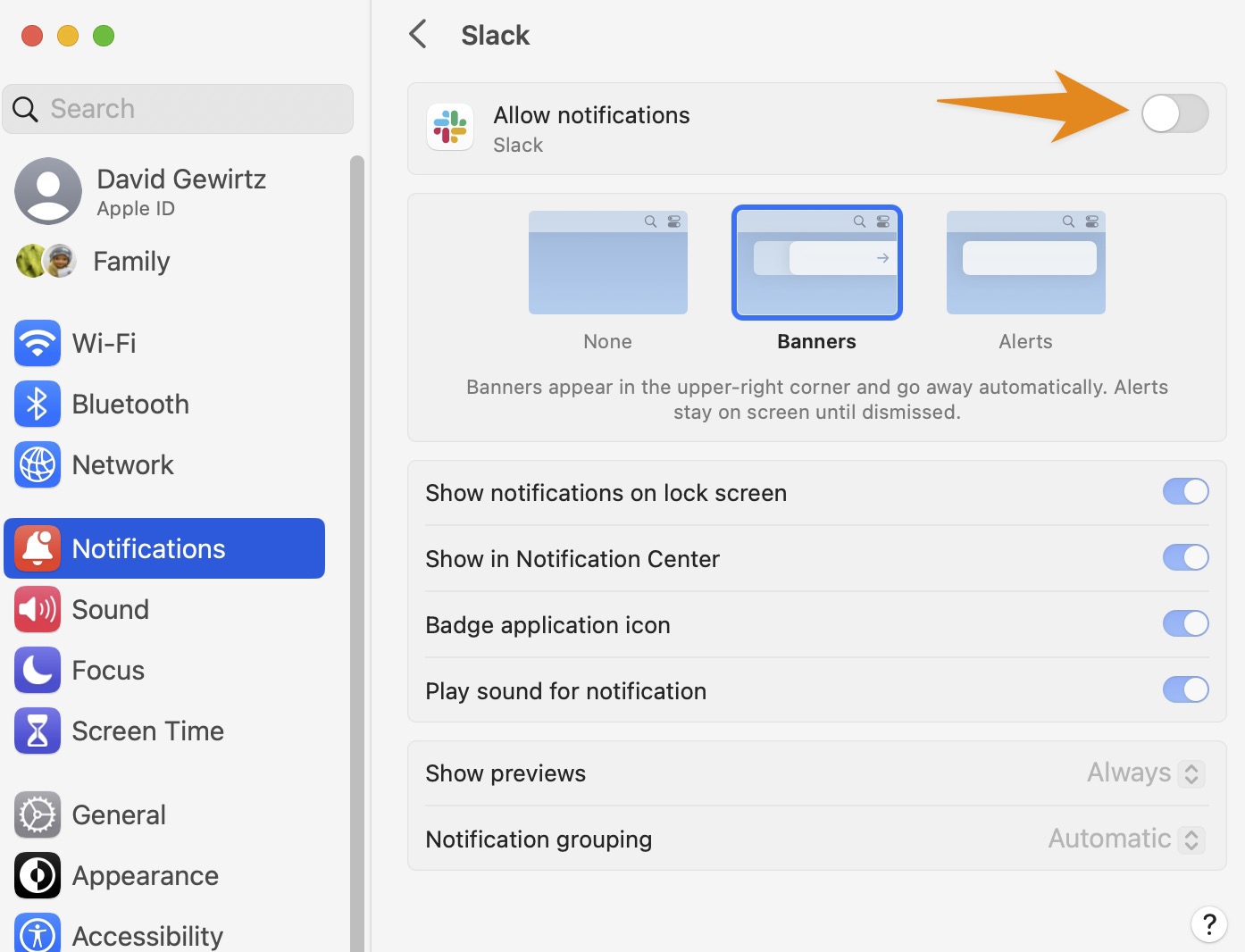
Ekran görüntüsü: David Gewirtz/ZDNET.
Resimde gördüğünüz gibi seçenek Bildirimlere izin ver bu örnekte devre dışıdır. Bu durumda uygulamadan bildirim alamamanız kesindir. Bildirimler tekrar açıldığında arka planda Slack ile çalışmaya devam edebilirsiniz.

Ekran görüntüsü: David Gewirtz/ZDNET.
4. Hala çalışmıyor musunuz? Bu diğer ayarları kontrol edin
Bildirimler için sesi açtınız mı? Seçilen çalışma alanı ayarlarında her bildirim türü için ses seçtiğinizi doğrulayın.
Ses iyi ayarlanmış mı? Hala çalışma alanı ayarlarınızda, her bildirimin ses ayarlarını kontrol edin: Ses düzeyi yeterli mi? Doğru ses çıkış cihazı mı? Seçilen ses uygun mu?
Bildirimleri duraklattınız mı? Profil fotoğrafınıza tıklayarak, bildirimleri belirli bir süre boyunca veya önceden tanımlanmış zamanlarda (örneğin sabah 9 ile akşam 5 arasında) duraklatabilirsiniz. Seçtiğiniz programın hâlâ uygun olup olmadığını kontrol edin.
İkinci bir ekran bağladınız mı? Bu durumda bağlantı durumu bazen sesi etkileyebilir. Harici monitörün bağlantısını geçici olarak kestiğinizde veya kapattığınızda bile sesin hala çalıştığını doğrulayın.
Windows kullanıyor musunuz? Ayrıca sistem bildirim tercihlerini şuradan da ayarlayabilirsiniz: Ayarlar > Sistem > Bildirimler. Listede Slack’i arayın Uygulamalardan ve diğer gönderenlerden gelen bildirimler ve anahtarın açık olup olmadığını kontrol edin.
Rahatsız Etmeyin modu etkin mi? MacOS’ta olduğu gibi Windows’ta da farklı “Rahatsız etmeyin” modları vardır. Kullandığınız cihazın Slack bildirimlerine izin verdiğinden emin olun.
Tüm uygulama seslerini devre dışı bıraktınız mı? Seçilen çalışma alanı ayarlarında seçeneğin geçerli olduğunu doğrulayın Tüm Slack mesajlaşma seslerini kapatın devre dışı bırakılır.
Sorunu çözüp çözmediğinizi bilmek ister misiniz? Slack’i yeniden başlatın ve ardından çalışma alanı ayarlarınıza dönün. Bölüm altında Sesler ve görünümtıklamak Bir örnek göster. Daha sonra bir bildirim almalısınız. Bu işe yaramazsa bu makaledeki listeye baştan başlayın ve her ayarı kontrol edin.
Kaynak : ZDNet.com