Windows’u seviyorum ama bu onun her şeyini sevdiğim anlamına gelmiyor. Aslında Windows, siz bazı ayarlamalar yapana kadar pek çok sinir bozucu şekilde davranabilir.
Herhangi bir Windows PC’yi ilk kez kurduğumda, kendimi her zaman Windows’u daha az iğrenç hale getirmek için birkaç şeyi tamir ederken buluyorum. Bazıları tamamen gizlidir; örneğin Başlat menüsünün Bing’de arama yapmasını durdurabileceğinizi biliyor muydunuz?
İşte Windows’un modern sürümlerinin en sinir bozucu yönlerinden yedisi ve bunların nasıl düzeltileceği.
Daha fazla Windows tavsiyesi mi istiyorsunuz? Benim özgürüm Windows Intelligence bülteni En iyi Windows ipuçlarını ve püf noktalarını doğrudan gelen kutunuza iletir. Ayrıca, yalnızca abone olduğunuzda Paul Thurrott’un Windows 11 ve Windows 10 Saha Kılavuzlarının (10 ABD Doları değerinde) ücretsiz kopyalarına sahip olacaksınız!
Windows sıkıntısı #1: Gürültülü widget’lar
Widget’lar, varsayılan bir Windows sistemiyle ilgili en sinir bozucu şeylerden biridir. Üretken olmaya çalışırken veya rahatlamaya çalışırken görev çubuğumda S&P 500’ün “düşüş eğiliminde” olduğunu söyleyen animasyonlu bir mesaj görmeme gerek yok. Ve imlecimi yanlışlıkla Widget’lar simgesinin üzerine getirdiğimde sık sık ortaya çıkan tıklama tuzağı hikayelerine kesinlikle ihtiyacım yok.
Windows 11’de, görev çubuğunda boş bir noktaya sağ tıklayıp, “Görev Çubuğu Ayarları”nı seçip ardından Görev Çubuğu öğeleri altındaki “Widget’lar”ı kapatarak Widget’ları gizleyebilirsiniz.
Windows 10’da, görev çubuğunuzda boş bir alana sağ tıklayın, “Haberler ve ilgi alanları”nın üzerine gelin ve “Kapat”ı seçin.
(Bu özellik Windows 10’da Widget’lar olarak adlandırılmasa da benzerdir ve benzer şekilde sinir bozucudur.)
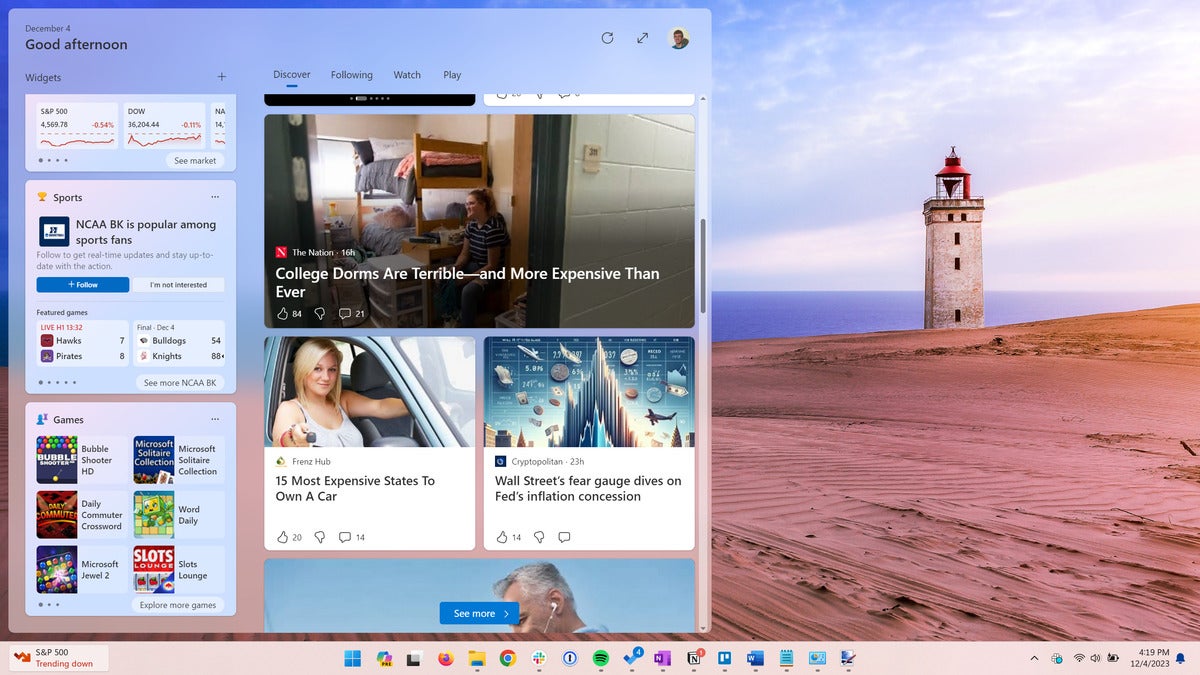 Chris Hoffman, IDG
Chris Hoffman, IDGWidget’lar bölmesi, bence Windows 11’in açık ara en kötü kısmı.
Windows sıkıntısı #2: Başlat menüsünde Bing Araması
Başlat menüsünde arama yaptığınızda Windows, yalnızca bilgisayarınızdaki uygulamalar ve dosyalar yerine Bing’de arama yapar. Ve bu bağlantılardan birine tıklarsanız Windows, varsayılan web tarayıcınız değil, her zaman Bing’i Edge’de açar.
Belki Başlat menüsünden web araması yararlı olabilir, ancak aslında Bing’i kullanmak istemiyorum ve Edge’i kullanmak istemiyorum.
Durdurmak ister misin? İhtiyacınız olacak “ ayarını yapınSearchBoxÖnerilerini Devre Dışı Bırak” kayıt defterindeki değer. (Bu hem Windows 10 hem de Windows 11’de çalışır.)
Veya Windows PC’niz için alternatif bir Başlat menüsü yükleyerek tüm Başlat menüsü sıkıntılarından tek seferde kurtulun.
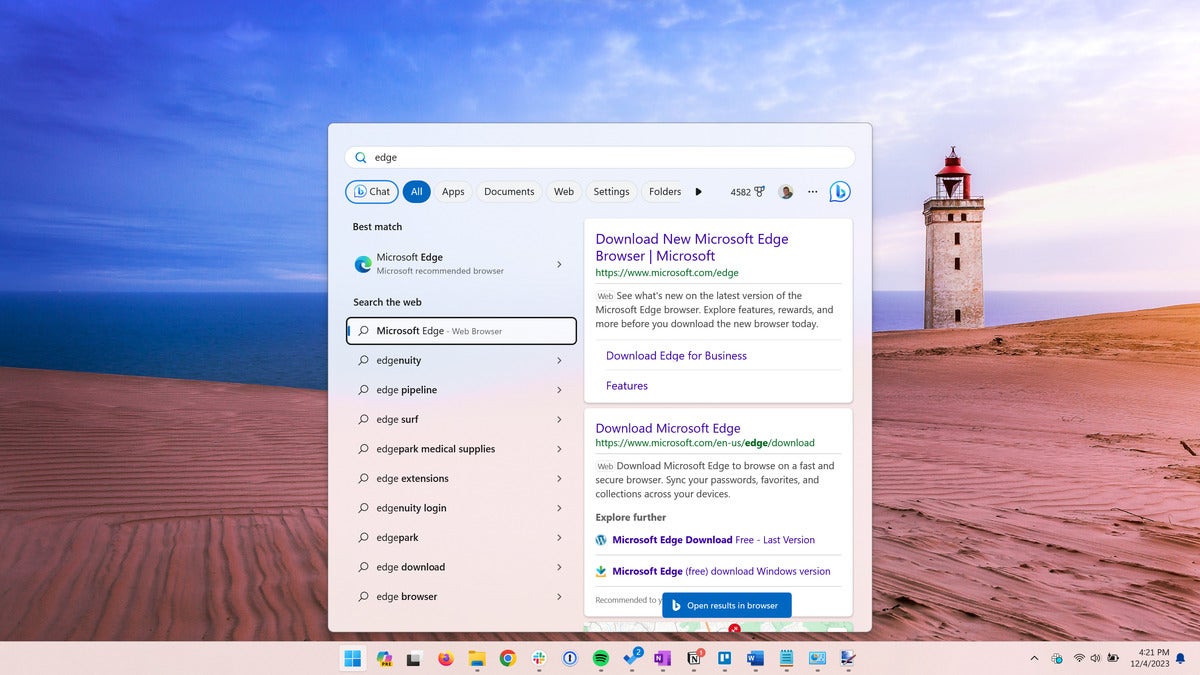 Chris Hoffman, IDG
Chris Hoffman, IDGBaşlat menüsündeki web araması, Microsoft’un Bing ve Edge kullanım sayılarını artırmasına yardımcı olur.
Windows sıkıntısı #3: Gereksiz başlangıç uygulamaları
PC üreticileri genellikle başlangıç uygulamalarını ve diğer “bloatware”leri bilgisayarlarına önceden yükler, ancak kendiniz kurduğunuz yeni bir Windows sisteminiz olsa bile Microsoft, kendi başlangıç uygulamalarını paketler. Örneğin, Windows, Microsoft Teams’i içerir ve Teams kullanmasanız bile oturum açtığınızda onu başlatır ve bildirim alanınızı doldurur.
Başlangıç uygulamalarınızı temizlemenizi öneririm. Bunu Görev Yöneticisi’nden yapabilirsiniz; görev çubuğunuza sağ tıklayıp “Görev Yöneticisi”ni seçin veya tuşuna basın. Windows+Üst Karakter+Esc klavyenizde. Görev Yöneticisinde soldaki “Başlangıç” simgesine (Windows 11’de) veya üstteki “Başlangıç” sekmesine (Windows 10’da) tıklayın. Windows 10’da sekmeyi göremiyorsanız “Diğer ayrıntılar”a tıklayın. .”
Burada ihtiyacınız olmayan öğelere sağ tıklayın ve bunların açılış sırasında başlatılmasını durdurmak için “Devre Dışı Bırak”ı seçin. Elbette bilgisayarınızın donanımı için önemli yardımcı programları devre dışı bırakmak istemezsiniz, bu nedenle neyin ne olduğundan emin değilseniz biraz araştırma yapmanız gerekebilir – neyse ki buradaki listedeki bir öğeye sağ tıklayıp Daha fazla bilgi için “Çevrimiçi ara”yı seçin.
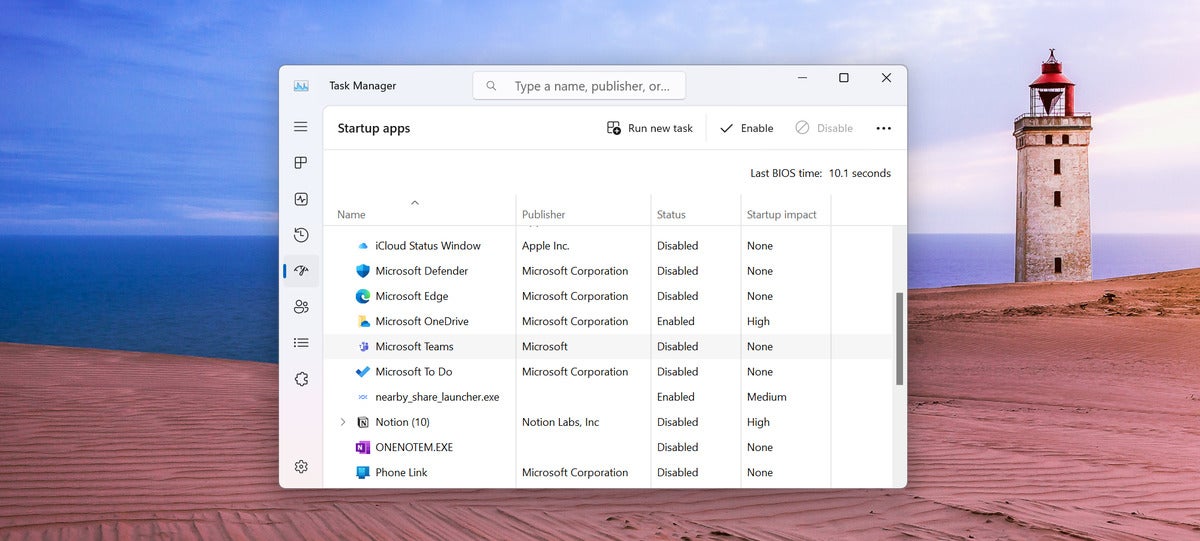 Chris Hoffman, IDG
Chris Hoffman, IDGMicrosoft bile Windows’u Microsoft Teams gibi başlangıç uygulamalarıyla dolduruyor.
Windows sıkıntısı #4: Görev çubuğunun dağınıklığı
Görev çubuğunda aslında kullanmayabileceğiniz pek çok şey var. Örneğin, Başlat menünüzde arama yapsanız bile büyük bir arama kutusuna ihtiyacınız yoktur; Başlat menüsünü açabilir veya Windows tuşuna basıp aramak için yazmaya başlayabilirsiniz.
Bir uygulama başlatıcıyı görev çubuğunuzdan kaldırmak için sağ tıklayın ve “Görev çubuğundaki sabitlemeyi kaldır” seçeneğini seçin. (Bir uygulamanın sabitlemesini kaldıramıyorsanız bunun nedeni uygulamanın çalışıyor olmasıdır; kapattığınızda görev çubuğunuzdan kaybolur.)
Windows 11’de, görev çubuğunuzdaki arama kutusu gibi özel simgeleri kaldırmak için görev çubuğunda boş bir noktaya sağ tıklayın ve “Görev Çubuğu Ayarları”nı seçin. Görev Çubuğu öğeleri altındaki seçenekleri kullanın.
Windows 10’da, görev çubuğunda boş bir noktaya sağ tıklayın ve görev çubuğunda hangi simgelerin görüneceğini kontrol etmek için içerik menüsündeki seçenekleri kullanın. Örneğin, arama kutusunu gizlemek için buradaki menüde “Ara”nın üzerine gelin ve “Gizli”yi seçin.
 Chris Hoffman, IDG
Chris Hoffman, IDGGörev çubuğu, büyük arama kutusu gibi, devre dışı bırakmak isteyebileceğiniz, alanı boşa harcayanlarla doludur.
Windows sıkıntısı #5: Başlat menüsü önemsizliği
Başlat menüsünün her zaman yeni bir bilgisayarda temizlenmesi gerekir. Microsoft artık bir paket sunmuyor Candy Crush Saga başlatıcı – artık Microsoft’un sahibi olduğu için komik! — ancak yeni bilgisayarlarda varsayılan olarak sabitlenmiş çok sayıda uygulama başlatıcı var.
Başlat menünüzü açın, hızlı erişime ihtiyaç duymadığınız sabitlenmiş kısayollara (Windows 11’de) veya kutucuklara (Windows 10’da) sağ tıklayın ve bunların “Sabitlemesini kaldırın”.
Ardından, uygulamaları sabitleyin Yapmak kullanmak istemek. Başlat menünüz sonunda size ait olacak.
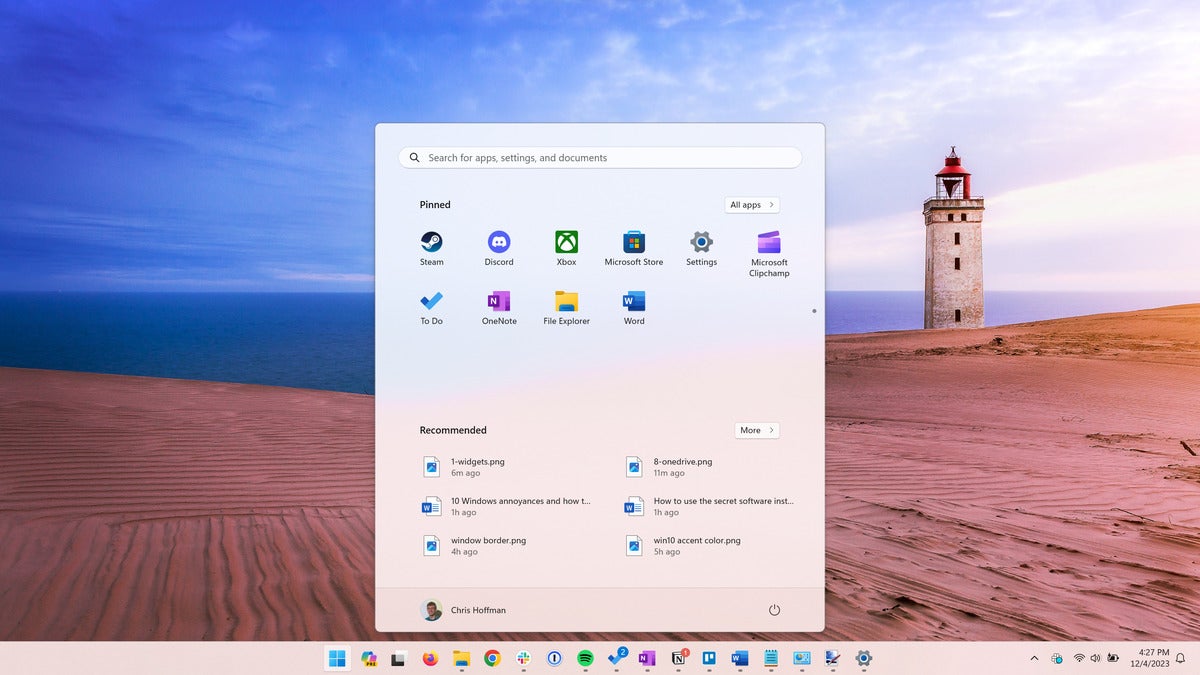 Chris Hoffman, IDG
Chris Hoffman, IDGBaşlat menüsünü temizleyene kadar yeni bir bilgisayarda kendimi gerçekten evimde hissetmiyorum.
Windows sıkıntısı #6: o dağınık Edge başlangıç sayfası
Standart Windows web tarayıcısı deneyimi oldukça kabadır. Her yeni tarayıcı penceresini veya sekmesini açtığınızda, “Microsoft Start”tan gelen hikaye akışıyla dikkatiniz dağılır.
Google Chrome veya Mozilla Firefox gibi başka bir tarayıcıya geçerek bu sorunu çözebilirsiniz. Ayrıca Edge’i kullanmaya devam edebilir, ancak temizleyebilirsiniz. Bir Edge penceresi açın ve web hikayeleriyle dolu standart Yeni Sekme sayfasında sayfanın sağ üst köşesindeki dişli çarkı tıklayın. Bu bölmede aşağı kaydırın, “İçerik” kutusunu tıklayın ve “İçerik kapalı”yı seçin.
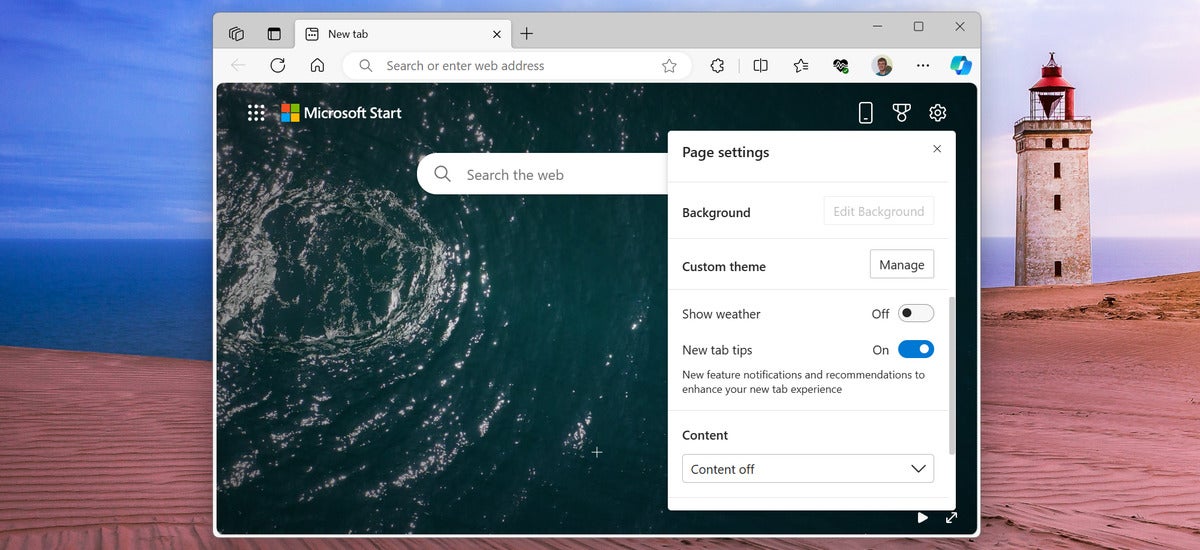 Chris Hoffman, IDG
Chris Hoffman, IDGWindows’un en kötü kısımları genellikle Microsoft Start, Bing ve Edge’i içeriyor gibi görünüyor.
Windows sıkıntısı #7: Çok fazla bildirim
Windows yalnız değil; her modern cihaz varsayılan olarak sizi bildirim bombardımanına tutuyor gibi görünüyor. Bununla birlikte, herhangi bir uygulama için bildirimleri hızlı bir şekilde kapatabilir veya Windows’un size genellikle reklam gibi görünen sistem bildirimleri göndermesini engelleyebilirsiniz.
Windows 11’de Ayarlar uygulamasını açın ve Ayarlar > Sistem > Bildirimler’e gidin. Bireysel uygulamalardan gelen bildirimleri burada kapatabilirsiniz.
Uygulama listesinin altında gizli olan “Ek ayarlar” seçeneğini aşağı kaydırıp genişlettiğinizden emin olun. Microsoft’un Windows özelliklerini tanıtmak için kullandığı ve “öneriler” olarak da bilinen belirli türdeki bildirimleri devre dışı bırakmanıza olanak tanıyan seçenekleri göreceksiniz.
Windows 10’da Ayarlar > Sistem > Bildirimler ve Eylemler’e gidin. Beğendiğiniz herhangi bir uygulama için bildirimleri kapatın. Ayrıca buradaki sayfadaki uygulamalar listesinin üzerinde Microsoft’tan gelen çeşitli “önerileri” yapılandırma seçeneklerini de bulacaksınız.
Bir uygulamanın bildirimlerini buradan yapılandıramıyor musunuz? Bazı uygulamalar standart Windows türü yerine kendi bildirim stillerini kullanır. Bu alanda bildirimlerini yapılandıramadığınız bir uygulamanız varsa, onu açmanız ve uygulamanın yerleşik bildirim ayarlarını kullanmanız gerekir.
 Chris Hoffman, IDG
Chris Hoffman, IDGMicrosoft, Windows 11’deki önerileri devre dışı bırakma ayarlarını gizleme konusunda iyi bir iş çıkarıyor.
Daha fazla rahatsızlık var mı? Var! Ama bunlar ilk önce ele almam gereken en önemli şeylerden bazıları. Bunları ayarladıktan sonra bilgisayarınız çok daha düzenli ve daha az sinir bozucu olacaktır.
Ücretsiz hizmetimle daha fazla Windows tavsiyesi alın Windows Intelligence bülteni — her cuma deneyebileceğiniz üç şey. Ayrıca kaydolmak için Paul Thurrott’un Windows 11 ve Windows 10 Saha Kılavuzlarının (10 ABD Doları değerinde) ücretsiz kopyalarını edinin.
Telif Hakkı © 2023 IDG Communications, Inc.
