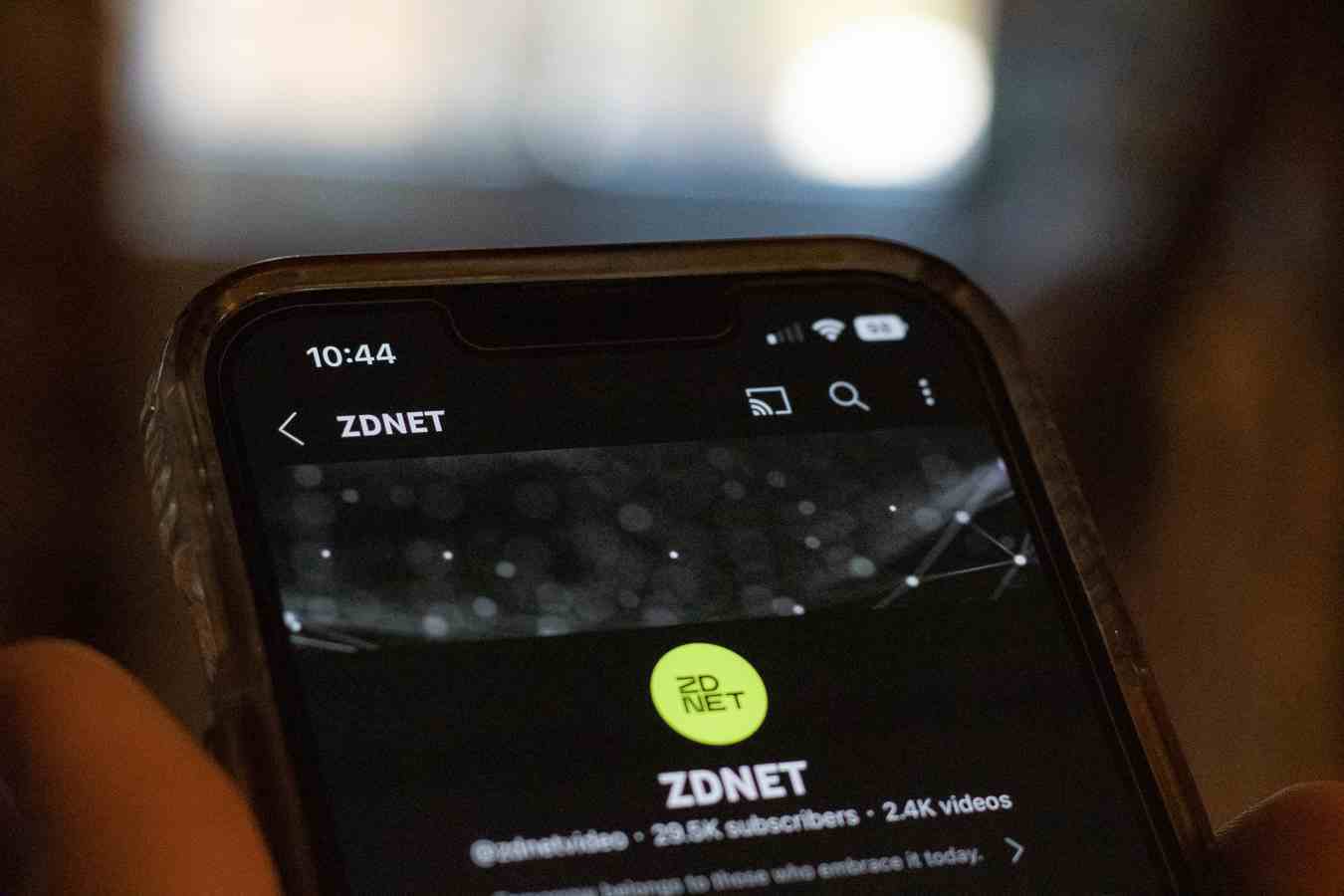Resim: Josh Slate/ZDNET.
Çok uzun zaman önce, başka seçeneğiniz yoktu: Bir uygulamayı iPhone’unuzda tutmak istiyorsanız, uygulamanın ana ekranınızda görünmesi gerekiyordu. Orada olmamasını istiyorsanız, onu kaldırmanız gerekiyordu. Ve eğer bu bir Apple uygulamasıysa, seçim daha da kısıtlıydı: kullanmasanız bile onu kaldırma seçeneğiniz yoktu.
Neyse ki Apple nihayet iPhone sahiplerine ana ekranları konusunda biraz daha fazla özgürlük tanıdı. Artık yalnızca nadiren kullandığınız uygulamaları gizlemekle kalmaz, aynı zamanda önceden yüklenmiş, işinize yaramayan tüm Apple uygulamalarını da kaldırabilirsiniz; ancak bunları hâlâ tamamen kaldıramazsınız.
Bir uygulamanın iPhone’un ana ekranından kaybolmasını sağlamak çok basittir, ancak bazı insanlar hala bunun mümkün olduğunu bile bilmiyor. Bunu yapmak için iOS 14 (veya daha yenisini) çalıştıran bir iPhone’a ihtiyacınız var. İşlem, gizlemek istediğiniz uygulama sayısına bağlı olarak bir ila beş dakika sürer.
İşte iPhone’unuzdaki uygulamaları kaldırmadan hızlı ve kolay bir şekilde gizlemenin iki yöntemi.
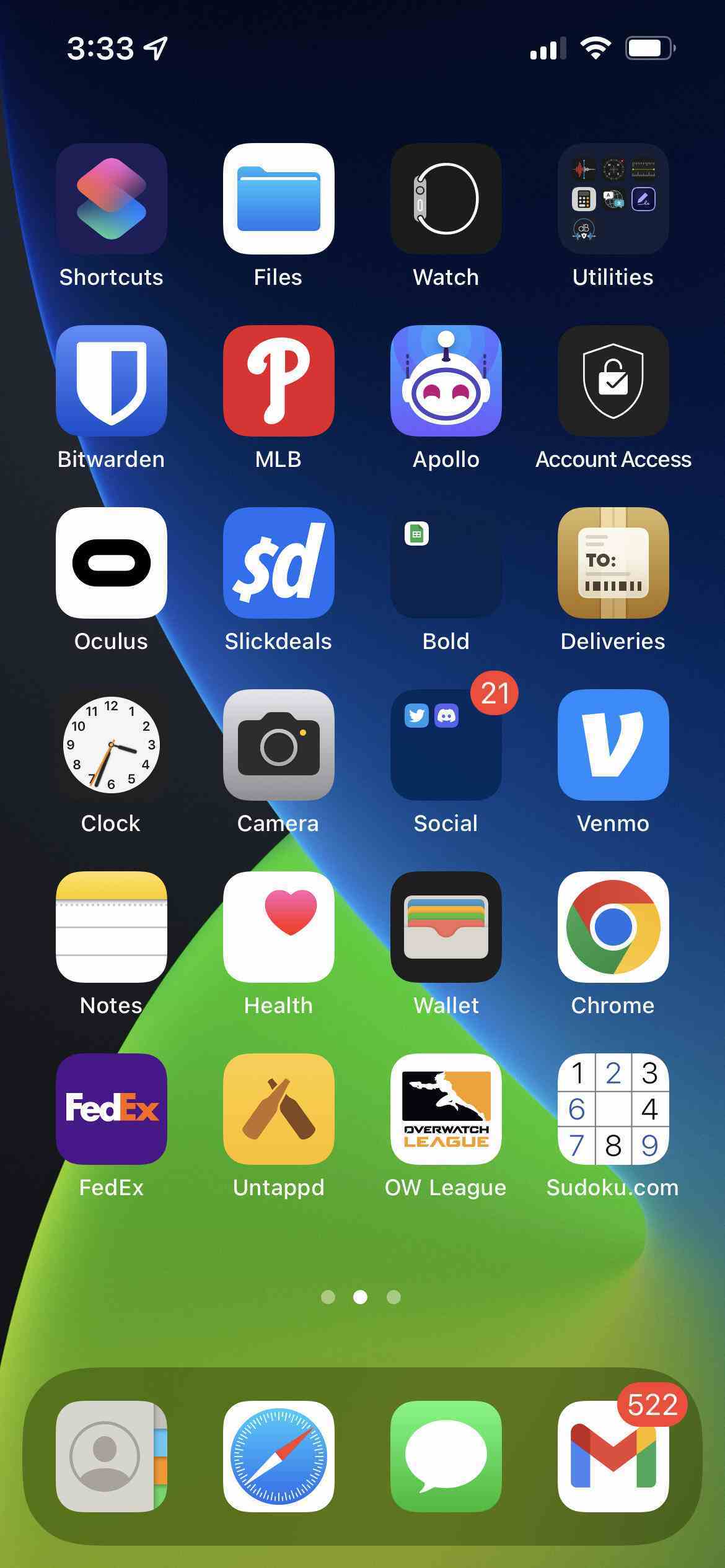
Resim: ZDNet.
Uygulamalar ana ekrandan nasıl kaldırılır?
Birinci Yöntem: Aynı Anda Bir Uygulamayı Gizleyin
1. Uygulamayı bulun
Gizlemek istediğiniz uygulamayı bulun. Bağlam menüsü görünene kadar tıklayıp basılı tutun. Seçeneği seçin Uygulamayı silkırmızı renkte görüntülenir.
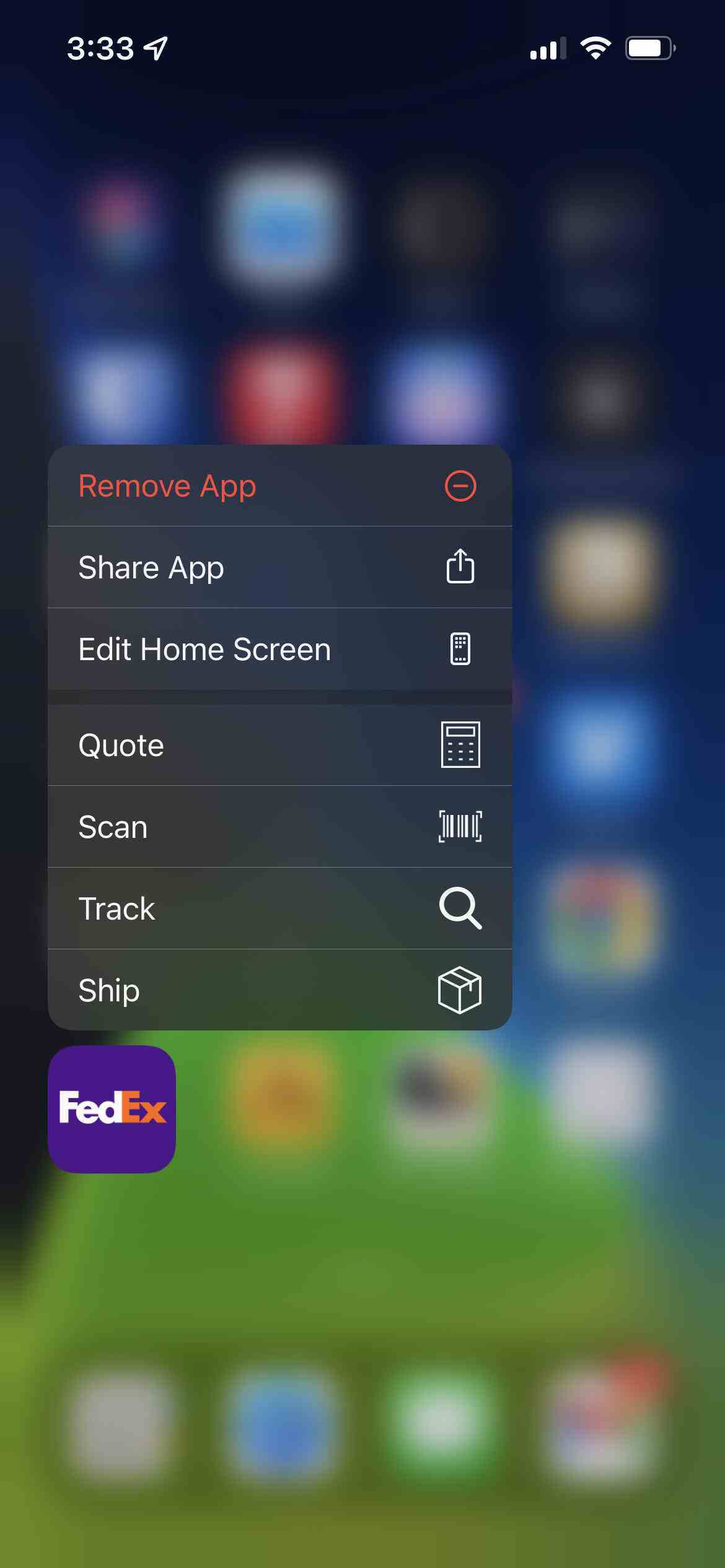
Resim: Michael Gariffo/ZDNET.
2. Uygulamayı gizleyin
Uygulamayı gizlemek için öğesine tıklayın. Ana Ekrandan Kaldır. Prosedür, bu adıma kadar bir uygulamanın kaldırılmasıyla aynıdır.
Gizli uygulama iPhone’da yüklü kalacak ancak simgesi Ana ekrandan ve oradaki tüm klasörlerden kaybolacaktır. Gizli bir uygulamayı nasıl bulacağınızı ve onu ana ekrana nasıl döndüreceğinizi öğrenmek için aşağıya gidin.
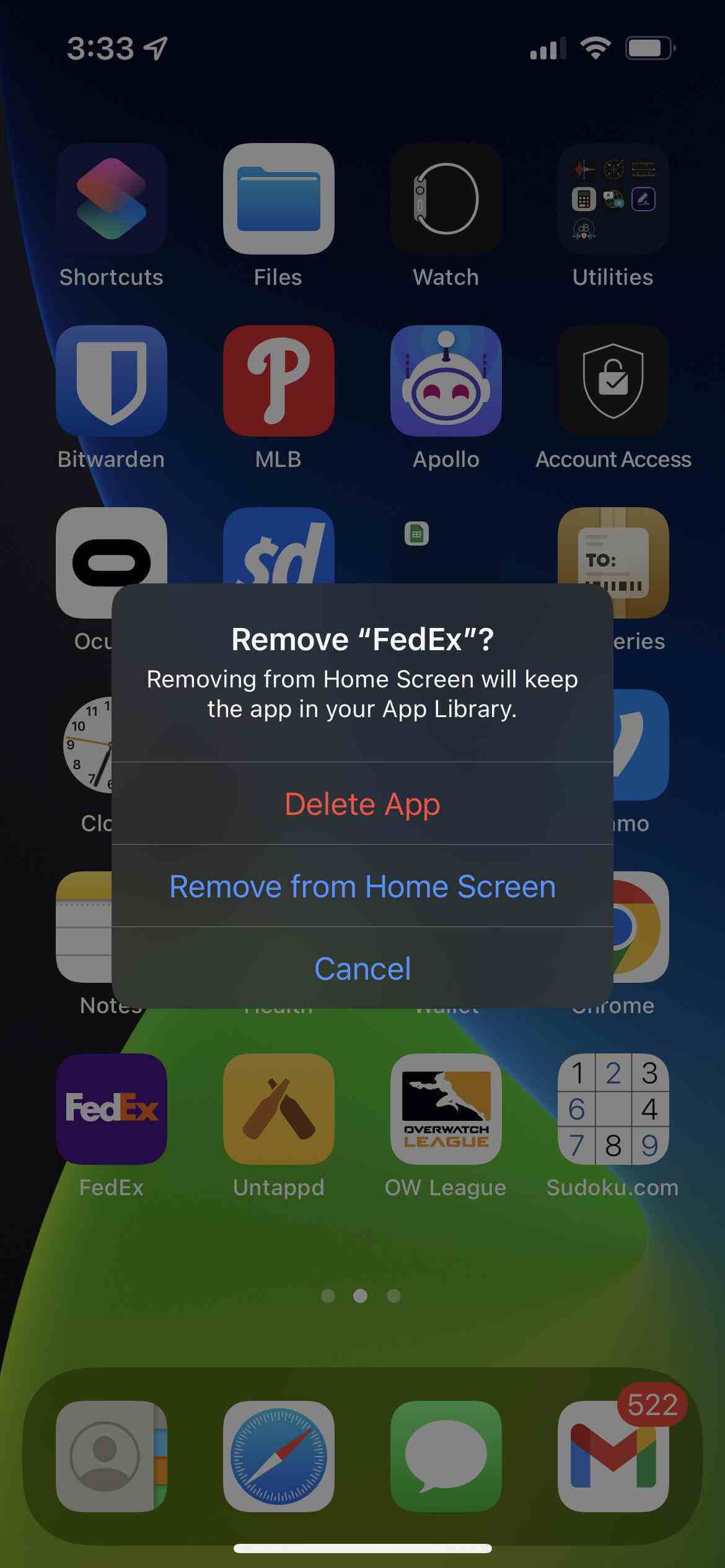
Resim: Michael Gariffo/ZDNET.
İkinci yöntem: birden fazla uygulamayı aynı anda gizleyin
1. İçerik menüsünü açın
Birden fazla uygulamayı hızlı bir şekilde gizlemek için bunları taşımakla aynı yöntemi kullanabilirsiniz. Bunu yapmak için ana ekranda boş bir alana basıp basılı tutarak başlayın.
Uygulamalar daha sonra titremeye başlar ve üzerinde bir simge bulunan dairesel bir simge belirir. – her birinin sol üst köşesinde görünür. Tıkla – Gizlemek istediğiniz ilk uygulamanın
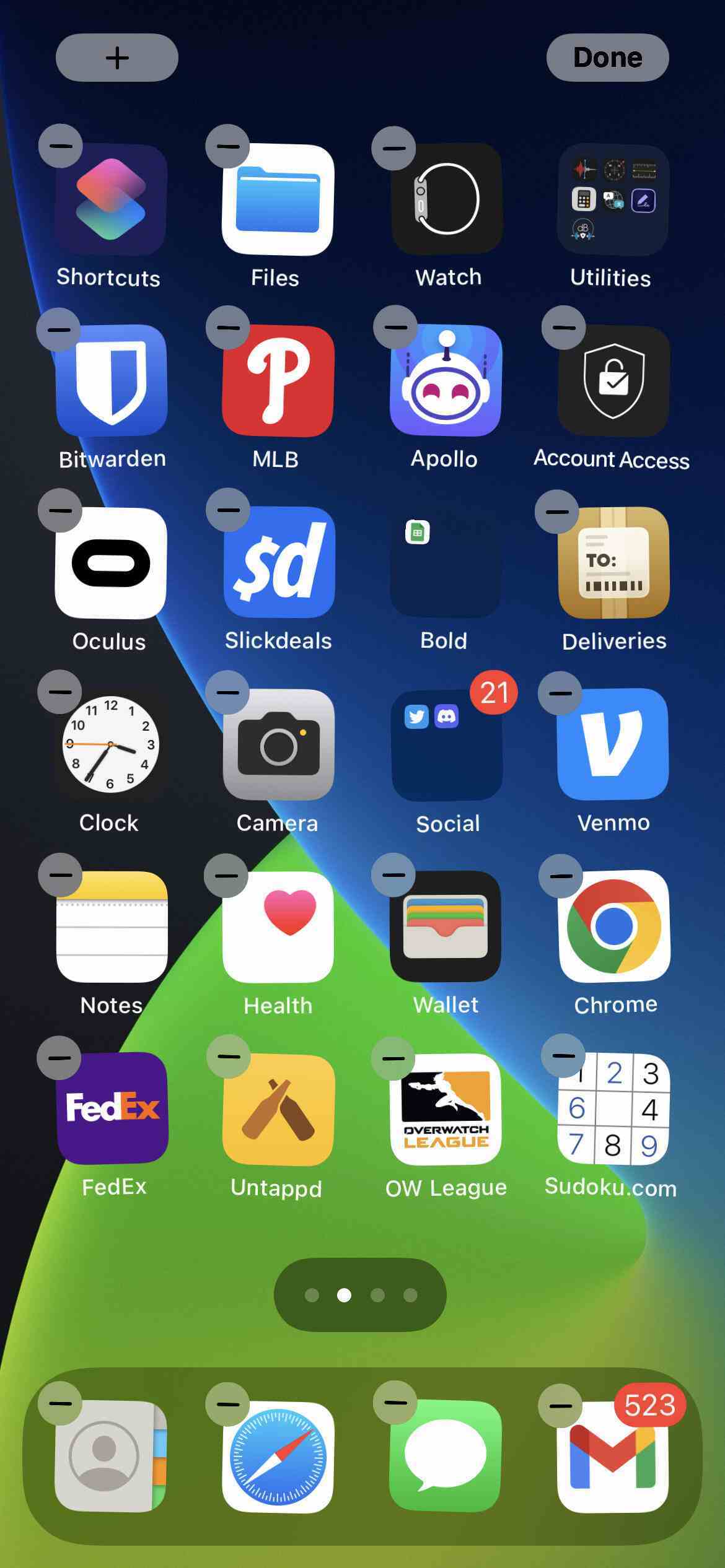
Resim: Michael Gariffo/ZDNET.
2. Uygulamayı gizleyin
Daha sonra önceki yöntemin 2. adımındakiyle aynı menü görünecektir. Seçme Ana Ekrandan Kaldır uygulamayı gizlemek için. Uygulama gizlendikten sonra, uygulamalar hâlâ hareket halindeyken ana ekrana dönersiniz. Ana ekranınızdan kaldırmak istediğiniz her uygulama için aynı işlemi tekrarlayın.
Temizlemeyi tamamladığınızda, simgesine tıklayarak uygulama düzenleme modundan çıkın. TAMAM ekranın sağ üst köşesinde veya iPhone’daki Ana Sayfa düğmesine tıklayarak (bu özelliğe sahip modeller için).
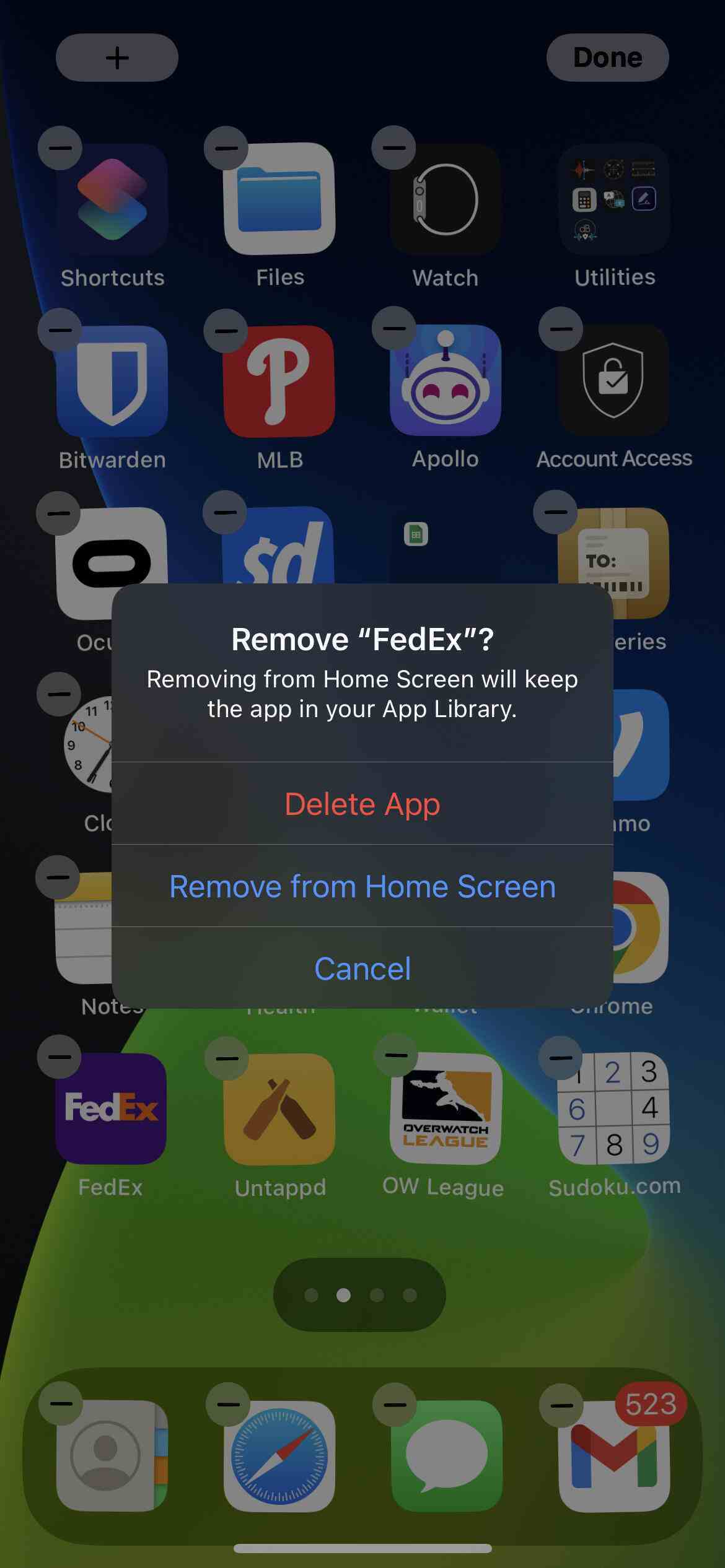
Resim: Michael Gariffo/ZDNET.
Gizli uygulamalarınızı bulun
Uygulamalarınızı kaldırmak yerine gizlemeyi seçtiyseniz, onlara tekrar ihtiyacınız olduğunu düşünüyorsunuz. İşte onları nasıl bulacağınız ve hatta fikrinizi değiştirirseniz ana ekranınıza yeniden entegre etmenin yolu.
1. Uygulama Kitaplığını açın
Uygulama Kitaplığını görüntülemek için tüm ana sayfalarınızı sola, son ekranı sağda görüntülemek için kaydırın. Adsız uygulamaların kareler halinde düzenlenmiş bir listesi gibi görünüyor ve sayfanın üst kısmında “Uygulama Kitaplığı” yazan bir arama çubuğu var.
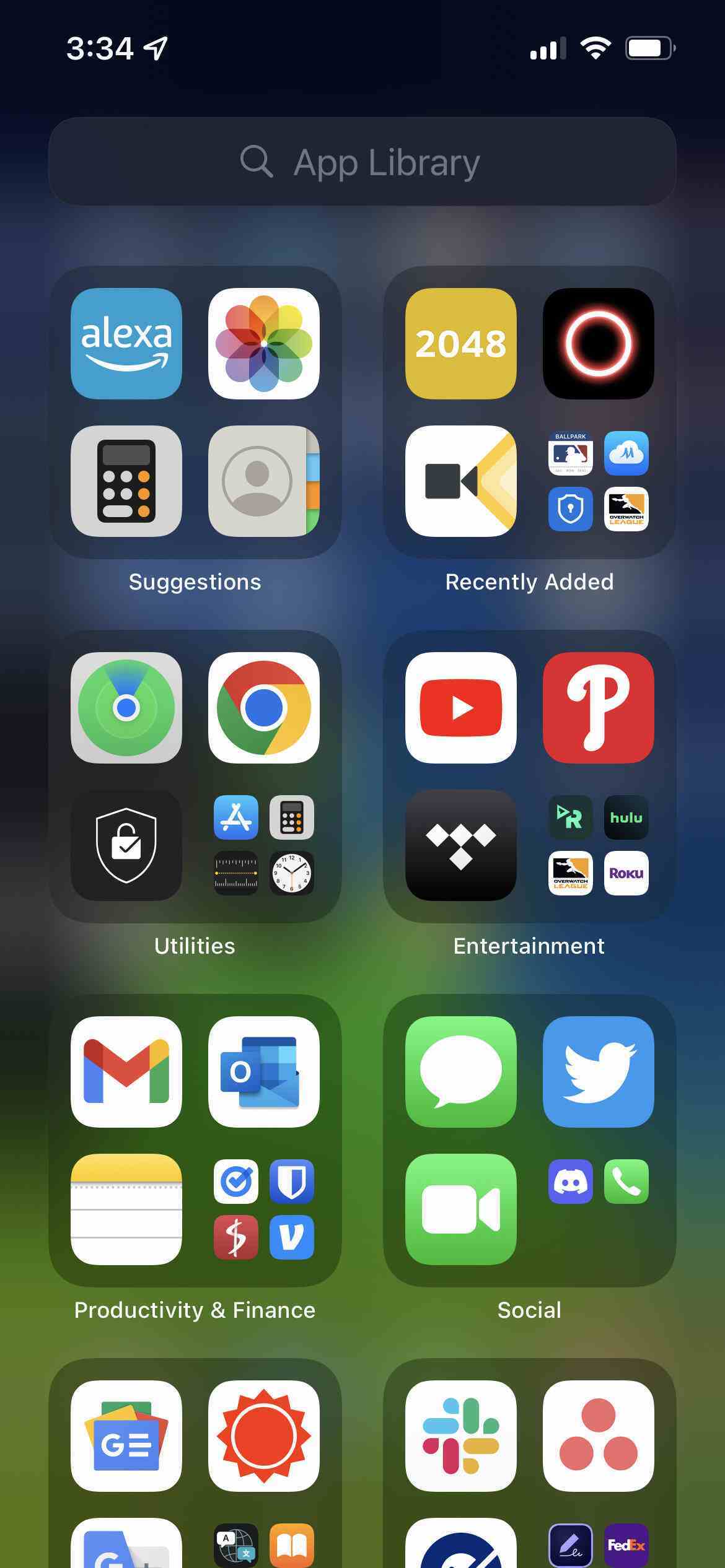
Resim: Michael Gariffo/ZDNET.
2. Uygulamayı bulun
İstediğiniz uygulamayı bulmak için sunulan kategorilere göz atabilir veya arama çubuğuna adını yazabilirsiniz. Arama çubuğuna tıkladığınızda, alfabetik olarak sıralanmış uygulamaların listesini de görürsünüz. Aradığınız uygulamanın tam adını hatırlamıyorsanız kullanışlıdır.
Uygulamayı yalnızca bir kez kullanmanız gerekiyorsa Kütüphane’den açmak için simgesine tıklayın. Ancak bunu ana ekranınıza geri döndürmek istiyorsanız 3. adıma gidin.
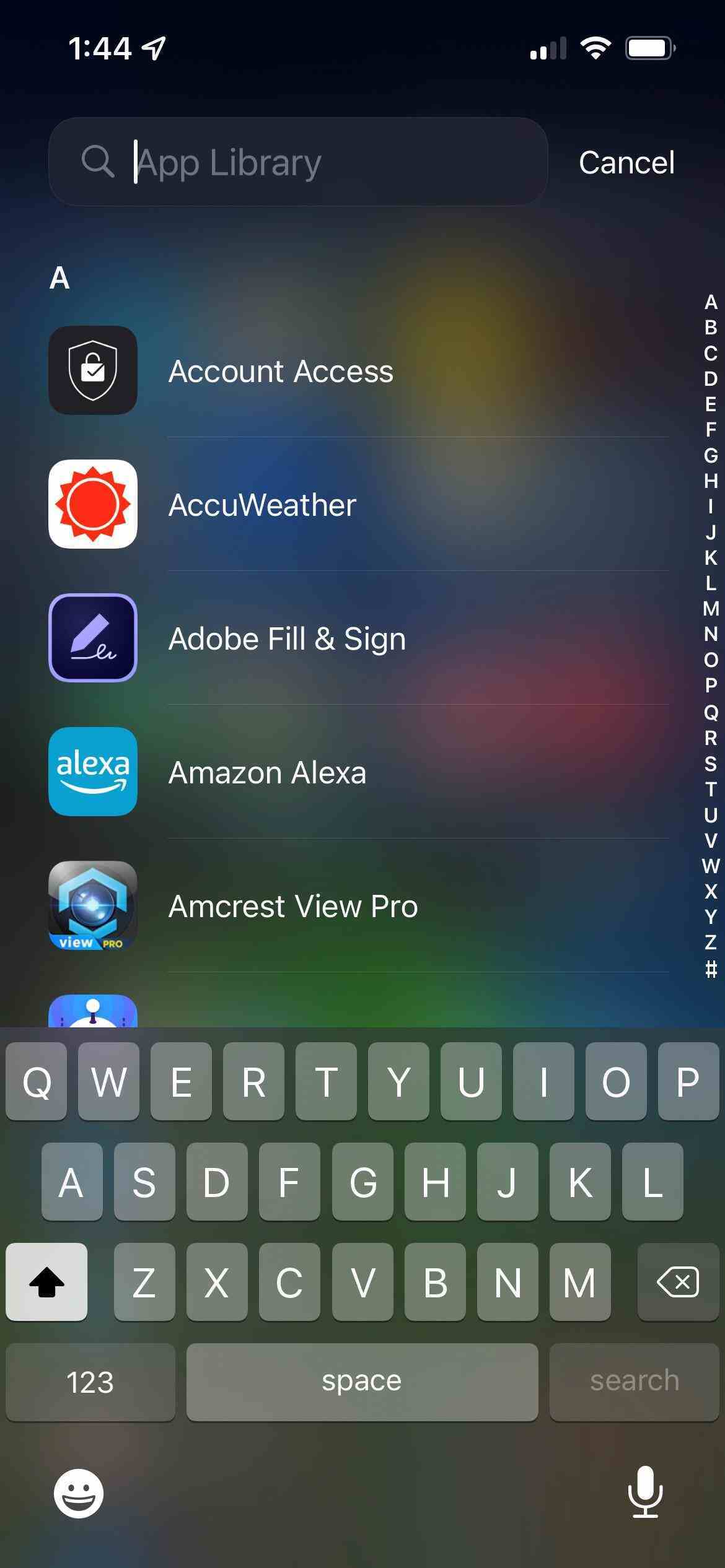
Resim: Michael Gariffo/ZDNET.
3. Gizli uygulamayı ana ekranınıza geri getirin
Gizli bir uygulamayı ana ekrana döndürmek için uygulama simgesini basılı tutun. Dikkatli olun, uygulamanın adına veya sağında bulunan gri çubuğa tıklarsanız bu çalışmayacaktır. Yeni bir içerik menüsü görünür. Seçme Ana ekranda.
Uygulama, ilk ücretsiz konumda ana ekrana geri yüklenecektir. Uygulama simgesini taşımak için, simgeler titreyene kadar simgeye dokunup basılı tutun, ardından seçilen konuma sürükleyin.
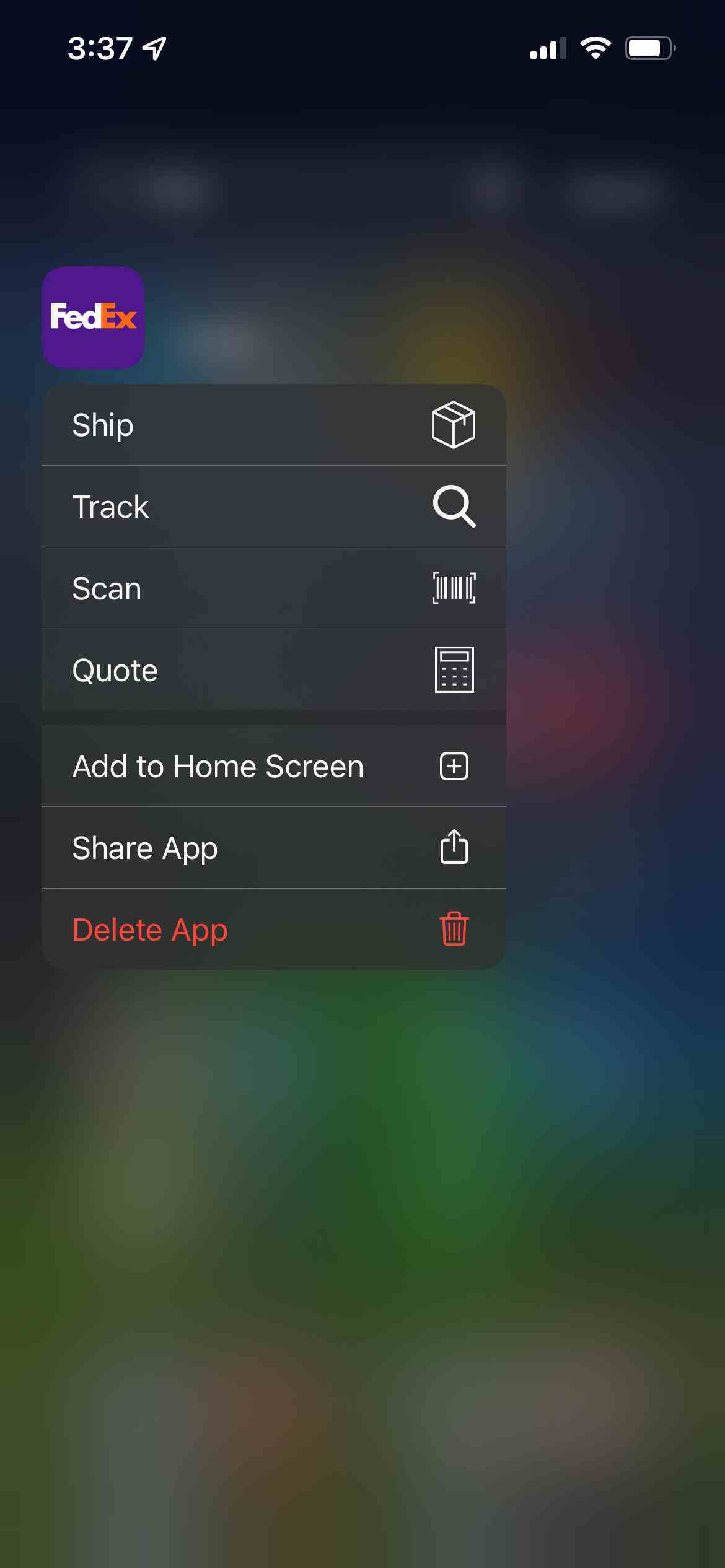
Resim: Michael Gariffo/ZDNET.
sıkça Sorulan Sorular
Sık kullanmadığım uygulamaları gizlemek mi yoksa kaldırmak mı daha iyi?
Bu çeşitli faktörlere bağlıdır:
- Uygulamanın ağırlığı: Uygulama ağırsa yeniden yüklemek zaman alacaktır. Bu aynı zamanda depolama alanı kapladığı anlamına da gelir. Bu nedenle, yerel depolama alanınız tükeniyorsa onu kaldırmayı düşünün. Sık sık yeniden yüklemeniz gerekeceğini düşünüyorsanız ve depolama sorununuz yoksa gizleyin.
- Kullanım düzenliliği: Uygulamayı haftada birden fazla veya düzenli olarak kullanıyorsanız ancak anında erişim sağlamaya yetmiyorsa, kaldırmak yerine gizleyin. Zamandan tasarruf edeceksiniz!
- Uygulamanın kökeni: işletim sistemine önceden yüklenmiş bir Apple uygulamasıysa, onu tamamen kaldıramazsınız. Ancak onu gizlemek yine de yer açarak ana ekranınızı havalandırmanıza olanak tanır.
Gizli uygulamalar aramalarda görünmeye devam edecek mi?
Evet ! Ekranın en solunda bulunan veya ana ekranın ortasından aşağıya doğru çekilen arama çubuğu, gizlemiş olsanız bile yüklediğiniz uygulamaları göstermeye devam edecektir.
Gizli uygulamalar farklı mı davranıyor?
Genel olarak konuşursak, hayır. Otomatik güncellemeleri almaya devam ederler (eğer etkinleştirdiyseniz), sanki ana ekrandaymış gibi aynı depolama alanını kaplarlar ve gizli değilmiş gibi aynı hızda başlatılırlar.
Uygulamaları gizlemek, ana ekranlarınızda açtıkları alan dışında onları gerçekten etkilemez. Uygulamaların kendileri tamamen değişmeden kalır.
Kaynak : ZDNet.com