Mekanik herhangi bir şey gibi (örneğin arabanız veya çamaşır makineniz), dizüstü veya masaüstü bilgisayarınız da düzenli olarak bakımdan faydalanacaktır, daha uzun süre dayanır ve daha iyi performans gösterir ve onu en iyi durumda tutmak için yapmanız gereken düzenli işler olası durum sizi çok uzun sürmeyecek veya çok fazla uzmanlığa ihtiyaç duymayacaktır.
Bu görevlere ne kadar erken başlarsanız o kadar iyidir; eğer yıllardır ihmal edilen, hırıltılı, yavaş çalışan bir bilgisayarınız varsa, onu normal çalışma durumuna geri döndürmek için çok geç olabilir. Bu görevleri düzenli aralıklarla tekrar gözden geçirmek de önemlidir: Belki her gün değil ama kesinlikle birkaç haftada bir.
Windows veya macOS’ta ciddi yavaşlamalar fark ediyorsanız, tüm verilerinizi güvenli bir yere yedeklediğiniz sürece bilgisayarınızı orijinal durumuna sıfırlamak bir seçenek olabilir. Bunun nasıl yapılacağına ilişkin talimatları şuradan bulabilirsiniz: Microsoft veya Elma.
Her şeyi güncelle
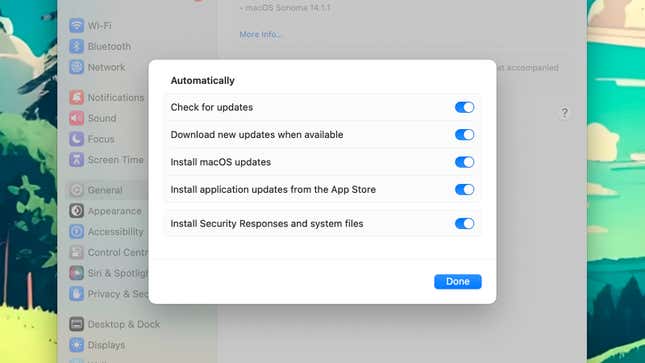
Windows ve macOS, güncellemeleri yüklemeniz için sizi rahatsız etmeye devam ediyor çünkü bunlar çok önemli: Hataları düzeltiyorlar, performansı optimize ediyorlar, güvenlik açıklarını yamalıyorlar ve daha fazlasını yapıyorlar. İşletim sistemi güncellemelerini her zaman hazır olur olmaz yüklemelisiniz; faydaları birkaç dakikalık zahmete değer.
Windows’taki güncellemeleri yönetmek için şu adrese gidin: Ayarlar Başlat menüsünden ve ardından Windows güncelleme sekmesi: Buradan bekleyen güncellemeleri yükleyebilir, yeni güncellemeleri kontrol edebilir, güncellemeleri duraklatabilir ve bilgisayarınızın güncelleme geçmişini görebilirsiniz. Tıklamak Gelişmiş seçeneklerve otomatik güncellemelerin ne zaman yükleneceğini ve bunlar hakkında nasıl bilgilendirileceğinizi yönetebilirsiniz.
MacOS kullanıyorsanız, Elma menü ve seçim Sistem ayarları. Git Genel ve daha sonra Yazılım güncellemesi Yükleyebileceğiniz bekleyen güncellemeleri görmek için. Sağındaki küçük bilgi düğmesini tıklayın Otomatik güncellemelerve Mac App Store’dan indirdiğiniz bireysel uygulamalara yönelik güncellemelerin yanı sıra macOS güncellemelerinin de otomatik olarak indirilip yüklendiğinden emin olabilirsiniz.
Bireysel uygulamalardan bahsetmişken, bunların güncel tutulması da önemlidir. Bu genellikle uygulamaların içinde otomatik olarak gerçekleştirilir: Örneğin Spotify masaüstü istemcisi durumunda, bir güncelleme yüklenmeye hazır olduğunda sağ üst köşede adınızın yanında mavi bir nokta görürsünüz.
Dağınıklığı giderin
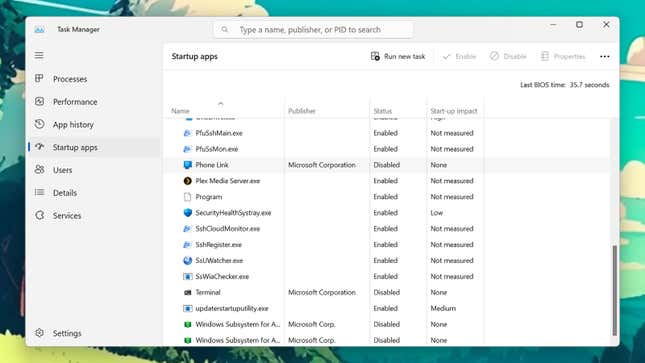
Bilgisayarınızın ne kadar az uygulama ve dosyayla uğraşması gerekiyorsa ve ne kadar fazla boş depolama alanı varsa o kadar iyidir. Gereksiz her bilgi baytı, mevcut sistem kaynaklarının bir kısmını kaplayabilir ve bunların tümü hızla birikerek günlük operasyondaki genel yavaşlamaya katkıda bulunabilir.
Bunu akılda tutarak, Windows veya macOS’a yüklediğiniz uygulamaları düzenli olarak denetlemek ve gerçekte kullanmadıklarınızı kaldırmak iyi bir fikirdir (bunları daha sonra istediğiniz zaman tekrar yükleyebilirsiniz). Aynı şekilde, geçici dosyaları temizlemek (indirilenler gibi) depolama alanınızın daha büyük bir kısmını boş tutabilir; bir fikir, yalnızca geçici olarak ihtiyaç duyacağınızı bildiğiniz dosyalar için özel bir klasöre sahip olmak ve içindeki her şeyi düzenli olarak silmektir.
Bu, işletim sisteminizle aynı anda otomatik olarak başlatılan programları da kapsar: Birçok uygulama, Windows veya macOS her başlatıldığında kendini yüklenecek şekilde ayarlar; bu da bilgisayarınıza ekstra yük getirir ve açılış sürelerine neden olabilir. taramaya kadar yavaşlıyor.
Windows’ta görev çubuğunun boş bir alanına sağ tıklayın, Görev Yöneticisive ardından İşletim Sisteminde hangi uygulamaların yüklendiğini görmek için Başlangıç uygulamaları sekmesine geçin (Devre Dışı Bırak seçeneğini bulmak için sağ tıklayın). MacOS’ta şunu açın: Elma menü, seç Sistem ayarlarıardından tıklayın Genel Ve Giriş Öğeleri listeyi bulmak için (bir öğeyi seçin, ardından kaldırmak için eksi düğmesini tıklayın).
Temiz tut

Dizüstü bilgisayarınızı veya masaüstünüzü temiz tutmak istemenizin ana nedeni onu serin tutmaktır: Fanların ve havalandırma deliklerinin düzgün çalışmasını istersiniz, aksi takdirde dahili bileşenler olması gerekenden daha fazla ısınır ve bu da pek iyi değildir. uzun ömürlü olmaları için. Tozla dolu, sıcak bir bilgisayar, sizi olabildiğince soğuk çalışan temiz bir bilgisayardan daha erken yarı yolda bırakacaktır.
Düzenli temizliğin bir başka artısı da, dizüstü veya masaüstü bilgisayarınıza ne girdiğine ve nereye eğildiğine bağlı olarak çok hızlı bir şekilde sorunlara neden olabilecek küçük döküntü parçalarını bilgisayarınızın iç işleyişinden uzak tutmaktır. Bir de estetik var: Temiz bir bilgisayar gözü çok daha yoruyor.
Bilgisayarınızı temiz tutmanın karmaşık bir yanı yoktur ve bunu yapmak için ekipman veya ürünlere ilişkin özel hiçbir şeye ihtiyacınız yoktur. Başlamadan önce bilgisayarınızı kapatın, fişini prizden çekin ve tüm aksesuarları (harici disk sürücüleri gibi) çıkarın.
Yumuşak, tüy bırakmayan bir bez işinizi görecektir işin çoğu sizin için, hafifçe nemlendirebilirsiniz; kasaları silmek için yüzde 70’lik bir izopropil alkol solüsyonu kullanılabilir, ancak aerosol spreylerden, çözücülerden, aşındırıcılardan ve diğer sert temizleyicilerden kaçının. Bir kutu basınçlı hava, tozu ve sıkışmış kalıntıları temizlemek için kullanışlı olabilir, ancak bilgisayarınızın içindeki hassas bileşenlerden hiçbirine zarar vermemeye dikkat edin.
Güvenlik konusunda bilinçli olun
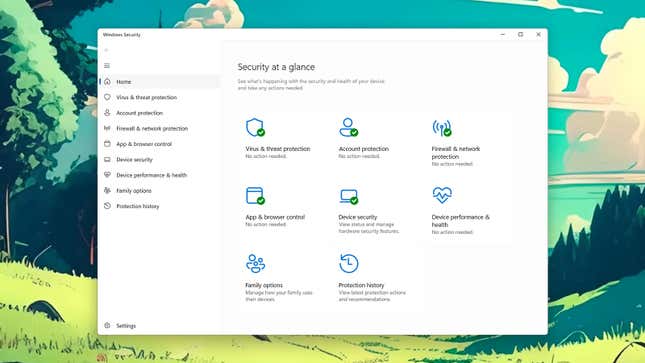
Kötü amaçlı yazılım bilgisayarınızı ele geçirirse, performans açısından bazı ciddi yavaşlamalar görmeye başlayabilirsiniz; bu, dosyalarınız ve çevrimiçi verilerinize yönelik güvenlik tehdidini düşünmeden önce gerçekleşir. Dizüstü bilgisayarınızın veya masaüstü bilgisayarınızın sorunsuz bir şekilde çalışmaya devam etmesini istiyorsanız, iyi korunduğundan emin olmanız gerekir.
Ne kadar dikkatli olmak istediğiniz size bağlıdır: Bilgisayarınızda mutlaka bir üçüncü taraf antivirüs paketine ihtiyacınız yoktur, ancak kesinlikle yardımcı olur. Windows kullanıyorsanız, yerleşik Windows Güvenliğinin bilgisayarınızı olası tehditlere ve şüpheli etkinliklere karşı düzenli olarak taradığından emin olmalısınız.
Chromebook kullanıyorsanız, aslında hiçbir şey yüklenmediğinden bu o kadar da endişe verici değildir, ancak yine de dikkatli olmakta fayda var; tarayıcı uzantılarının da tehlikeli olabileceğini veya kötü kodlanmış olabileceğini ve sisteminize gereksiz yük bindirebileceğini unutmayın. ve emin olmadığınız hiçbir sistemi kurmamalısınız. Bu, Windows ve macOS’taki tarayıcı uzantıları için de geçerlidir.
Bu bizi daha önce belirttiğimiz noktaya geri getiriyor ve yalnızca yüklenmesi gereken yazılımın kurulu olduğundan emin olmanızı sağlıyor. Tarayıcınızda çalışan uzantıları düzenli olarak gözden geçirmeniz ve ihtiyacınız olmayanları kaldırmanız yararlı olacaktır; yüklü olmadıkları takdirde sisteminize zarar veremezler.
