Resim: Kemal Yıldırım/Getty Images.
GIMP’i hiç duymadın mı? Ancak bu ücretsiz yazılım çok uzun zamandır ortalıkta dolaşıyor. GIMP, “GNU Görüntü İşleme Projesi”nin kısaltmasıdır. Adından da anlaşılacağı gibi bir resim düzenleme aracıdır… ve çok iyi bir araçtır. Aslında GIMP sıklıkla Photoshop’un ücretsiz alternatifi olarak tanımlanır.
Ücretsiz açık kaynaklı yazılım olan Gimp’in tüm temel, zengin ve eksiksiz fotoğraf düzenleme ve görüntü işleme özelliklerinden yararlanın. Photoshop’a doğrudan rakip!
- İndirilenler: 8
- Yayın tarihi : 07/11/2023
- Yazar : GIMP Ekibi
- Lisans : Ücretsiz yazılım
- Kategoriler:
Multimedya – Fotoğraf – Eğlence - İşletim sistemi : Linux – Windows 7/8/8.1/10/11 – Windows Taşınabilir – XP/Vista/7/8/10/11 – macOS (Apple Silicon) – macOS (Intel)
Ve evet, o kadar güçlü. Elbette Photoshop bazı açılardan çok daha iyi. Ancak Photoshop ücretli, GIMP ise ücretsizdir. Daha da iyisi, GIMP tüm platformlarda mevcuttur ancak Photoshop’ta durum böyle değildir. Linux kullanıyorsanız topluluğun onlarca yıldır yazılımı uyumlu hale getirmesi için Adobe’ye yalvardığını biliyorsunuzdur. Yani evet, öyle görünüyor ki Photoshop Online Linux’ta da kullanılabiliyor ancak aylık 26,21 Euro’dan başlayan abonelik sorunu hala devam ediyor.
İşte burada GIMP devreye giriyor. Güçlü ve esnek, Photoshop’un yaptığı hemen hemen her şeyi yapıyor (biraz daha az otomasyonla). Bunu kitap kapakları, memler, ekran görüntüleri, afişler ve daha birçok şey oluşturmak için kullanabilirsiniz.
Bir görüntü dosyasını PDF’ye aktarmanız gerekiyorsa bunu doğrudan GIMP’de yapmak mümkündür. Birden fazla yazılım programı kullanmanıza kıyasla daha hızlı ve etkili bir yol. Ek olarak, GIMP ile PDF’ye dışa aktarırken şunları yapmak mümkündür:
- sayfalar gibi katmanları kullanın;
- sayfaların sırasını tersine çevirin;
- kaydetmeden önce katman maskelerini uygulayın;
- bitmap görüntülerini vektör görüntülerine dönüştürün (mümkün olduğunda);
- gizli katmanları ve opaklığı 0 olan katmanları çıkarın;
- şeffaf katmanları arka plan rengiyle doldurun.
Peki nasıl yapılır? Çok basit, kılavuzu takip edin.
1. Dışa aktarılacak görüntüyü açın
Başlamak için bilgisayarınızda GIMP’nin kurulu olması gerekir. Yazılımı başlatın ve ardından dışa aktarmak istediğiniz görüntüyü açın. Dışa aktarmak istediğiniz koşullarda olduğundan emin olun.

2. Resmi dışa aktarın
Resim GIMP’de açıldığında menüye tıklayın Dosya Araç çubuğunun sol üst kısmındaki öğesini seçin ve ardından Farklı dışa aktar.
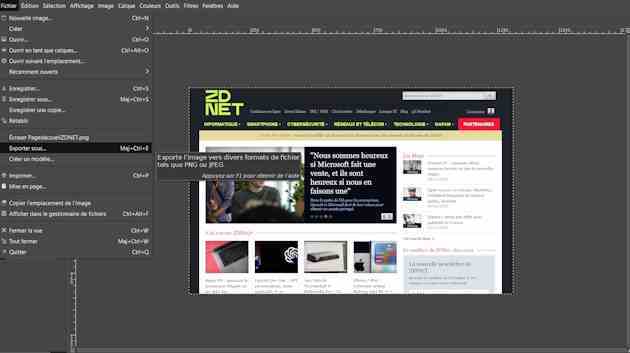
3. Dosya adı uzantısını değiştirin
Görüntülenen açılır pencerede, dosya adı uzantısını (.jpg, .png vb.) .pdf olarak değiştirin ve ardından öğesine tıklayın. İhracat – veya tuşuna basın Giriş klavyenizin. Ayrıca bu pencerede dosya adını değiştirebilir ve hedefi kaydedebilirsiniz.
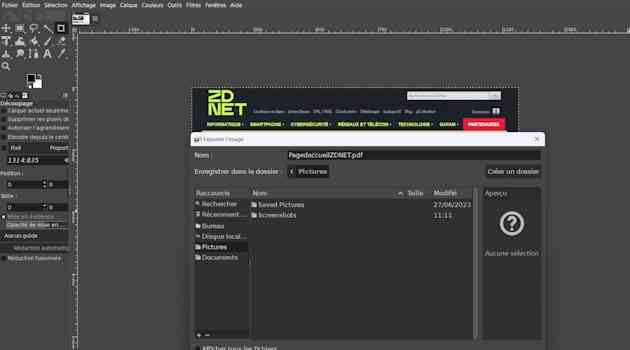
4. Dışa aktarmayı yapılandırın
Bir sonraki pencerede dışa aktarma ayarlarını gerektiği gibi değiştirebilirsiniz. Tüm ayarlar ihtiyaçlarınızı karşıladıktan sonra öğesine tıklayın. İhracat PDF’niz, dışa aktarma işleminin başlangıcında seçtiğiniz klasörde oluşturulacaktır.
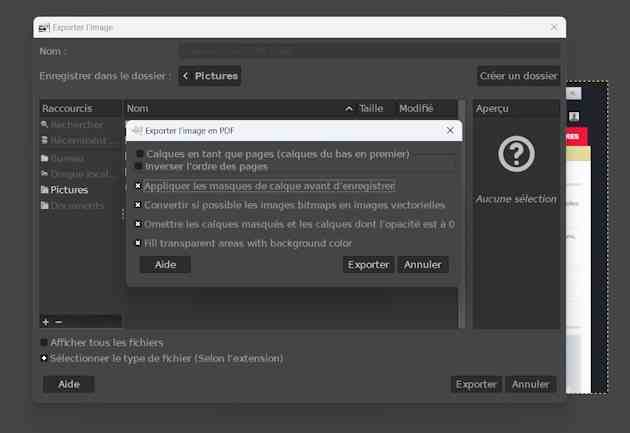
İşte artık GIMP kullanarak görüntüleri PDF’ye nasıl dönüştüreceğinizi biliyorsunuz. Ücretsiz yazılımın size zaman kazandıracak çok kullanışlı bir işlevi!
Kaynak : ZDNet.com

