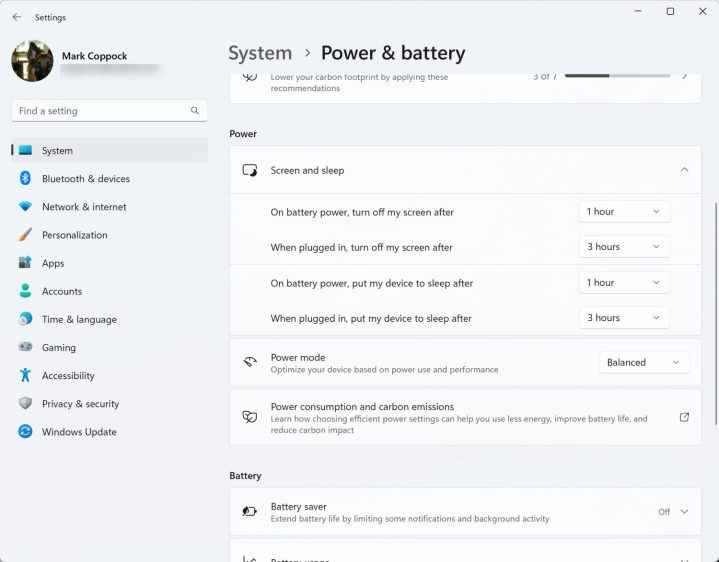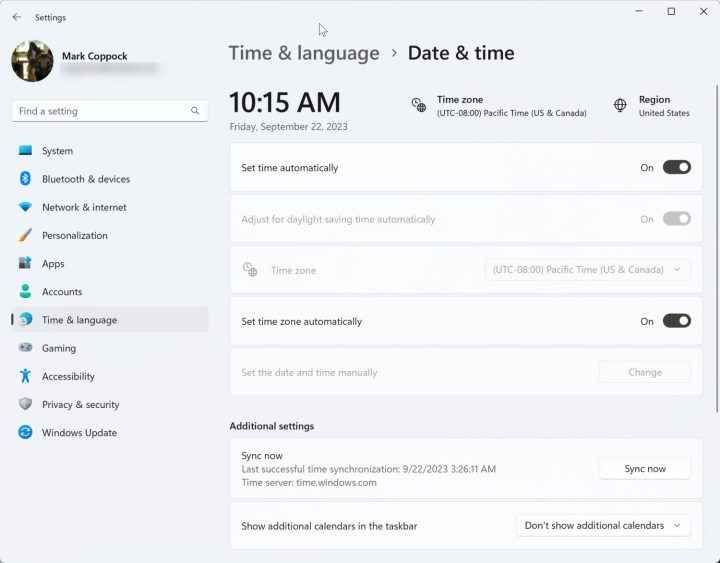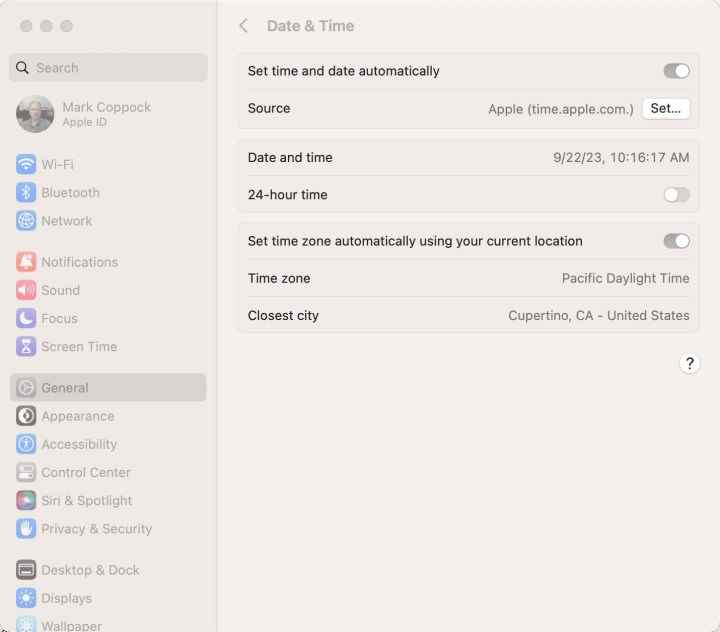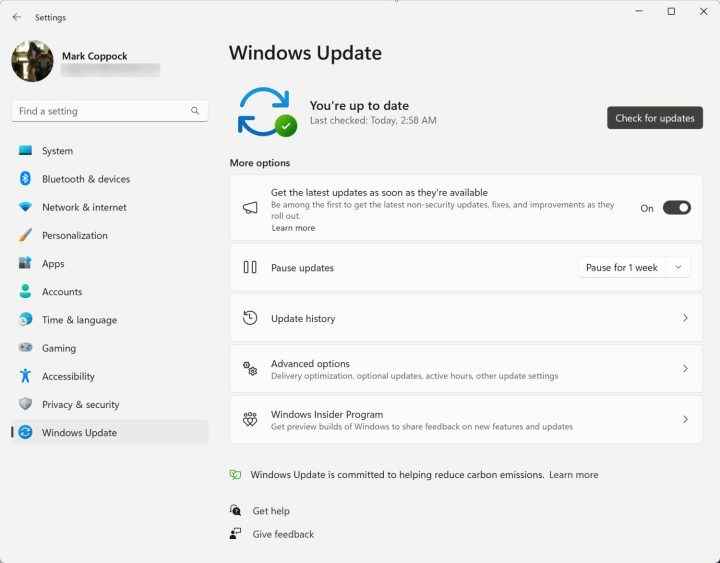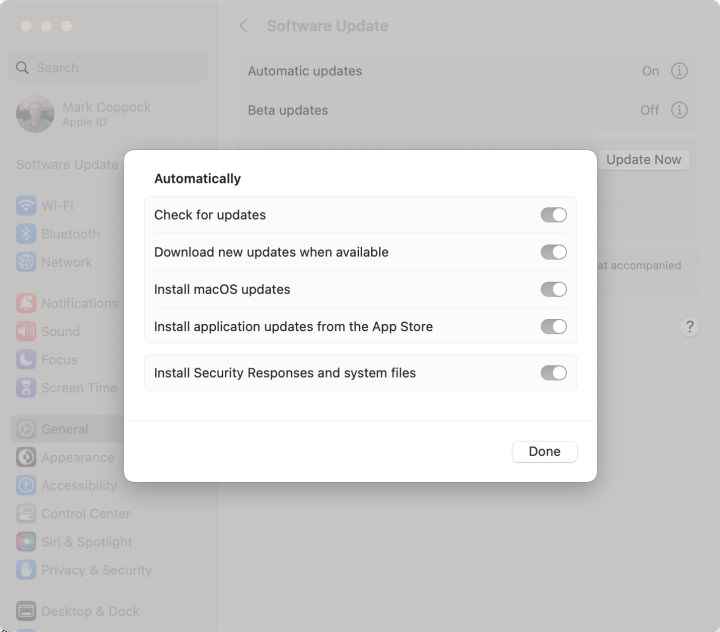Neredeyse en iyi dizüstü bilgisayarların hepsini inceledim ve yeni bir dizüstü bilgisayar elime geçtiğinde, standart bir yapılandırmayı karşıladığımdan emin olmak için içgüdüsel olarak bazı ayarları yapıyorum. Kriterlerimin ve testlerimin tutarlı olmasını sağlamak için her dizüstü bilgisayarın aynı şekilde ve mümkün olduğunca birbirine yakın şekilde kurulduğundan emin olmam gerekiyor. Bu ayarlar çoğu kullanıcı için geçerli olmasa da süreç bana çeşitli ayarların günlük kullanımı nasıl etkilediğine dair bazı bilgiler verdi.
Dolayısıyla, bir dizüstü bilgisayarı gerçek iş için kullanmaya başladığımda, iş akışıma uyacak şekilde değiştirdiğim bir dizi temel ayara sahibim. Bunları burada hem Windows 11 hem de MacOS için özetleyeceğim. Bu herkese uyan tek bir senaryo değil, ancak bu değişikliklerden bazılarının bilgisayar kullanımınızı daha verimli ve keyifli hale getireceğini umuyoruz.
Güç yönetimiyle başlayın
Windows 11’de ilk gittiğim yer Ayarlar uygulama Sistem ve daha sonra Güç ve pil. Windows, hem pil kullanımı hem de fişe takılıyken varsayılan olarak çok kısa bir ekran açık kalma süresine sahiptir ve bunları ben ayarlıyorum Ekrana getir ve sürükle ekranı kapatmak ve dizüstü bilgisayarı uyku moduna geçirmek için sırasıyla bir saat ve üç saate kadar. Ekranınızı kapatmayı tercih ettiğiniz halde dizüstü bilgisayarınız uyanık kalıyorsa buna göre ayarlayın. Ve benim zamanlarım senin işine yaramayabilir. Dizüstü bilgisayarımı ekranı açık şekilde orada çok sık tutmuyorum ve kapağını kapattığımda uyku moduna geçiyor.
ben ayarladım Güç modu “Dengeli”ye geçiyorum çünkü kullandığım çoğu dizüstü bilgisayar, o dizüstü bilgisayar için optimize edilmiş çeşitli güç modlarını etkinleştiren bir yardımcı programla birlikte geliyor. Örneğin HP’nin Komuta Merkezi yardımcı programı bulunurken, diğer bazı üreticiler bu ayarı kendi genel yardımcı programlarına gömüyorlar. Bazı Lenovo dizüstü bilgisayarlar bunun yerine Windows güç modu ayarıyla bütünleşir. Genellikle dizüstü bilgisayarımın adı ne olursa olsun “dengeli” modunda çalışırım ve yalnızca ekstra hız artışına ihtiyaç duyduğumda “performans” moduna geçerim. Ancak pil ömrü, ısı, gürültü ve performansın en iyi karışımını elde etmek için dizüstü bilgisayarınızın yardımcı programlarına aşina olmak isteyeceksiniz. Özellikle oyun dizüstü bilgisayarlarında büyük bir fark yaratabilir.
MacBook Pro 14’ümde pek fazla güç ayarı yapmadım. açıyorum Sistem ayarları uygulamayı seçin ve Pil soldaki sütundan emin olun ve ardından Düşük güç modu ayarlandı Asla. Pil gücüyle çalışırken çok fazla zorlu uygulama çalıştırmıyorum ve bu nedenle MacBook’un her zaman tam hızda çalışmasını istiyorum. Yaptığım başka bir değişiklik de şuna girmek: Seçenekler… ve kapat Pille çalışırken video akışını optimize edin. Hem pille çalışırken hem de prize takılıyken tam kaliteli HDR video istiyorum. Aksi takdirde, benim için iyi çalışan MacOS varsayılanlarını koruyorum.
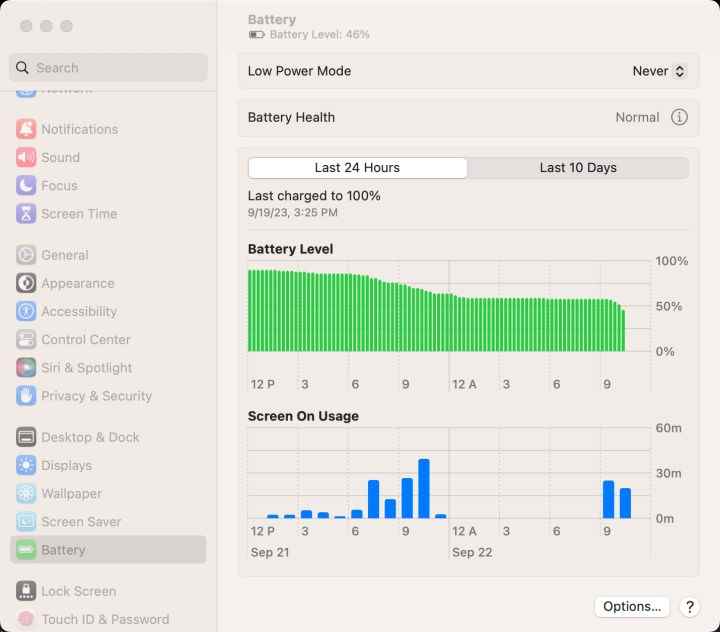
Optimum performans için ekranı ayarlayın
Modern dizüstü bilgisayarlar, ister üretkenlik için harika bir IPS teknolojisi kullanıyor olsun, ister içerik oluşturucuların ve medya tüketicilerinin seveceği OLED ve Mini-LED panelleri kullanıyor olsun, genel olarak mükemmel ekranlara sahiptir. Yüksek dinamik aralık (HDR) içeriğini görüntüleme konusunda harika bir iş çıkaran yüksek çözünürlüklere ve ekranlara taraftarım, bu yüzden ikincisine yöneliyorum. Her durumda, ekranınızın performansını optimize ettiğinizden emin olmak için kontrol etmek isteyeceğiniz birkaç ayar vardır.
Windows 11’de şuraya gidiyorum: Ayarlar > Sistem> Görüntülemek. Oraya vardığımda, ışık değiştiğinde parlaklığı otomatik olarak ayarlama seçeneğinin olup olmadığını kontrol ediyorum. Varsa kutunun işaretini kaldırırım. Parlaklığı manuel olarak kontrol etmeyi seviyorum. Kontrol ettiğim bir sonraki ayar ekranın Ölçek. Doğru ölçeklendirme yüzdesi ekranın boyutuna ve çözünürlüğüne bağlıdır. Hangisinin çok küçük olmayan simgeler ve metinler ürettiğini görmek için birkaç seçeneği kontrol edeceğim, ancak bu, ekrandaki öğelerin çoğunu aynı anda görmemi sağlıyor. Bu bazen doğruyu bulmam için birkaç deneme yapmam gereken bir dengeleme eylemi. Yüksek yenileme hızlarına sahip daha yeni dizüstü bilgisayarlarda şunu seçeceğim: Gelişmiş ekran ve daha sonra Bir yenileme hızı seçin. Daha yüksek bir yenileme hızı (örneğin 120Hz) seçildiğinde daha fazla pil ömrü kullanılır ve kullanıcı arayüzü daha akıcı hale gelir. Ve eğer bir oyuncuysanız, yırtılmasız oyun oynamanın anahtarı budur.
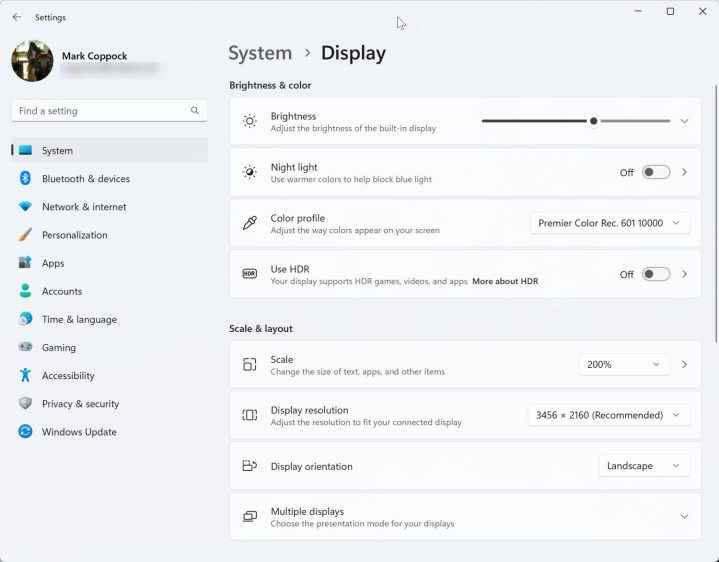
MacBook’umda şuraya gidiyorum: Sistem ayarları uygulamayı seçin ve Gösterimler. Varsayılan benim için mükemmel çalıştığından ölçeklendirmeyi değiştirmiyorum. kapatıyorum Parlaklığı otomatik olarak ayarlaEmin ol Yenileme hızı “ProMotion” (ekranı dinamik olarak 120Hz’e kadar ayarlayan) olarak ayarlandığından ve Ön ayar değil Apple XDR Ekran (P3-1600 nit). HDR video oynatırken en parlak ekranı istiyorum; bu, en yeni MacBook Pro Mini-LED ekranların yanı sıra hiçbir dizüstü bilgisayarın yapamadığı bir şey. Daha sonra tıklıyorum Gelişmiş… ve kapatıldı Pildeki ekranı hafifçe karartın. Ayrıca iPad Pro 11’ime uyum sağlamak için Mac veya iPad’i ikinci ekran olarak kullanma seçeneklerini de değiştiriyorum.
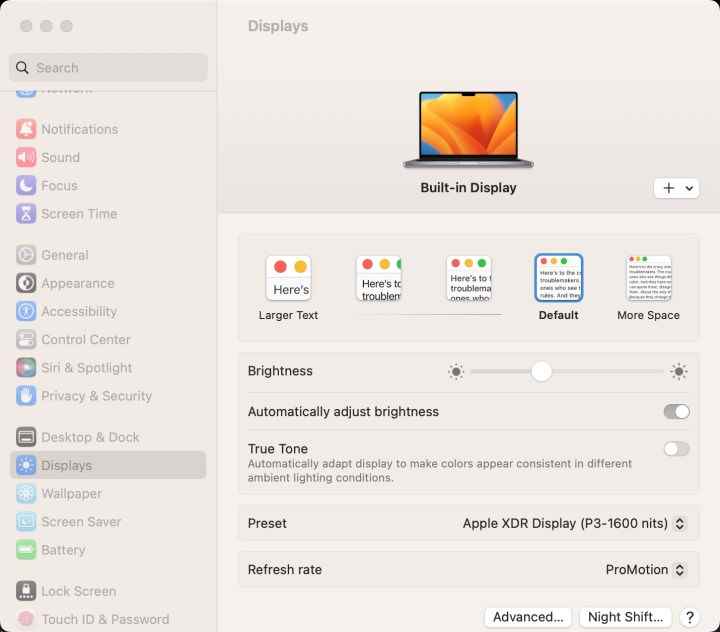
Windows 11, renk ayarlamalarını biraz daha zorlaştırıyor. Şunu arayabilirsiniz: Renk yönetimi ve aç Kontrol Paneli Ekranınıza özel bir renk profili uygulamak istiyorsanız bu seçeneği kullanın. Bu ICC profilleri yaygın değildir, dolayısıyla özel bir renk profili oluşturmak için genellikle Datacolor’un SpyderX’i gibi bir tüketici renk ölçerine ihtiyacınız olacaktır.
Dokunmatik yüzeyinizin sizin için çalışmasını sağlayın
Windows 11’de veya MacOS’ta herhangi bir klavye ayarı yapmıyorum ancak dokunmatik yüzey yapılandırmasını kontrol edip ayarlıyorum. Dokunmatik yüzey, çoğu insanda olduğu gibi dizüstü bilgisayarlarımla etkileşimde bulunmamın birincil yoludur ve zaman zaman dokunmatik ekranı ve harici bir fareyi kullanırken, dokunmatik yüzey ayarlarının tam olarak doğru olması hayati önem taşıyor.
Windows 11’de bu, şu anlama gelir: Ayarlar > Bluetooth ve cihazlar > Dokunmatik yüzey. Oraya varınca ilk önce ayarları yapıyorum İmleç hızı belirli bir dizüstü bilgisayarda en rahat olana. bundan eminim Konik tüm kombinasyonlar için etkindir ve Dokunmatik yüzey hassasiyeti ayarlandı Orta hassasiyet. Sonra ayarladım Kaydırma yönü ile Aşağı hareket yukarı kaydırırbu bana daha doğal geliyor.
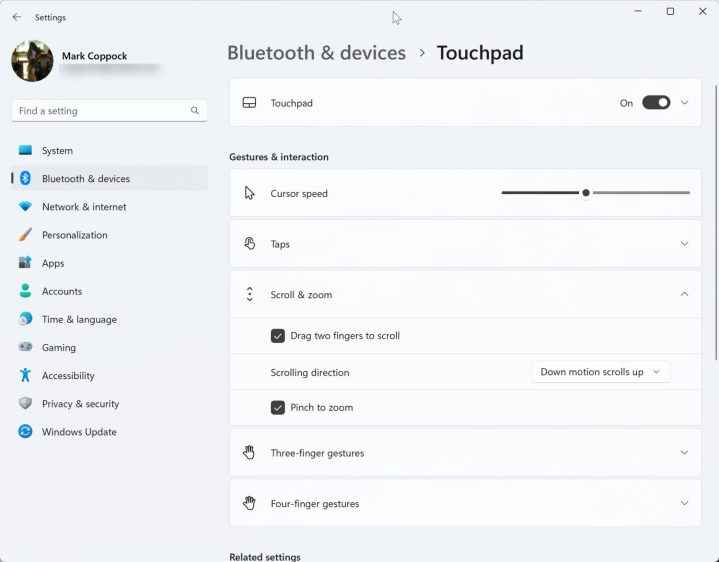
MacBook’umda şunu açıyorum: Sistem ayarları uygulamayı seçin ve tıklayın İzleme paneli. Altında İşaretle ve Tıklaayarlıyorum İzleme hızı Ve Tıklamak Force Touch dokunmatik yüzeyden hassas bir yanıt almak için ayarlar. ben de açıyorum Tıklamak için dokunun. Altında Kaydır ve Yakınlaştırdeğiştiriyorum Doğal kaydırma açık, Windows dizüstü bilgisayarlardaki davranışla eşleşiyor. Ayarlanacak başka ayarlar da var, ancak diğer varsayılan ayarlar etkinken dokunmatik yüzeyin performansından memnunum.
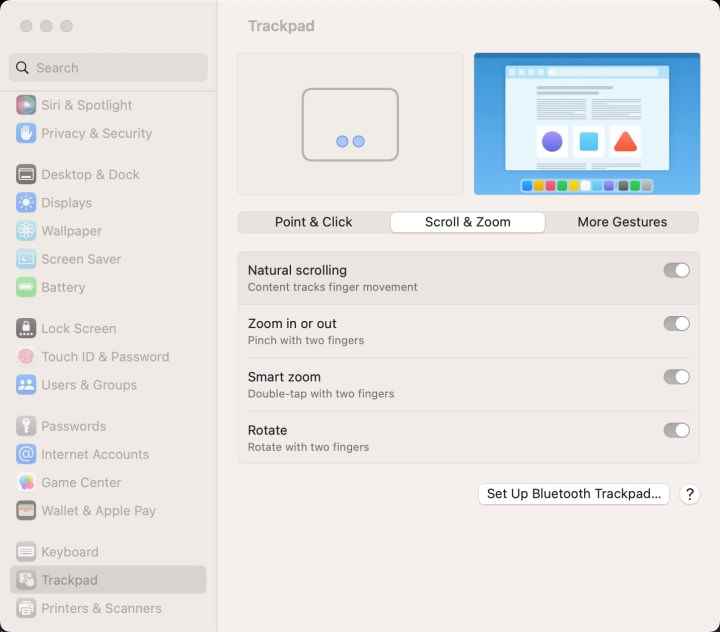
Çeşitli
Hem Windows 11 dizüstü bilgisayarlarımda hem de MacBook’umda yaptığım birkaç değişiklik daha var. Bildirim ayarlarını yalnızca istediğim uygulamalar için etkinleştirecek şekilde değiştiriyorum. Windows’ta ayarları şurada bulabilirsiniz: Ayarlar > Sistem> Bildirimler. MacBook’ta bunlar Ayarlar uygulama, ardından Bildirimler.
Doğru ayarlandığından emin olduğum ilk yapılandırma seçeneklerinden biri saat dilimidir. Windows’ta şu adrese gidin: Ayarlar > Zaman ve dil > Tarih ve saatve ardından açın Saat dilimini otomatik olarak ayarla. Orada bir Şimdi senkronize et butonunu kullanarak zamanınız yanlışsa burayı seçmeniz gerekebilir. MacOS’ta şunu açın: Sistem Ayarlar uygulamayı seçin ve ardından Genel > Tarih ve Saat. Emin olmak Geçerli konumunuzu kullanarak saat dilimini otomatik olarak ayarlayın açık konuma getirilir.
Son olarak güncellemelerin otomatik olarak uygulanmasını seviyorum, bu da beni azınlıkta bırakabilir. Evet, bazen bir dizüstü bilgisayar uygunsuz bir zamanda güncellenir, ancak önemli güvenlik güncellemelerini kaçırma fikrinden hoşlanmıyorum. Windows 11’de şuraya gidiyorum: Ayarlar > Windows güncellemesonra açıyorum En son güncellemeleri çıktıkları anda alın. Bu, güvenlikle ilgili olmayan güncellemeler için geçerlidir, ancak yine de her ihtimale karşı onu açıyorum. MacOS’ta ayar şuradadır: Sistem ayarları uygulama, ardından GenelDaha sonra Yazılım güncellemesi. yanındaki bilgi simgesine tıklayın Otomatik güncellemeler ve birkaç seçenek göreceksiniz. Hepsini açıp kapatıyorum.
Bazen, özellikle Windows’ta güncellemeler işe yaramıyor. Gidebilirsin Ayarlar > Windows güncellemesi> Güncellemeleri kaldır En son yüklediğiniz güncellemeleri görmek ve bunları kaldırmak için.
Oradan daha fazlası
Windows 11 ve macOS’ta düzinelerce ek ayar vardır ancak güç, ekran ve dokunmatik yüzey ayarlarınızı yapmak dizüstü bilgisayarınızı doğru şekilde ayarlamalıdır. Oradan, duvar kağıdınız ve renk ayarlarınız gibi şeyleri ayarlamak, kişiselleştirme meselesidir.
Ancak bunların hepsi dizüstü bilgisayarınızın sizin istediğiniz şekilde çalıştığını varsayar. Sorunlarla karşılaşıyorsanız yaygın Windows 11 sorunlarına ve yaygın macOS Ventura sorunlarına ilişkin genel özetlerimize göz atmayı unutmayın.