
İki harici monitörün gücünden Mac’inizle yararlanmak, üretkenliğiniz ve iş akışınız açısından oyunun kurallarını değiştirebilir. Geniş ekran alanı büyük ölçekte çoklu görevlere izin veriyor, ancak bir sorun var. Varsayılan olarak bu ikili monitörler genellikle bağımsız ekranlar gibi davranarak uygulamaları ve pencereleri her iki ekrana sorunsuz bir şekilde genişletmenizi engeller. Bu, bir tarayıcı sayfasını veya uygulama penceresini tüm kurulumunuz boyunca paylaşamadığınızda hayal kırıklığına yol açabilir.
Sorun, uygulamalarınızı ve pencerelerinizi farklı bölümlere ayırarak iki monitörünüzün tek bir monitör gibi davranmasını engelleyen Mac’in Görev Kontrolü ve Boşluklar özelliğinden kaynaklanıyor. Ama endişelenmeyin; basit bir düzeltme var.
Ayrıca Oku
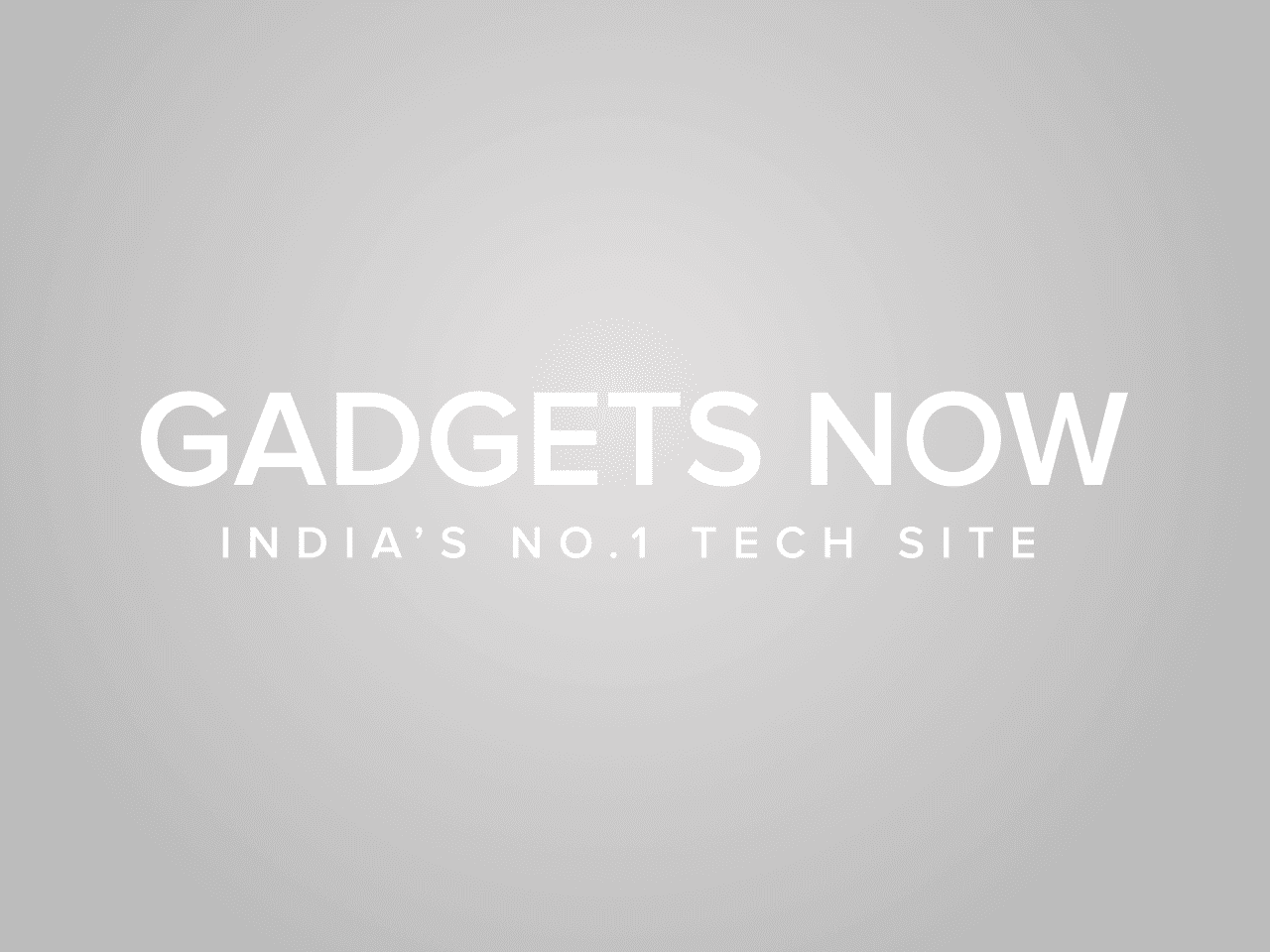
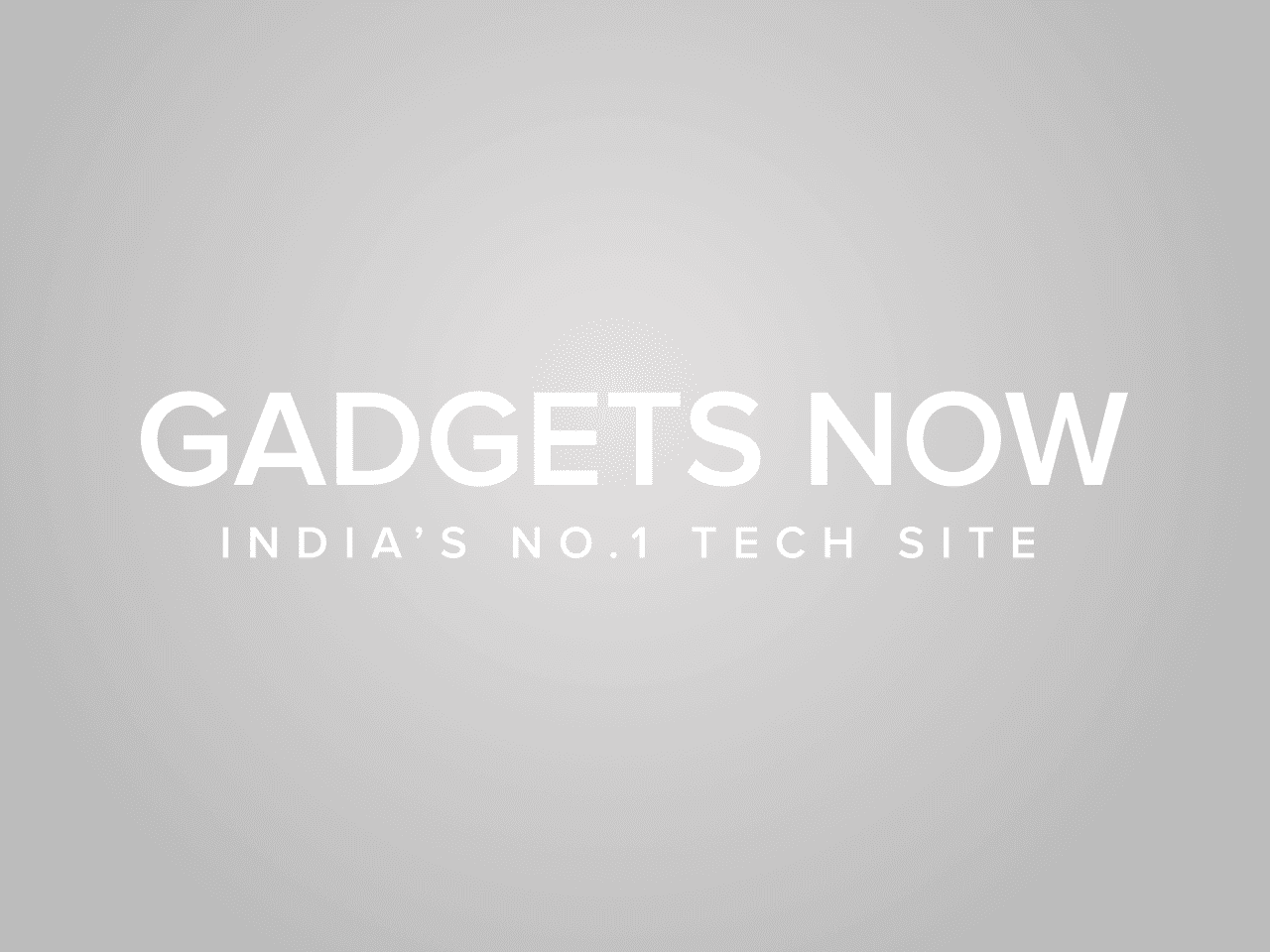
Burada adım adım bir kılavuz bulunmaktadır ve size iki Mac monitörünüzü tek, kusursuz bir ekranda birleştirerek çift ekran kurulumunuzun potansiyelini en üst düzeye çıkarma adımlarını göstereceğiz.
Bu adımları takip et:
Sistem Tercihlerini Aç
Ana ekranınızın sol üst köşesindeki Apple Menüsüne tıklayın ve ardından açılır menüden “Sistem Tercihleri”ni seçin.
Ekran ayarlarını kontrol edin
Sistem Tercihleri penceresinde, sol paneldeki “Ekranlar”a gidin ve çift ekran işlevselliği için ekranlarınızın “Genişletilmiş” olarak ayarlandığından emin olun; İçeriği her iki ekrana da kopyalayan “Ayna” modundan kaçının.
Görev Kontrolü ayarlarını yapın
Sistem Tercihleri’nde sol paneldeki “Masaüstü ve Dock” seçeneğine gidin. “Görev Kontrolü”ne ilerleyin. “Ekranların ayrı Alanları vardır” etiketli kaydırıcıyı bulun. Her iki ekranı tek bir çalışma alanında birleştirmek için maviden (bağımsız) griye değiştirin.
Mac’inizi yeniden başlatın
Bu değişikliği yaptıktan sonra ayarların etkili olması için Mac’inizi yeniden başlatmanız önemlidir. Devam eden çalışmaları kaydedin ve Apple Menüsüne tıklayın, ardından “Yeniden Başlat”ı seçin.
Ekran çözünürlüklerini ayarlayın (gerekirse)
İçerikleri aynı boyutta ve netlikte görüntülediklerinden emin olmak için Sistem Tercihleri > Ekranlar’da her iki monitörün çözünürlüğüne ince ayar yapın.
Çözüm
İki Mac monitörünüz artık tek bir monitör gibi davranarak uygulamaların her iki ekrana da sorunsuz bir şekilde genişletilmesine olanak tanır. Standart M1 ve M2 Mac’lerin genellikle varsayılan olarak yalnızca bir harici monitörü desteklediğini unutmayın. Çift ekranlar için özel yazılım ve donanım çözümlerini keşfedin.
FacebookheyecanLinkedIn
makalenin sonu
