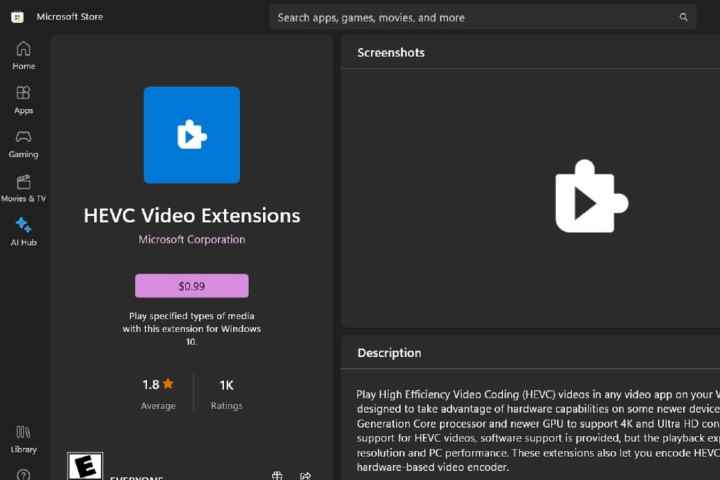Yüksek Verimli Görüntü Kabı veya HEIC dosyası, genellikle Apple aygıtları tarafından kullanılan bir görüntü biçimidir. Kullanışlı bir resim formatıdır çünkü JPG dosyalarından hem daha kompakt hem de daha kaliteli olduğu düşünülür. Ancak yararlı olmasına rağmen, diğer – özellikle Apple dışı – cihazlarda desteklenmeyebilir ve kullanımı JPG gibi diğer görüntü formatları kadar yaygın değildir.
Windows 11 PC’niz varsa ve HEIC dosyalarınızı JPG’ye dönüştürmek için kullanmanız gerekiyorsa, bunu nasıl yapacağınızı gösterebiliriz. Yerel Windows 11 uygulamalarını kullanarak veya bir üçüncü taraf dönüştürme web uygulaması aracılığıyla HEIC’yi JPG’ye dönüştürebilirsiniz. Her ikisinin de nasıl yapılacağı aşağıda açıklanmıştır.
Yerel bir Windows 11 uygulaması kullanın: Microsoft Paint
HEIC dosyalarınızı JPG’ye dönüştürmek için yerel Windows 11 uygulamalarını kullanabilirsiniz. Aslında, bunu Fotoğraflar uygulamasını veya Microsoft Paint uygulamasını kullanarak yapabilirsiniz.
Aşağıdaki adımlarda, HEIC dosyalarınızı Paint uygulaması aracılığıyla JPG’ye nasıl dönüştüreceğinizi göstereceğiz.
Not: HEIC dosyalarınızı dönüştürmek üzere Paint veya Photos uygulamasını kullanmak için Microsoft Mağazası aracılığıyla iki dosya uzantısı uygulaması indirmeniz gerekebilir. Bu uygulamalara HEIF Görüntü Uzantıları ve HEVC Video Uzantıları denir. Her ikisi de Microsoft Corporation’dan listelenmiştir. Ne arayacağınızı bilmeniz için Microsoft Store listelerinin ekran görüntülerini yukarıya ekledik. Henüz sahip değilseniz bunları kurun ve ardından HEIC dosyalarınızı dönüştürmek için aşağıdaki adımları izleyin.
Aşama 1: HEIC dosyanızı Paint uygulamasında açın.
Adım 2: Ardından seçin dosya > Farklı kaydet.
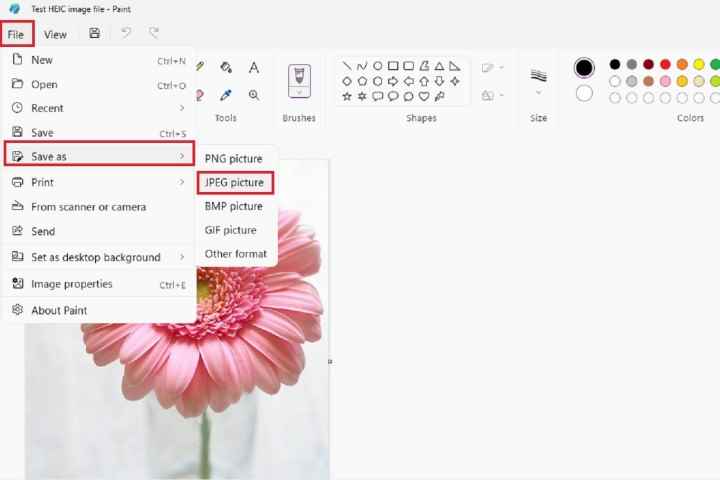
ekran görüntüsü
Aşama 3: Görünen menüden seçin JPEG resmi (JPG ile aynıdır).
Adım 4: Görünen pencerede yeni dosyanızı adlandırın. Sonra seç Kaydetmek.
Ve bu kadar! Artık resminizin bir JPG dosyası olarak kaydedilmiş bir kopyasına sahip olacaksınız.
Adım 5: Alternatif olarak, Fotoğraflar uygulamasında da benzer adımları uygulayabilirsiniz:
HEIC dosyanızı Fotoğraflar uygulamasıyla açın. Ardından Üç nokta simge > Farklı kaydet. Ardından, beliren pencerede, yanındaki açılır menüyü seçin. tür olarak kaydet. Seçmek JPG bu açılır menüden dosyanızı adlandırın ve ardından Kaydetmek.
Ücretsiz bir web uygulaması kullanın: Convertio
Windows 11 PC’nizle birlikte gelen uygulamaları kullanmak istemiyorsanız, Convertio gibi ücretsiz dosya dönüştürme sitelerini de kullanabilirsiniz.
Convertio, dosyaları ücretsiz olarak dönüştürmenize olanak tanır ve bir hesap için kaydolmanız da gerekmez. Bununla birlikte, Convertio hizmetinin ücretsiz sürümünün sınırları vardır:
- Günde en fazla 10 dosya dönüştürebilirsiniz.
- Her dosyanın boyutu en fazla 100 MB olabilir.
- Aynı anda en fazla iki dönüşüm başlatabilirsiniz.
HEIC dosyalarınızı JPG’ye dönüştürmek için Convertio’yu nasıl kullanacağınız aşağıda açıklanmıştır:
Aşama 1: Web tarayıcınızı açın ve şuraya gidin: Dönüştürme İnternet sitesi.
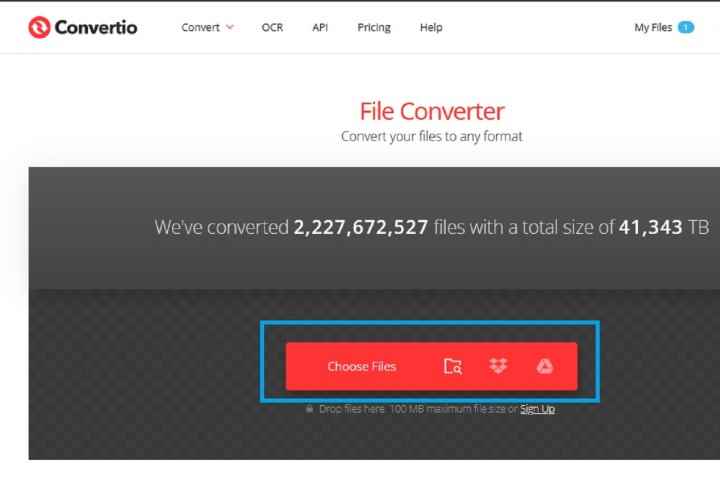
ekran görüntüsü
Adım 2: kırmızıyı seç Dosyaları seçin düğme. Ardından beliren pencerede HEIC dosyanızı seçin ve Açık.
Aşama 3: Ardından, HEIC dosyanız siteye yüklendikten sonra, Aşağı ok simge. Görünen açılır menüden seçin JPG.
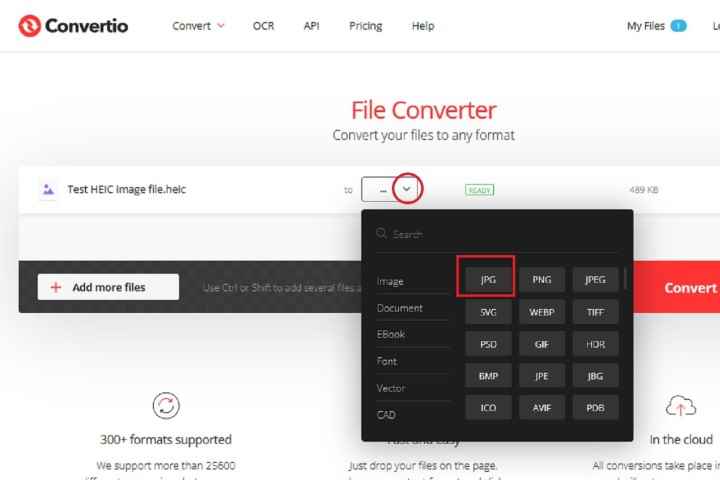
ekran görüntüsü
Adım 4: kırmızıyı seç Dönüştürmek düğme.
Adım 5: Dönüştürme işlemi tamamlandıktan sonra mavi bir simge görmelisiniz. İndirmek düğme. Onu seçin.
Yeni JPG dosyanız bilgisayarlarınızda olmalıdır. İndirilenler el ilanı. Bu kadar!
Not: Convertio, dönüştürülen dosyalarınızı 24 saat saklayacağını söylüyor. Ayrıca seçerek bunları kendiniz de silebilirsiniz. Benim dosyalarım web sitesinde ve ardından X yanındaki simgeler İndirmek dönüştürülen dosyalarınızın düğmeleri.
Diğer dosya türlerini dönüştürmeniz gerekiyor mu? PDF’leri Word belgelerine ve Excel dosyalarını Google E-Tablolara dönüştürmeyle ilgili kılavuzlarımıza göz atın.