Apple, iOS 17 ve iPadOS 17’nin genel beta sürümünü yayınladı. WWDC 2023 sırasında zaten gördüğümüz bir dizi özelliğe ek olarak Apple, aşağıdakiler gibi bazı küçük iyileştirmeler de yaptı: B. iPhone veya iPad’inizde sayfaların, e-postaların veya belgelerin tam sayfa veya kayan ekran görüntülerini fotoğraf biçiminde kaydetme yeteneği. Bu özellik macOS Sonoma aracılığıyla MacBook’ta bile mevcuttur.
iPhone ve iPad’de ekran görüntüsü nasıl alınır?
Gelişmiş ekran görüntülerini fotoğraf olarak kaydetmek, normal ekran görüntülerini Apple cihazınıza kaydetmek kadar kolaydır. Bununla birlikte, eski ana sayfa düğmesine sahip iPhone’lar ve iPad’ler için yöntem, Face ID ile donatılmış iPhone 14 gibi daha yeni modellerden farklıdır.
Aşağıda, Siri sesli komutunu kullanmak da dahil olmak üzere ekran görüntüsü almanın birkaç yolu vardır. Bu arada, işlev de dahildir macOS Sonoma çalıştıran MacBook’lar mümkündür.
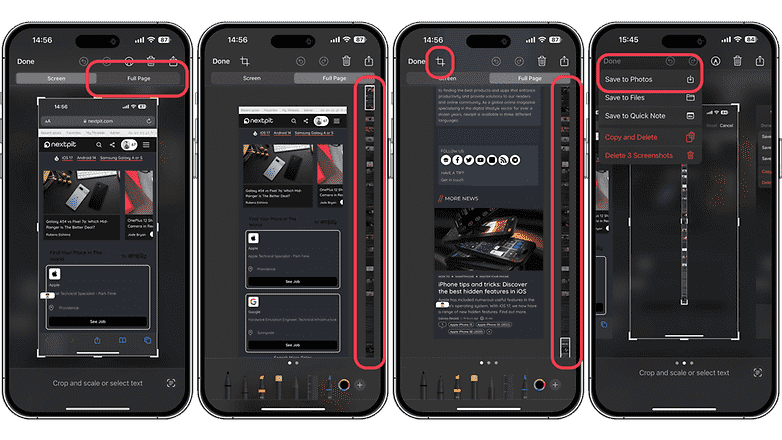
Görüntüyü fotoğraf olarak kaydetmeden önce her zaman kırpmanız gerektiğini unutmayın. / © nextpit
gelişmiş Face ID ile iPhone ve iPad’lerde ekran görüntüsü alın
iPhone’unuzda Face ID teknolojisi varsa, ekran görüntüsü almak için “ses açma” düğmesine ve güç düğmesine aynı anda kolayca basabilirsiniz. Ekran görüntülerini fotoğraf olarak nasıl kaydedeceğinizi aşağıda anlatacağım:
- seninkinin kilidini açar iPhone veya iPad.
- Herhangi bir web sayfasına, e-postaya veya belgeye gider.
- şimdi basın eşzamanlı ses açma düğmesi ve yan düğme (iPad’deki Güç düğmesi) ve her ikisini de hızla bırakın.
- Küçük resim önizlemesine dokununekran görüntüsünü görmek için düzenlemek için ve daha fazla seçenek görüntüleyin.
- Seç Tüm Sayfa sekmesi.
- Mecbursun resim şimdi elle kırpFotoğraf olarak kaydetmek için
- Düğmeye dokununTamamlamak” ve ardından “Fotoğraflara Kaydet“.
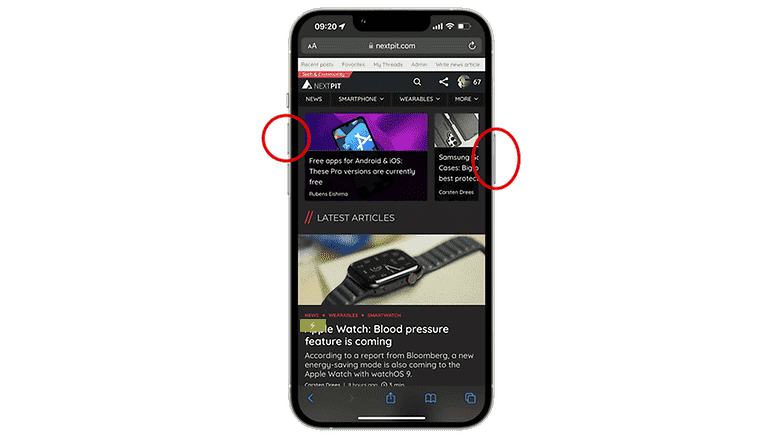
Ses düğmelerini ve yan düğmeleri kullanarak kolayca ekran görüntüleri oluşturabilirsiniz. / © nextpit
Touch ID ile iPhone ve iPad’lerde kayan ekran görüntüleri yakalayın
Touch ID özellikli iPhone’larda, bunun gibi iPhone SE 3 (test için), ana ekran düğmesi, modele bağlı olarak üst veya yan düğmeyle aynı işleve sahiptir. Böylece resimlere önceden bakabilir veya kaydedebilirsiniz. Aynı prosedür, ana sayfa düğmesi olan eski iPad tabletler için de geçerlidir.
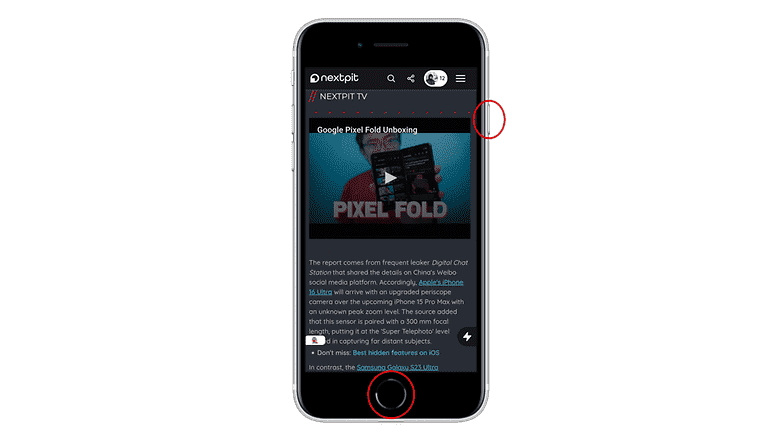
Ana sayfa düğmesi olan bir iPhone’da ekran görüntüsü almak istiyorsanız yan düğmeyi ve ana sayfa düğmesini kullanın. / © nextpit
iPhone veya iPad’de ekran görüntüsü almanın diğer yolları
Ekran görüntüsü almak için klavye kısayollarının yanı sıra, iPhone veya iPad’inizin geçerli görünümünü veya tüm ekranını yakalamanın başka yolları da vardır. En kolay yol, sanal Yardımcı Dokunuş düğmesini etkinleştirmeye ve kısayollar oluşturmaya ek olarak uygun Siri sesli komutunu kullanmaktır.
Siri ile iPhone veya iPad’de eller serbest olarak ekran görüntüsü alın
Cihazınızın tüm sayfanın ekran görüntüsünü alması için Siri’yi kullanabilirsiniz. Tek yapmanız gereken Siri’yi aramak ve doğrudan bir istemde bulunmak. Ardından, ekran görüntüsünü düzenlemek veya fotoğraflarınıza ya da belgelerinize kaydetmek için dokunabileceğiniz küçük resim görünür.
- presler güç düğmesine uzun basın veya iPhone veya iPad’deki ana sayfa düğmesi.
- Siri görünür görünmez, ona sesli komut ver mesela” gibiekran görüntüsü al“.
- Küçük resme veya önizlemeye dokununböylece ekran görüntüsünü düzenleyebilir veya kaydedebilirsiniz.
Ekran görüntüsü almak için yardımcı dokunmatik düğmeyi kullanın
Ekran görüntüsü almak için “Yardımcı Dokunuş” özelliğini kullanmak istiyorsanız, önce aşağıdaki işlevi kullanmalısınız. Ayarlar > Erişilebilirlik > Dokunma etkinleştirin. Daha sonra çeşitli eylemlerden birini programlayabilir ve bunu “Ekran görüntüsü al” olarak atayabilirsiniz.
İlgili eylemi sanal düğme üzerinde tetiklerseniz, cihazınızın mevcut görünümü otomatik olarak kaydedilir. Alternatif olarak, daha fazla seçenek için önizleme küçük resmine dokunun.
iPhone’un arkasına iki veya üç kez dokunun
Ekran görüntüsü almayı kolaylaştıran bir başka erişilebilir özellik de geri dokunmadır. Tıpkı “Yardımcı Dokunuş”ta olduğu gibi, ayarlardan seçeneği etkinleştirmeniz gerekir. Daha sonra çift dokunma ve üç kez dokunma arasında seçim yapabilir ve ekran görüntüsü eylemini her iki harekete de atayabilirsiniz. Bu, iPhone’unuzun her ekran görünümünde çalışır.
Ekran görüntüsü almak için bir kısayol eylemi oluşturun
Kısayollar için öncelikle uygulamada yeni bir bağlantı oluşturmalı ve “Ekran görüntüsü al” eylemini atamalısınız. Yeni kısayolu ana ekranınıza veya bir widget olarak ekleyebilirsiniz. Ancak, diğer ekran görüntüsü alma yöntemlerinin aksine kısayol, üzerinde bulunduğu geçerli ekranla sınırlıdır.
iPhone veya iPad’inizde ekran görüntüsü alırken hangi yöntemi kullanıyorsunuz? Yorumlarda bize bildirin.
