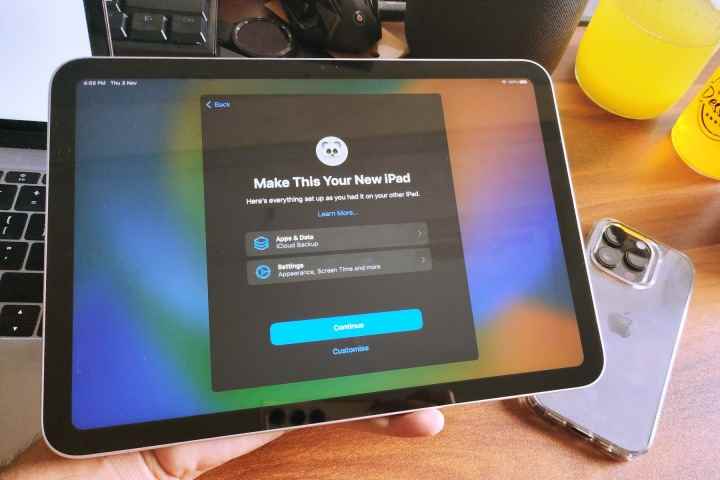Müzik ve TV şovlarından kişisel fotoğraflarınıza ve dosyalarınıza kadar her şeyin bulutta depolandığı bu günlerde, birden fazla Apple aygıtına sahip kişilerin her şeyi senkronize halde tutması her zamankinden daha kolay. En sevdiğiniz müzikleri, fotoğrafları ve hatta takviminizi Mac’inizden veya PC’nizden iPhone veya iPad’inize yüklemek için bir USB – Lightning kablosunu çıkarmanız gereken günler çoktan geride kaldı. Artık her şeyi bulutta tutabilirsiniz ve bir Wi-Fi veya hücresel veri bağlantınız olduğunda tüm cihazlarınız arasında sorunsuz bir şekilde senkronize olur.
iPhone ve iPad için, Apple’ın iCloud’u doğal olarak bunu yapmanın en kolay yoludur. İşletim sisteminin ayrılmaz bir parçasıdır, bu nedenle arka planda sessizce çalışarak her şeyi olabildiğince az karışıklıkla senkronize halde tutar. Google Drive ve Google Fotoğraflar gibi diğer bulut sağlayıcılarını da kullanabilirsiniz, ancak bunlar, Apple’ın sıkı iCloud entegrasyonunun aynı ana saha avantajını sağlayamayan üçüncü taraf uygulamalarına güveniyor.
Ayrıca, Apple’ın iPhone ve iPad’inizi doğrudan bilgisayarınızla senkronize etme özelliğini ortadan kaldırmadığını da belirtmekte fayda var, bu nedenle, buluttan uzak durmayı tercih ediyorsanız veya kendi müziğinizden oluşan bir kitaplığınız varsa, bu yine de bir seçenektir. cihazınızda depolamak istiyorum. İçeriği bir Mac’ten bir iPhone veya iPad’e nasıl senkronize edeceğimize ilişkin kılavuzumuzda bunun nasıl yapılacağı hakkında daha fazla bilgi edinebilirsiniz. Ancak, bir iPhone’u ve bir iPad’i bu şekilde doğrudan birbirine bağlayamazsınız — her birini Mac’inize veya PC’nize bağlamanız ve yukarıdaki kılavuzda ele alınan oradan senkronize etmeniz gerekir.
Söylemeye gerek yok, iCloud’u kullanmak çok daha basit ve her şeyi senkronize halde tutmanıza yardımcı olacak farklı özellikleri nasıl ayarlayacağınızı göstereceğiz, böylece iPhone’unuzla iPad’iniz arasında tek bir ritmi bile kaçırmadan geçiş yapabilirsiniz.
Nadeem Sarwar/DigitalTrends
Her iki cihazda da iCloud’da oturum açtığınızdan emin olun
Başlamak için hem iPhone’unuzda hem de iPad’inizde aynı iCloud hesabında oturum açtığınızdan emin olmanız gerekir. Apple, kurulum işlemi sırasında Apple Kimliğinizle oturum açmanızı isteyeceğinden, her iki aygıtın da birincil kullanıcısı ve ilk etapta bunları kuran kişiyseniz normalde durum böyle olmalıdır, ancak bunu atlamak mümkündür. bu adım ve hiç oturum açmamak.
Birden çok Apple Kimliğiniz varsa veya başka bir aile üyesinin iPad’ini kullanıyorsanız, iCloud hesaplarını değiştirmeniz de gerekebilir. Apple’ın iPhone ve iPad işletim sistemlerinin birden çok kullanıcı profilini desteklemediğini unutmayın; bu nedenle, normalde başka biri tarafından kullanılan bir iPad’i eşzamanlamaya çalışıyorsanız, önce o kişinin oturumunu kapatmasını sağlamanız gerekir; bunu yapmak için şifrelerini sağlamaları gerekir – bu, bilgileri iCloud hesaplarından kaldırır ve senkronize etmeyi durdurur. İki Apple Kimliği arasında geçiş yapmak mümkün olsa da, bunu her yaptığınızda tüm iCloud verilerini silip değiştireceksiniz, bu nedenle bir iPad’i aile üyeleri arasında paylaşmanın ve her şeyi senkronize tutmanın pratik bir yolu değil.
Hem iPhone’unuzda hem de iPad’inizde aynı iCloud hesabında oturum açtığınızdan nasıl emin olacağınız aşağıda açıklanmıştır.
Aşama 1: Aç Ayarlar iPhone veya iPad’inizdeki uygulama.
Ayarlar ekranının üst kısmında adınızı görüyorsanız, hazırsınız demektir! Aşağıdaki adımları atlayabilir ve bir sonraki bölüme geçebilirsiniz.
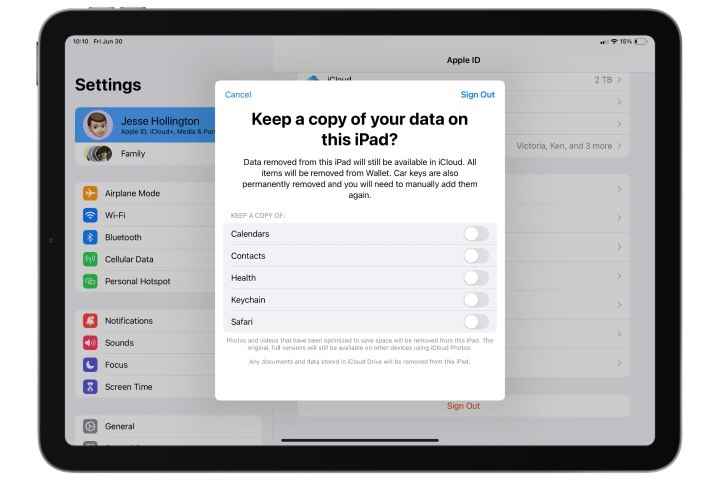
Adım 2: Ayarlar uygulamasının en üstünde sizin adınızın yerine başka birinin adını görürseniz, onu seçin ve ardından aşağı kaydırın ve seçin Oturumu Kapat sonraki ekranın altında.
Bul özelliğini kapatmak için muhtemelen bu diğer hesabın Apple Kimliğini ve parolasını girmeniz istenecektir. Ardından, iCloud’dan çıkmak istediğinizi onaylamak için başka birkaç adımdan geçeceksiniz ve kişiler, takvim etkinlikleri ve fotoğraflar gibi belirli veri türlerini saklamak mı yoksa silmek mi istediğiniz sorulacak.
Tüm bu geçişlerin kapalı olduğundan emin olun ve seçin Oturumu Kapat sağ üst köşeden ve ardından Oturumu Kapat açılan onay isteminden tekrar.
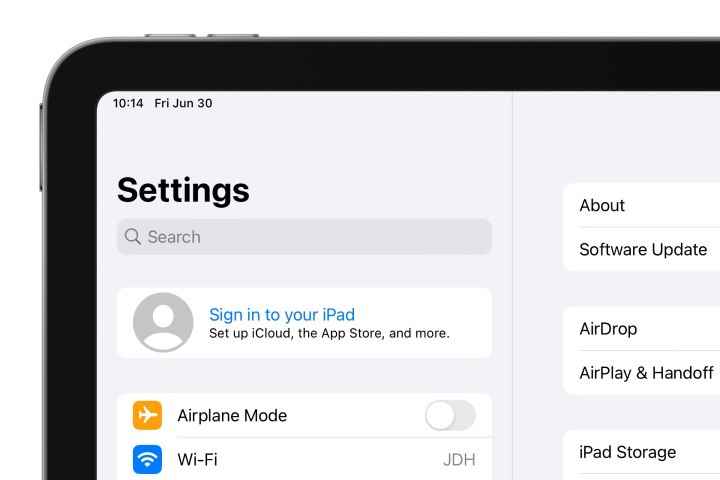
Aşama 3: Başka bir hesaptan çıkış yaptığınızda veya cihaz en başta bir iCloud hesabında oturum açmamışsa, şunu görürsünüz: iPad’inizde oturum açın veya iPhone’unuzda oturum açın Ekranın üst kısmında Bu seçeneği seçin ve oturum açmak için talimatları izleyin.
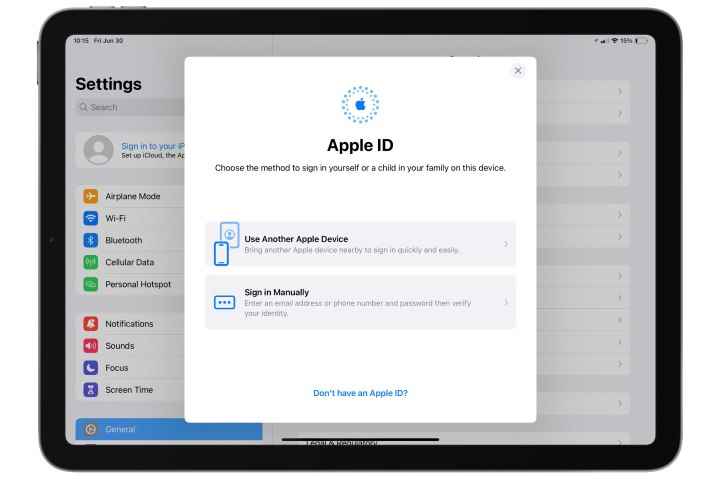
Adım 4: Yakında iPhone veya iPad gibi iCloud hesabınızda oturum açmış başka bir Apple aygıtı varsa, Başka Bir Apple Aygıtı Kullanın ve oturum açmaya çalıştığınız kişinin yanına getirin ve verilen adımları izleyin.
Aksi takdirde, seçin Manuel Olarak Giriş Yapın ve Apple Kimliğinizi ve parolanızı girin. Apple Kimliğiniz için iki faktörlü kimlik doğrulamayı etkinleştirdiyseniz, Apple Kimliğinizde zaten oturum açmış olan diğer cihazlarınızdan birindeki bir istemi yanıtlayarak ve ardından Apple Kimliğinize girerek oturum açan kişinin siz olduğunuzu da doğrulamanız gerekir. o cihazda gösterilen altı haneli PIN.

Dennis Brendel/Unsplash
iPhone’unuzu iPad’inizle nasıl eşitlersiniz?
Her iki cihazda da aynı iCloud hesabına giriş yaptığınızı onayladıktan sonra, iPhone ve iPad’inizi senkronize etmeye hazırsınız. iCloud eşzamanlama seçeneklerinin çoğu varsayılan olarak etkindir, bu nedenle muhtemelen takvimler, kişiler, Safari yer işaretleri ve iCloud Anahtar Zincirinizde saklanan parolalar gibi şeyleri zaten eşzamanlıyorsunuzdur. Bununla birlikte, manuel olarak açmanız gerekebilecek başkaları da vardır ve hangilerinin kullanılacağı, birazdan ele alacağımız iCloud saklama alanı miktarına bağlı olacaktır.
Aygıtlarınızın her birine hangi verilerin iCloud ile eşitleneceğini burada nasıl ayarlayacağınız aşağıda açıklanmıştır.
Aşama 1: iPhone veya iPad’inizde Ayarlar uygulamasını açın, ekranın üst kısmından adınızı seçin ve iCloud.
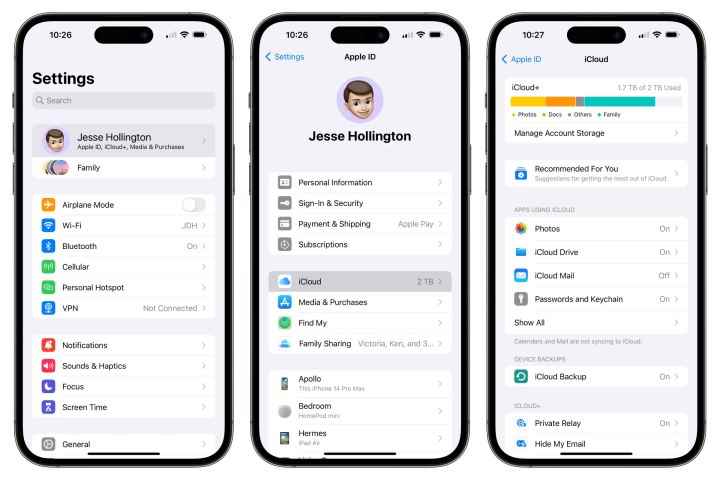
Adım 2: “iCloud kullanan uygulamalar” başlığı altında, Hepsini Göster ↓. Bu sizi iCloud ile senkronize edilebilecek tüm farklı veri türlerinin bir listesine götürecektir.
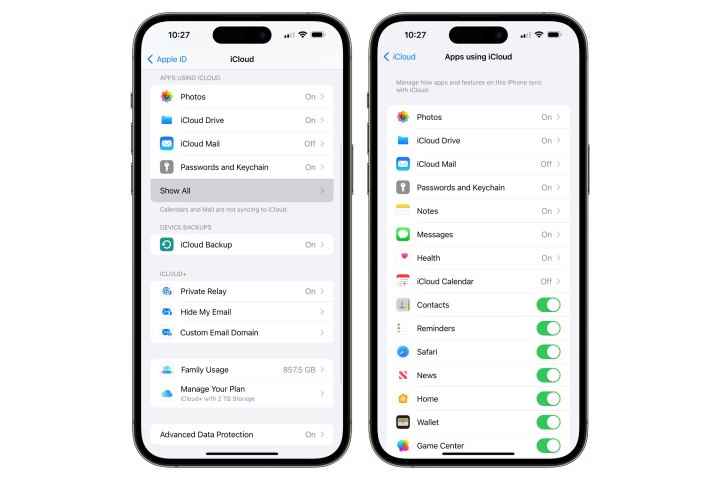
Aşama 3: Geçiş anahtarı olan girişler için, bu uygulamalar veya hizmetler için senkronizasyonu açmak veya kapatmak için anahtarı seçmeniz yeterlidir.
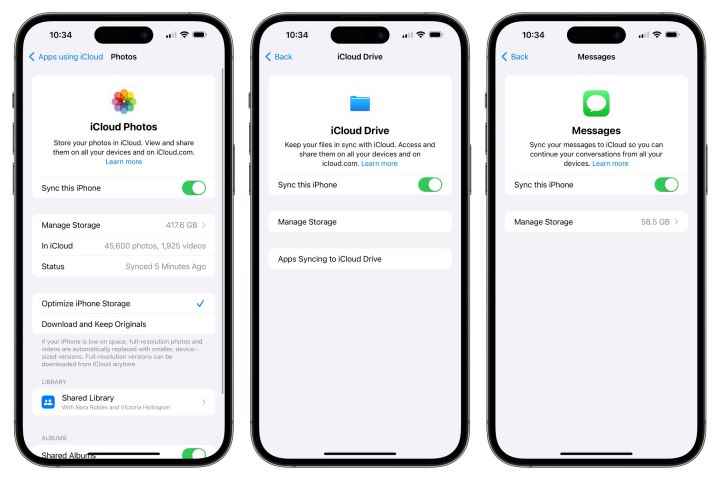
Adım 4: Fotoğraflar, iCloud Drive, iCloud Mail, Notlar ve Mesajlar gibi bazı hizmetler, geçiş yerine Açık veya Kapalı olarak gösterilir. Bazı ek seçeneklerle birlikte bunları etkinleştirmek veya devre dışı bırakmak için anahtarı görmek üzere bunları seçin.
Bu ayarları hem iPhone’unuzda hem de iPad’inizde yaptığınızdan emin olun.

Andy Boxall/DigitalTrends
Otomatik indirmeleri aç
iPhone ve iPad’inizde her zaman aynı uygulamaların bulunduğundan emin olmak istiyorsanız, Otomatik İndirmeleri de açabilirsiniz. Bu sayede, bir cihazda App Store’dan bir uygulama satın aldığınızda veya indirdiğinizde, otomatik olarak diğerine yüklenecektir.
Aşama 1: iPhone veya iPad’inizde Ayarlar uygulamasını açın.
Adım 2: Aşağı kaydırın ve seçin Uygulama mağazası.
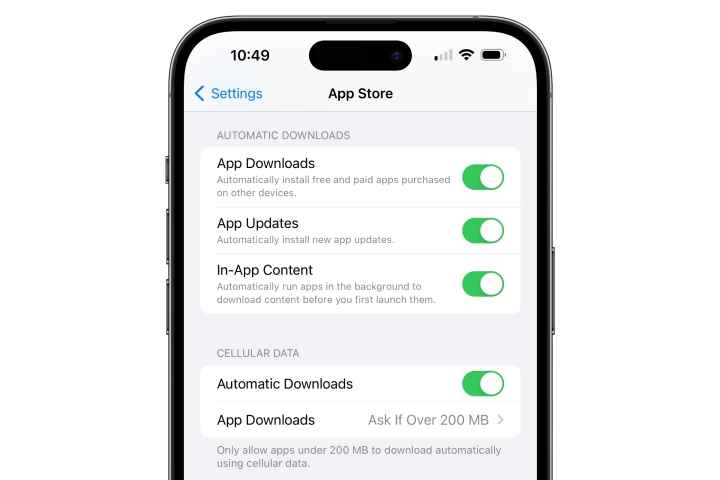
Aşama 3: Otomatik İndirmeler altında açın Uygulama İndirmeleri.
Hücresel plana sahip bir iPhone veya iPad’inizde, aşağıdaki seçenekleri de kontrol ettiğinizden emin olun. Hücresel veri veri ayırmanızla ve onu nasıl kullanmak istediğinizle aynı hizada olduklarından emin olmak için. İsterseniz Wi-Fi üzerinden otomatik uygulama indirmeyi tamamen kapatabilir veya herhangi bir uygulamayı veya yalnızca 200 MB’ın üzerindeki uygulamaları otomatik olarak indirmeden önce cihazınızın sormasını zorunlu kılabilirsiniz.
Daha fazla iCloud saklama alanı elde edin
Apple’ın ücretsiz olarak sağladığı önemsiz 5 GB’lık depolama alanı, takvimler, kişiler ve notlar gibi temel bilgileri senkronize etmek için uygun olsa da, tüm fotoğraflarınızı iPhone’unuzla senkronize etmek istiyorsanız neredeyse kesinlikle daha fazla depolama alanı satın almanız gerekecek. iPad. Bunu, bireysel olarak veya bir Apple One paketinin parçası olarak Apple’ın iCloud+ planlarından birine abone olarak yapabilirsiniz.
Bunu doğrudan iPhone veya iPad’inizdeki iCloud Ayarları’ndan yapabilirsiniz.
Aşama 1: Aç Ayarlar iPhone veya iPad’inizdeki uygulamayı seçin ve seçimin en üstünden adınızı seçin. iCloud.
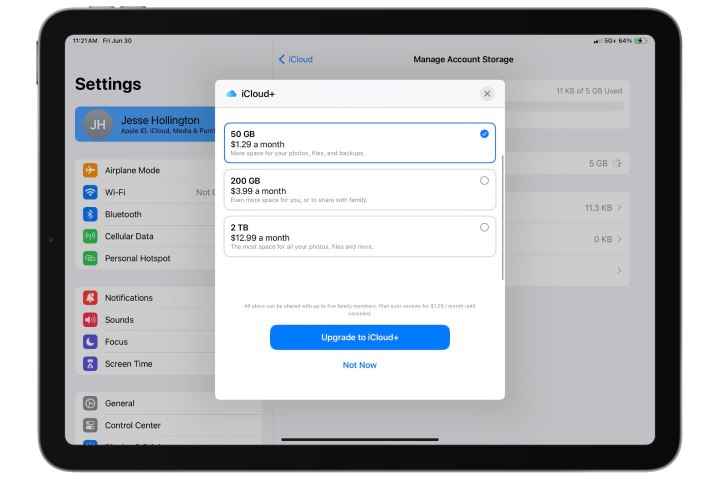
Adım 2: Yalnızca bir iCloud+ depolama planına abone olmak istiyorsanız, iCloud > Hesap Depolamayı Yönet > Depolama Planını Değiştir.
İstediğiniz planı seçin — 50 GB, 200 GB veya 2 TB — ve seçin iCloud+’a yükseltin.
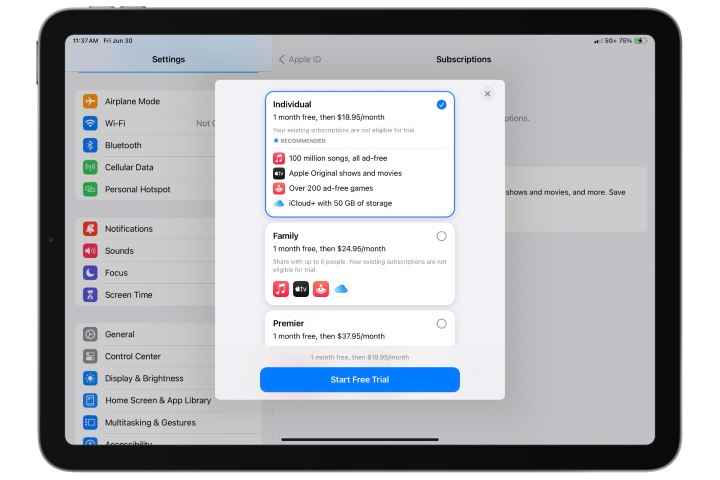
Aşama 3: Apple Music, Apple TV+ ve Apple Arcade gibi diğer hizmetlere abone olmakla ilgileniyorsanız, bunları bir Apple One planında ekstra depolama alanıyla bir araya getirerek daha iyi bir anlaşma elde edebilirsiniz. Örneğin, Apple One Individual aboneliğinin aylık maliyeti 17 ABD dolarıdır ve buna Apple Music (11 ABD doları), Apple TV+ (6,99 ABD doları), Apple Arcade (5 ABD doları) ve 50 GB iCloud+ depolama alanı (1 ABD doları) dahildir.
Bir Apple One planına abone olmak için Abonelikler bunun yerine ve ardından Apple One başlığını arayın, Şimdi deneabone olmak istediğiniz Apple One planını seçin ve Ücretsiz Denemeyi Başlatın. 30 gün ücretsiz alacaksınız, ardından normal aylık ücreti ödemeye başlayacaksınız.
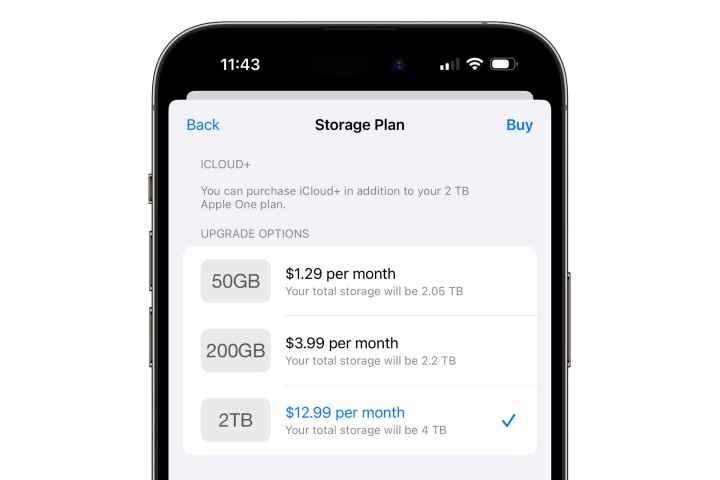
Adım 4: iCloud+ saklama alanı ve diğer avantajlar birden çok aile üyesiyle de paylaşılabilir. En büyük plan 2 TB olsa da, 2 TB iCloud depolama alanı da içeren Apple One Premium paketinin üzerine standart bir 2 TB iCloud+ planı ekleyerek aileniz için 4 TB’a kadar iCloud depolama alanı elde edebilirsiniz. veya depolama.
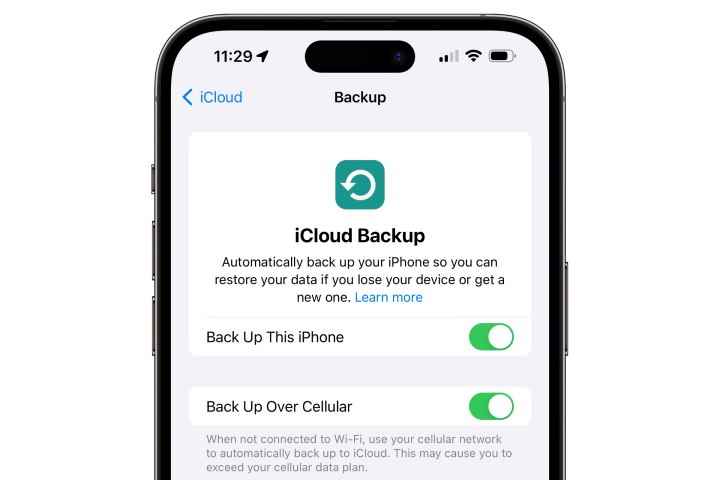
iCloud yedeklemelerini aç
Son olarak, iPhone veya iPad’inizi kaybetmeniz durumunda dosyalarınızı ve verilerinizi kolayca geri yükleyebilmek için iCloud Yedekleme’yi açmak da iyi bir fikirdir.
Aşama 1: Aç Ayarlar iPhone veya iPad’inizdeki uygulama.
Adım 2: Ekranın üstünden adınızı seçin ve ardından iCloud.
Aşama 3: Seçme iCloud Yedekleme.
Adım 4: seçeneğini etkinleştirin Bu iPhone’u Yedekle (veya iPad’de). 5G özellikli bir cihaz kullanıyorsanız, burada Hücresel Olarak Yedekleme seçeneğini de göreceksiniz; Bunu kaldırabilecek bir veri planınız yoksa bunun kapalı olduğundan emin olun. İlk iCloud yedeği oldukça büyük olabilse de, sonraki yedeklemelerin artımlı olduğunu, yalnızca son yedeklemeden bu yana değişenleri yüklediğini, bu nedenle önemli ölçüde daha az veri kullanmaları gerektiğini unutmayın.
iCloud Yedekleme özelliği, aynı duruma geri yüklenebilmesi için tüm cihazınızı etkili bir şekilde yedekler. Bununla birlikte, Apple, bununla nasıl başa çıktığı konusunda da oldukça akıllıdır, bu nedenle, 512 GB veya 1 TB’lık bir iPhone veya iPad’iniz olsa bile, büyük bir depolama planına abone olma konusunda muhtemelen endişelenmenize gerek yoktur. Bunun yerine, iCloud yalnızca başka bir yerden yeniden indirilemeyen verileri yedekler.
Örneğin, iCloud Fotoğraf Kitaplığı’nı veya iCloud’da Mesajlar’ı kullanıyorsanız, bu veriler zaten iCloud’da ayrı olarak depolanır, bu nedenle tekrar yedeklemenin bir anlamı yoktur. Benzer şekilde, Google Drive, Dropbox ve OneDrive gibi üçüncü taraf uygulamalardaki veriler ilgili bulut hizmetlerinde saklanır, bu nedenle yalnızca bu uygulamaların ayarları iCloud’a yedeklenir.