Windows yerleşik Dağıtım Görüntüsü Hizmeti ve Yönetimi DISM olarak da bilinen komut satırı aracı, Windows görüntü (.wim) dosya formatına dayalı olarak Windows görüntülerini oluşturmak ve yönetmek için bir yöntem olarak ilk kez tanıtıldığı Windows Vista’dan beri kullanılmaktadır. Ayrıca, Windows 8.1’de tanıtılan şifreli ve sıkıştırılmış Elektronik Yazılım İndirme (.esd) dosya biçimiyle de çalışır. DISM, 2014’te ortaya çıktığından beri pek değişmedi ve (çoğunlukla) hem Windows 10 hem de 11 için aynı şekilde çalışıyor.
DISM yardımcı programının adı bağlamında, “hizmet verme”, bir disk bölümünün yakalanmasından ve içeriğinden bir disk görüntüsü oluşturulmasından bir disk görüntüsünün takılmasına ve değiştirilmesine kadar çok çeşitli işlevleri kapsayan geniş bir terimdir. Son zamanlarda Windows 10 ve 11 ile DISM kullanımım, günlük sistem bakımı ve bakımı etrafında odaklandı. Bu makalede aşağıdaki DISM görevlerini tartışacağım:
- Windows güncellemelerini yükleme Microsoft Update Kataloğu’ndan veya diğer paket dosya kaynaklarından
- Windows 10 veya 11 görüntüsünü onarma
- Windows bileşen deposunu temizleme disk alanını geri kazanmak için
- Windows görüntülerini, yükleyicileri ve ISO dosyalarını belirleme
- Uluslararası ayarları belirleme ve değiştirme Windows görüntülerinde
Bu görevlerden herhangi biri için DISM’yi kullanmak üzere bir yönetimsel komut istemi veya bir yönetimsel PowerShell oturumu açmanız gerekir. (Birini yazın komut veya güç kalkanı Windows arama kutusunda sağ tıklayın Komut istemi veya Windows PowerShell’i sonuç listesinde, seçin Yönetici olarak çalıştırve istenirse bir parola girin.)
Windows güncellemelerini yüklemek için DISM’yi kullanma
DISM ile Windows güncellemelerini yükleme hakkındaki makalem, dism /Add-Package .cab veya .msu biçimlerindeki Katalog veya diğer güncellemeleri hedeflenen bir Windows görüntüsüne yükleme seçeneği. Bu yordam, Windows Update düzgün çalışmadığında veya büyük ölçekli ya da uzak dağıtımları yönetmek için kullanışlıdır. Temel olarak, bazen “slipstreaming” olarak adlandırılan bir teknik olan bir Windows görüntüsüne güncellemeler eklemenin bir yoludur. Lütfen tüm ayrıntılar için bu hikayeye bakın.
DISM kullanarak bir Windows 10 veya 11 görüntüsünü onarma
“Windows 10 (ve 11) 4 adımda nasıl onarılır” başlıklı makalemde, hatalı çalışan Windows sistemlerini düzeltmek için başvuracağım adımları ayrıntılarıyla anlatıyorum. 1. Adım, bir Windows görüntüsünün sağlığını kontrol etmek ve taramak için DISM’nin kullanılması ve /checkhealth, /scanhealthVe /restorehealth DISM’ler için anahtarlar /cleanup-image seçenek.
Şekil 1, bu komutlar hakkında bazı bilgileri göstermektedir; adım adım talimatlar ve açıklamalar için lütfen Windows onarım hikayemi okuyun.
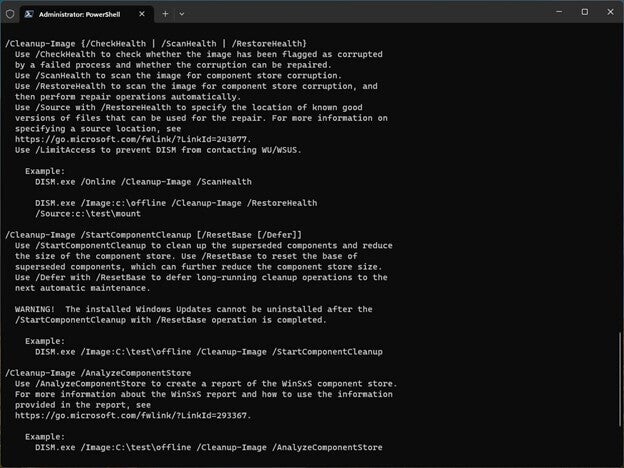 Ed Başlık / IDG
Ed Başlık / IDGŞekil 1: Windows 11’de seçili DISM /çevrimiçi /cleanup-image yardım seçenekleri. (Resmi büyütmek için üzerine tıklayın.)
Windows bileşen deposunu DISM ile temizleme
WinSxS klasörü, Windows güncellemelerini ve özelleştirmelerini destekleyen Windows bileşen deposu dosyalarını depolar. Zamanla Windows’a güncellemeler eklendikçe, halihazırda mevcut olan bileşenlere ek olarak bu tür her güncelleme için Windows bileşen deposunda bir giriş depolanır. Bu, yeni bileşenlerin eskimiş olabilecekleri eski bileşenlerin yanında bulunduğu yerlerde belirli bir miktarda dağınıklığın kaçınılmaz olduğu anlamına gelir.
DISM, bu tür dağınıklığı gidermek için birkaç yol sunar. İlki, güncelleme bileşenlerinin önceki sürümlerini Windows bileşen deposundan iki komutla tanımlar ve siler:
dism /online /cleanup-image /analyzecomponentstore
dism /online /cleanup-image /startcomponentcleanup
Şekil 2 tam işlemi göstermektedir. koştuğuma dikkat et /analyzecomponentstore geri alınabilir bir paketi göstermek için başlangıçta bir kez, ardından çalıştırın /startcomponentcleanup temizlik yapmak için, sonra /analyzecomponentstore kalan geri kazanılabilir paket olmadığını ve sonuçta ortaya çıkan ayak izi değişikliklerini göstermek için yeniden.
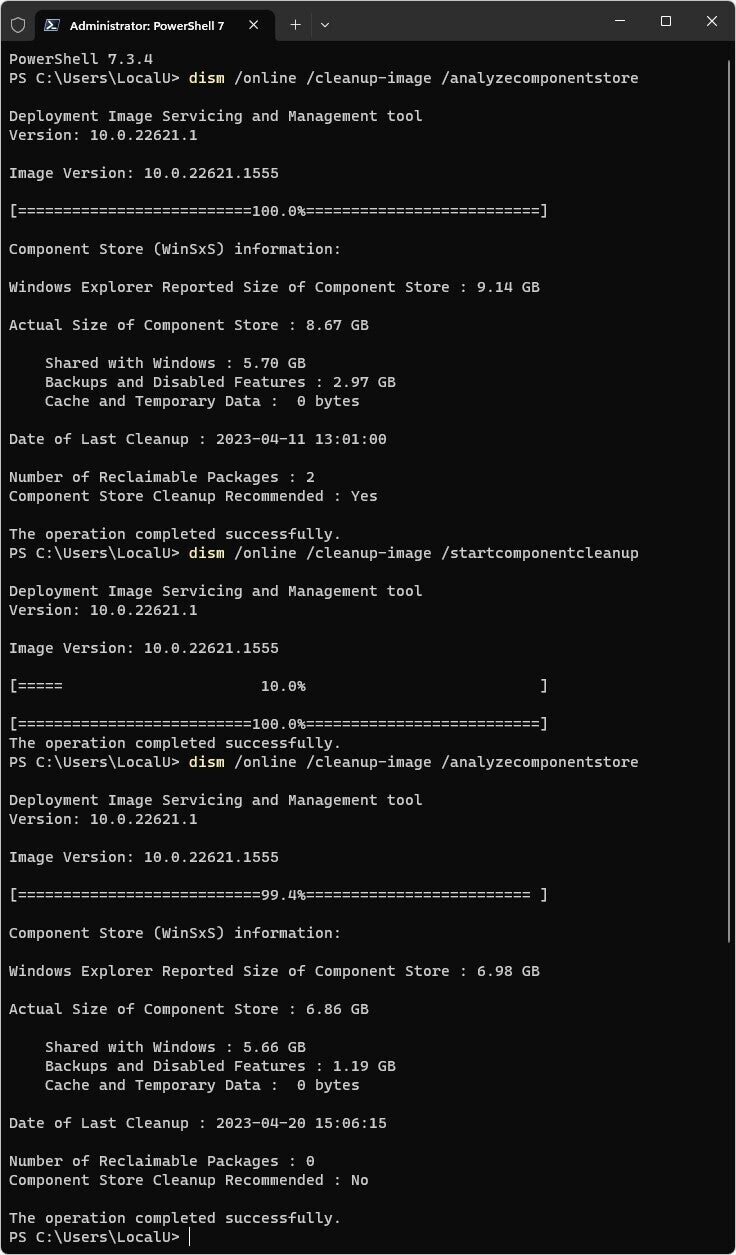 Ed Başlık / IDG
Ed Başlık / IDGŞekil 2: Analizden önce ve sonra, bileşen deposundan iki paket geri alındıktan sonra bildirilen 2,16 GB’lık boyut tasarrufunu ve 1,81 GB’lık disk tasarrufunu gösteriyor. (Büyütmek için resme tıklayın.)
Şekil 2’deki örnek yalnızca iki geri alınabilir paketi temizliyor, ancak birden fazla güncelleme öğesi içeren bir Salı Yaması’ndan sonra, bileşen deposunu analiz ederken en fazla beş veya altı geri alınabilir paketin ortaya çıktığını gördüm. İlgili temizleme işlemini çalıştırdıktan sonra, disk alanında 6 GB’a varan azalmalar gördüm.
Bileşen deposunu küçültmek için bu işlemi Windows PC’lerimde ayda bir çalıştırma alışkanlığı edindim. Yaklaşık 2 ila 4 GB’lık tasarruf tipiktir.
Önceki örnekte gösterilenle aynı sözdiziminde, eklenen bir seçenekle birlikte başka bir varyasyon daha vardır:
dism /online /cleanup-image /startcomponentcleanup /resetbase
Bu, bileşen deposundaki her bileşenin değiştirilen tüm sürümlerini kaldırır. “Derinlemesine temizlik” arayışındaki yöneticiler veya ileri düzey kullanıcılar, olası bir karmaşıklığı anladıkları sürece önceki basit temizleme yerine bu sözdizimini kullanabilirler: Mevcut güncelleme paketleri, bu komut yürütüldükten sonra artık kaldırılamaz (yeni güncelleme olsa da) kurulumlar her zaman olduğu gibi devam edebilir).
Başka bir deyişle, ileriye dönük Windows görüntünüzdeki paket dizilişini dondurmak istemiyorsanız bu seçeneği seçmeyin. FWIW, bu, Windows 8 döneminde DISM ortaya çıktığından beri birlikte çalıştığım 100’den fazla bilgisayarda bana hiçbir zaman sorun çıkarmadı.
Şekil 3 kesinlikle mütevazi sonuçları göstermektedir. /resetbase zaten temiz olan bir test makinesinde sunar (0,14 GB bildirilen boyut, 0,13 GB gerçek boyut). Geri kazanılabilir paketlere sahip bir bilgisayarda, alan iyileştirmeyi yaklaşık %10 ila %20 oranında artıracaktır.
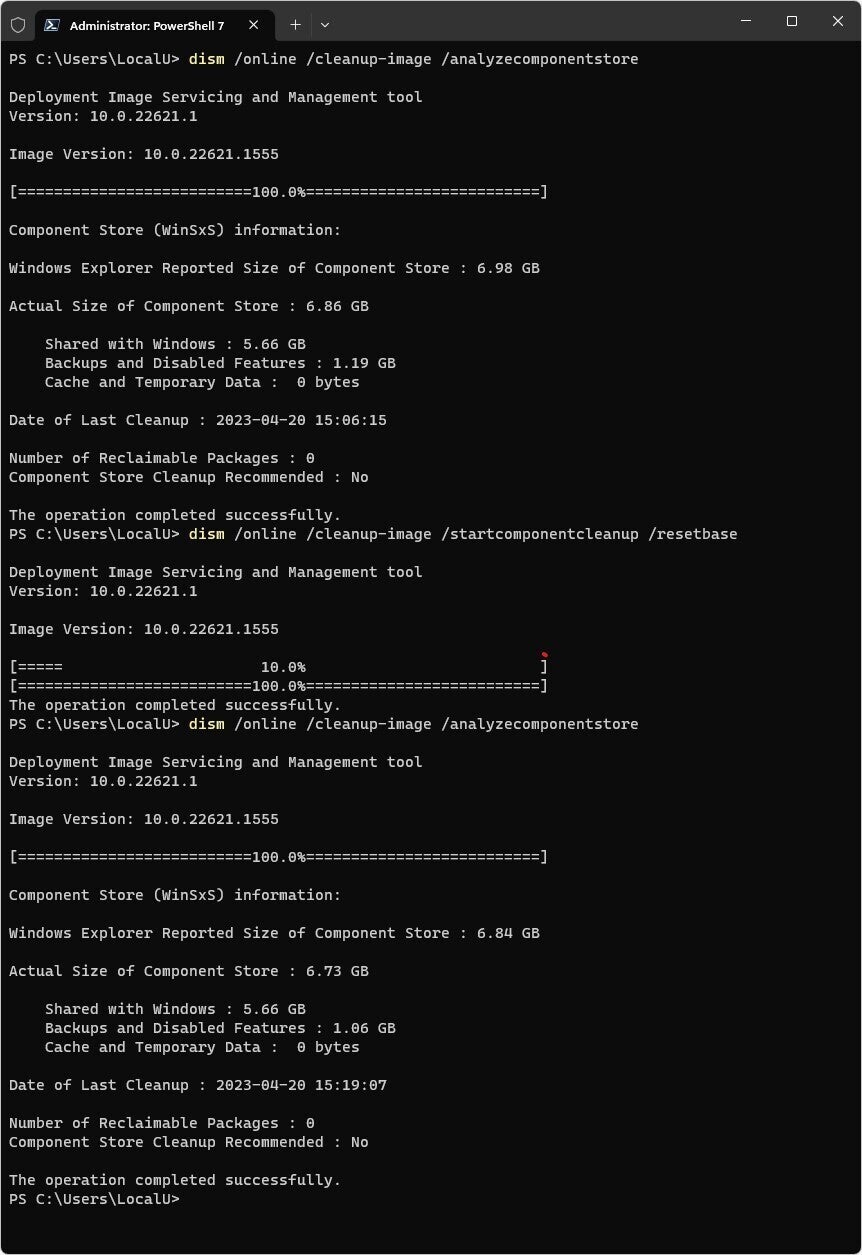 Ed Başlık / IDG
Ed Başlık / IDGŞekil 3: Zaten temiz olan bir PC’de /resetbase’in çalıştırılması çok az fark yaratır. (Büyütmek için resme tıklayın.)
Bağımsız PC’lerde, DISM’nin /resetbase seçeneğini kullanmak için çok az neden vardır. Dağıtıma yönelik küratörlü görüntüler için muhtemelen en anlamlı olanıdır.
Microsoft Learn, hakkında daha fazla bilgiye sahiptir WinSxS klasörü Ve Windows bileşen deposu.
DISM ile Windows görüntülerini, yükleyicileri ve ISO dosyalarını tanımlama
Windows’un birden çok sürümüyle çalışıyorsanız, neyin ne olduğunu anlayamadan kendinizi bir yükleyiciye veya işletim sistemi görüntüsüne bakarken bulabilirsiniz. Windows görüntülerini çalıştırmada çalışmasa da, DISM size ortalıkta dolaşmış olabileceğiniz WIM ve ESD dosyaları hakkında makul miktarda bilgi verebilir.
Eğer koşarsan:
dism /get-wiminfo /wimfile "target"
bir hedef dosya için geçerli bir yol belirtimi kullandığınızda, size o dosyada dizine eklenmiş tüm çeşitli öğeleri numaralarına göre gösterecektir. Örneğin, kullandım:
dism /get-wiminfo /wimfile:"D:\sources\install.esd" /index:6
üzerine bir Windows 11 yükleyicisini yeterince açık bir şekilde etiketlemeden yerleştirdiğim bir USB flash sürücüde. bu /index:6 switch, install.esd görüntü dosyası içindeki Windows 11 Pro öğelerini belirtir. Şekil 4 sonucu göstermektedir.
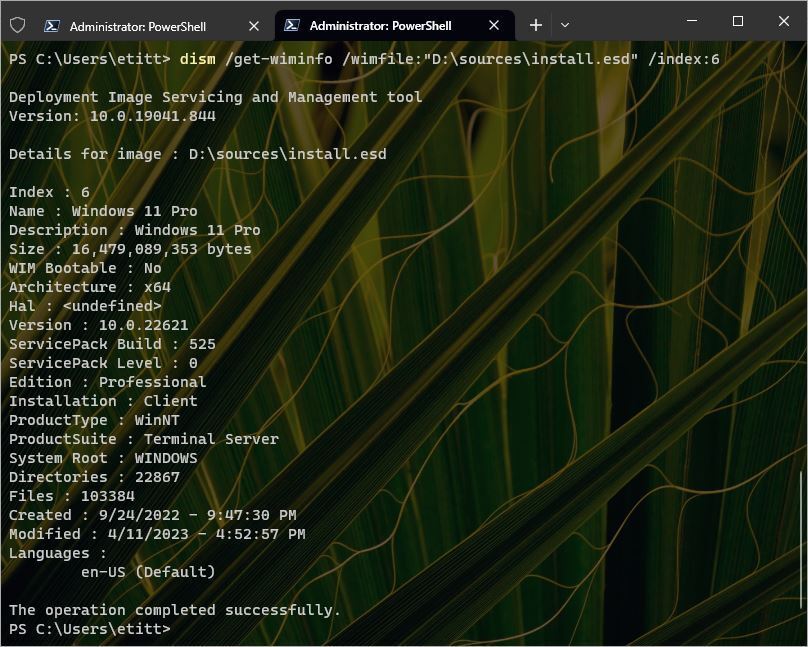 Ed Başlık / IDG
Ed Başlık / IDGŞekil 4: İşte hedef install.esd görüntü dosyasındaki Windows 11 Pro altkümesi hakkında bilgiler: en son 4/11/2023 tarihinde güncellenen sürüm 22621 (22H2). (Büyütmek için resme tıklayın.)
DISM’leri kullanabilirsiniz. /get-wiminfo yükleyicinin hangi Windows sürümü için olduğunu ve hangi sürümleri (Home, Pro vb.) içerdiğini belirleme yetenekleri. Bu, Microsoft Medya Oluşturma Aracı’nın oluşturduğu yükleyici UFD’leri için oldukça yararlı olabilir. Hepsinin adı ESD-USB olduğundan, eklenen bilgi büyük fark yaratır.
DISM ile Windows görüntülerinde uluslararası ayarları belirleme ve değiştirme
Şekil 4’ün alt kısmına bakıldığında, Windows Pro görüntü öğelerinin Amerikan İngilizcesi (ISO dil kodu en-US) kullandığını görebilirsiniz. DISM kullanarak bir Windows görüntüsünü onarmak istiyorsanız, hem onarım hem de hedef görüntüler için kaynak materyal aynı olmalıdır — aynı işletim sistemi, aynı bitlilik (x86 veya x64), aynı varsayılan dil.
Windows 10 veya 11 ile inişli çıkışlı kariyerimin bir noktasında, muhtemelen kötü seçilmiş bir MSDN indirmesi aracılığıyla Birleşik Krallık dil sürümünü (en-GB) indirip PC’lerimden birine yükledim. Alırken gizemli sorunlarla karşılaştığımda /restorehealth o makinede çalışmak (bir süreliğine beni çıldırttı), yavaş yavaş benim sorunumun DISM komutunu anlama eksikliği olmadığını anladım. Bunun yerine sorun, İngiliz İngilizcesi (en-GB) kurulumunu onarmak için Amerikan İngilizcesi (en-US) görüntüsünü kullanmaya çalışmamdı. Çalışmıyor, bu yüzden denemeye zahmet etmeyin. Bunun yerine, onarım ve hedef görüntülerin aynı işletim sistemi sürümü, bitlilik ve dil olduğundan emin olun.
DISM hakkında şu anda bildiklerimi o zaman bilseydim, her şeyin temeline çok daha çabuk inebilirdim. Bir Windows görüntüsünün uluslararası ayarlarını kontrol etmek için, /Get-Intl bağlanmak. Çevrimiçi (çalışan) bir görüntü için sözdizimi şöyledir:
dism /online /Get-Intl
Bir çevrimdışı görüntünün belirtilmesi, /Image özniteliği, incelemek istediğiniz görüntü dosyasına giden bir yol belirtimi ile birlikte. Şekil 5, /Get-Intl varsayılan dil olarak en-GB ile çevrimiçi bir resim için sonuçlar.
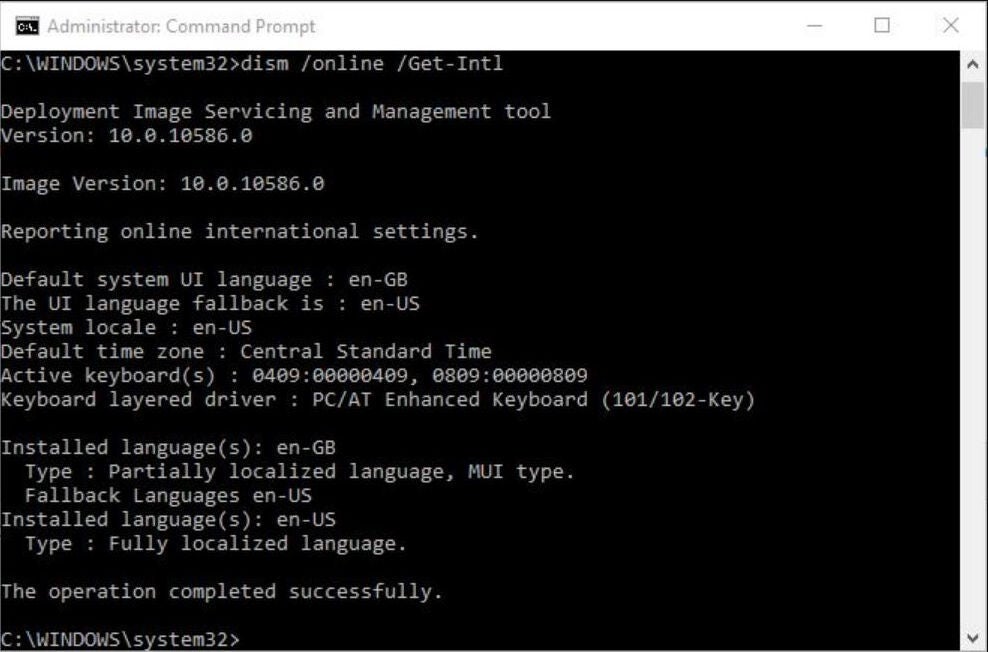 Ed Başlık / IDG
Ed Başlık / IDGŞekil 5: /Get-Intl özniteliği, dil ayarlarını gösterir (en-US dışındaki dilleri kullanırken faydalıdır). (Büyütmek için resme tıklayın.)
Windows’a bir güncelleme yüklerken ve klavyenin ABD modeli yerine İngiltere modeli gibi davrandığını gözlemlerken bu tutarsızlığı keşfettim. Bu, geri dönüş dilini Amerikan İngilizcesi (en-US) olarak değiştirmeme ve yerel ayarımı ABD olarak değiştirmeme yol açtı, ardından bu sorunlar ortadan kalktı.
Bu DISM komutu, kurulu dilin değiştirilmesini destekler, ancak yalnızca çevrimdışı bir görüntü üzerinde çalışır. Bu değişikliği yapmak için, bir kurtarma görüntüsüne önyükleme yapmam, ardından bu makinede kurulu görüntü dosyasına gitmem ve aşağıdakileri içeren bir dizi komut gerçekleştirmem gerekir: /Set-UILang, /Set-UILangFallback, /Set-UserLocaleVe /SetInputLocale. Görmek Microsoft Öğrenin tüm bu ayrıntılar için.
DISM’de daha derine inin
Bu örnekler, DISM’deki oldukça fazla sayıda yeteneği kapsamasına rağmen, bu güçlü ve yetenekli araçla yapabileceklerinizin yalnızca başlangıcıdır. Örneğin, Microsoft Learn’ün aşağıdakileri gerçekleştirmek için DISM’yi kullanmaya yönelik öğreticileri vardır:
DISM’i ne kadar çok araştırırsanız, onu o kadar çok seveceksiniz. bu yüzden DISM Referansı Microsoft Learn’de sık kullanılanlar listenizde veya tarayıcı yer imlerinizde olmalıdır. Ayrıca ElevenForum.com’da DISM ile çalışmaya ilişkin pek çok harika, adım adım eğitici öğretici bulabilirsiniz, özellikle “Windows 11’de Windows Image Bileşen Deposunu Onarın” (Burada Windows 10 eşdeğeri.) Eğlence!
Bu makale ilk olarak Şubat 2016’da yayınlandı ve Haziran 2023’te güncellendi.
Telif hakkı © 2023 IDG Communications, Inc.
