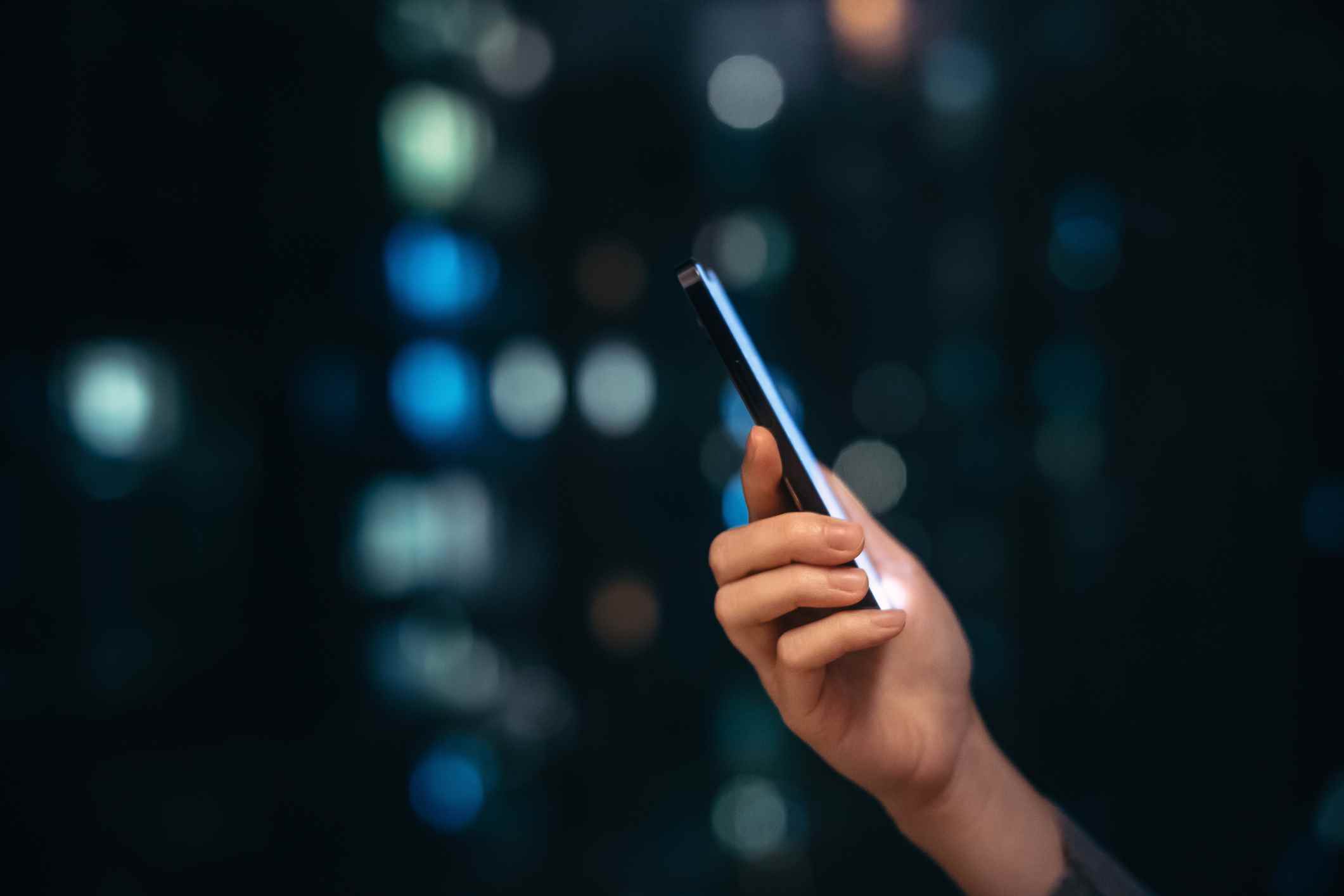Yaşamak için yazdığım için, herhangi bir klavyede yazmanın benim için zahmetsiz olduğunu düşünürsünüz. Ne yazık ki durum böyle değil. Önüme geleneksel bir klavye koyarsanız içim rahat eder. Aksine, elime bir akıllı telefon koyun ve tüm parmaklarımın sadece başparmak olduğunu düşüneceksiniz. Kısacası, Android akıllı telefonumda çok yavaş ve çok belirsiz yazıyorum.
Bunun bir nedeni, tuşların küçük olmasıdır. Sosis parmaklarım olduğundan değil. Ama küçük dokunuşlar beni koca bir aptala çeviriyor. Şans eseri, Android klavyesini yeniden boyutlandırarak parmaklarınızı (ve gözlerinizi) rahatlatmanın kolay bir yolu var. O küçücük sanal klavyeyi tam boyutlu bir sürüme dönüştürmeyecek olsanız da, sanal tuş boyutundaki küçük artış büyük bir fark yaratıyor.
Bu nedenle, Android’de doğru veya hızlı yazmakta zorlananlardan biriyseniz, biraz dinlenmenin tadını çıkarmak için okumaya devam edin.
Android Klavye Boyutu Nasıl Değiştirilir
Neye ihtiyacınız olacak: Gereken tek şey, işletim sisteminin en son sürümünü çalıştıran bir Android akıllı telefon. Bir Pixel 7 Pro’da tanıtım yapıyorum, bu nedenle süreç cihazınızda biraz farklı olabilir.
Lütfen bunun yalnızca varsayılan Android klavyesiyle çalıştığını unutmayın. Üçüncü taraf bir klavye yüklediyseniz çalışmayabilir.
1. Klavyeyi açın
Yapmanız gereken ilk şey, Android klavyesini kullanan herhangi bir uygulamayı açmak. Mesajlar uygulamasını, not alma uygulamasını, Facebook Messenger’ı veya klavyeyi kullanan diğer uygulamaları açabilirsiniz.
Uygulama açıldıktan sonra, klavyeyi açacak bir eylem gerçekleştirin (metin yazmak gibi).
2. Klavye Ayarlarını Açın
Klavye açıldıktan sonra ayarlar uygulamasını açın. Android’in çoğu sürümünde bu uygulama dişli şeklinde bir simge olarak görünür.
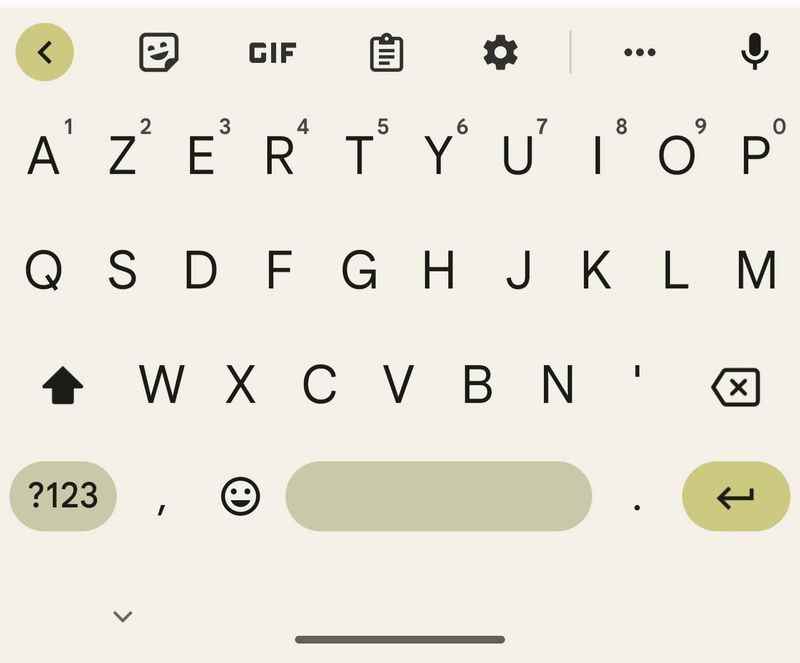
Yarım yükseklik ayarında Gboard ayarlarını açmak için dişli çark simgesine dokunun. ZDNET Fransa’yı Yakalayın
3. Tercihleri Aç
Bir sonraki sayfada, tuşuna basın. Tercihler sayfanın üst kısmında
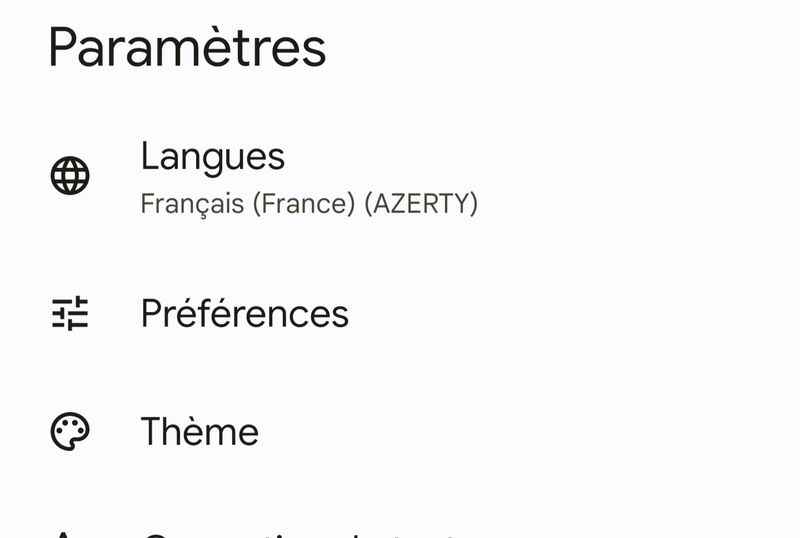
Ayarlar’daki Android Tercihleri ile karıştırılmamalıdır. ZDNET Fransa’yı Yakalayın
4. Klavye yüksekliği seçeneğini açın
Tercihler sayfasının ortasına yakın bir yerde, aşağıdakiler için bir liste görmelisiniz: klavye yüksekliği. Bu girişe dokunun.
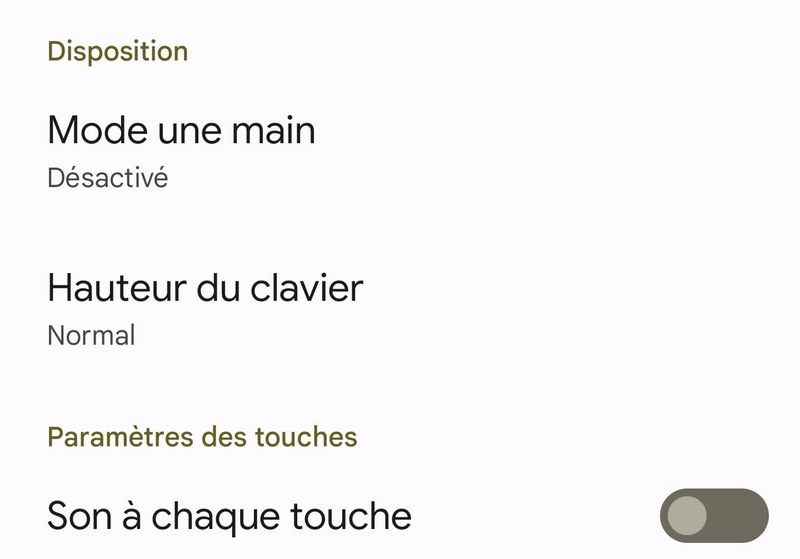
Gördüğünüz gibi klavyem orta yüksekliğe ayarlı. ZDNET Fransa’yı yakalayın.
5. Klavye Yüksekliğini Değiştirin
Görünen açılır pencerede, klavye normal yüksekliğe ayarlanmıştır. Daha uzun bir yüksekliğe değiştirin, ardından bu yeni yüksekliğin ihtiyaçlarınızı karşılamak için yeterli olup olmadığını kontrol etmek için ayarlardan çıkın.
Hala biraz küçükse, klavye yükseklik ayarı seçeneğine geri dönün ve daha da yüksek bir yüksekliğe değiştirin.
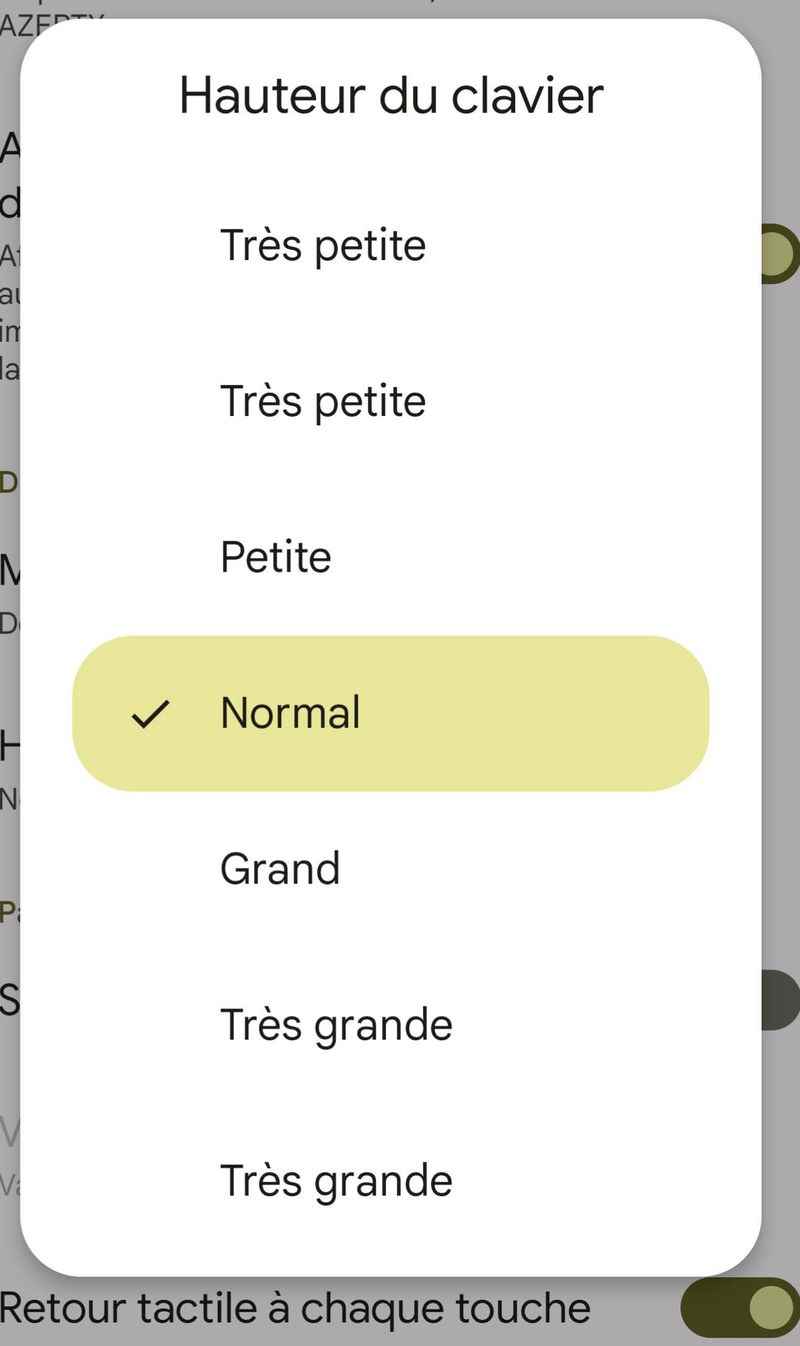
İhtiyaçlarınıza uyan mükemmel yüksekliği bulmak için tüm ayarları deneyin. ZDNET Fransa’yı Yakalayın
Aradaki farkı buldum Normal Ve Büyük Android klavyesinde doğruluğumu ve hızımı önemli ölçüde artırmak için yeterlidir. Bu ayarı deneyin ve yazma deneyiminizi daha az sinir bozucu hale getirip getirmediğine bakın.
Klavyeyi ayarladığınızı unutmayın. Büyük Veya Çok büyükekranın neredeyse yarısını kaplarsınız, bu da bazı uygulamalarda sorunlara neden olabilir.
Bu nedenle klavyenin yüksekliğini kullandığınız uygulamaya göre ayarlamanız gerekebilir. Bununla birlikte, orta üst bir klavye ile idare edebiliyorsanız, iyi olmalısınız (özellikle telefonunuzun ekranı daha büyükse).
Kaynak : “ZDNet.com”