Windows 10 ve 11 kullanıcıları için bağımsız bir uygulama olarak sunulan Microsoft PowerToys, kullanıcıların görevleri kolaylıkla tamamlamasına ve böylece verimliliklerini önemli ölçüde artırmasına yardımcı olan bir ton şık yardımcı programa sahiptir. Bu makalede, size en sevdiğim özelliklerden bazılarını ve bunları gün boyunca üretkenliğimi artırmak için nasıl kullandığımı göstereceğim.
Sınır Tanımayan Fare
Hemen, yakın zamanda PowerToys’a gönderilen Sınır Tanımayan Fare yardımcı programı gelir. Apple’ın macOS Monterey’deki Evrensel Kontrol özelliğine benzer ve kullanıcıların tek bir fare ve klavye eşleştirmesi kullanarak birden çok monitörü kontrol etmesine olanak tanır.
Dahası, bu özellik, kullanıcıların panoları ve dosyaları tüm monitörlerde paylaşmasına da olanak tanıyacak. Gün boyunca kullanmak üzere bir sürü öğeyi kopyalayan benim gibiyseniz, bu özelliğe hayran kalacaksınız.
Bu yardımcı programa zaten erişebilmelisiniz. Değilse, Microsoft Mağazası aracılığıyla en son PowerToys sürümünü çalıştırdığınızdan emin olun.
Uyanmak
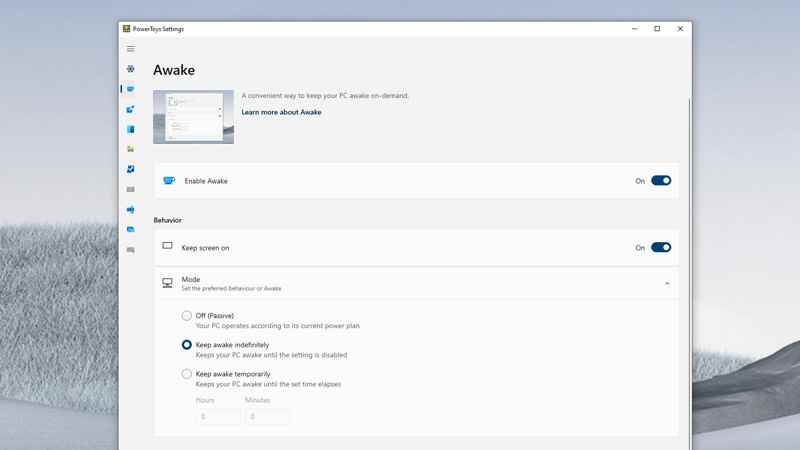
Awake, PowerToys’taki en sevdiğim yardımcı programlardan biridir. Bunun nedeni, Ayarlar uygulamasında gezinmek zorunda kalmadan Windows bilgisayarımı aktif tutmama izin vermesidir.
Hepimiz önemli bir şey üzerinde çalışırken cihazın otomatik olarak uyku moduna girdiği bir durumdayız. Bu, üretkenliğinizi olumsuz etkiler ve özellikle zaman açısından bilinçli bir görevse, hedeflerinize ulaşmanıza engel olur.
Teams’de toplantı gibi önemli bir görevle uğraşıyorsanız çoğu uygulama cihazınızın uyku moduna geçmesini engelleyebilse de, cihazınızın bir süre sonra otomatik olarak uyku moduna geçmemesini sağlamak yine de önemlidir.
Awake yardımcı programının kullanışlı olduğu yer burasıdır. PowerToys ile, önce özelliği etkinleştirerek Windows PC’nizin uyku moduna geçmesini önleyebilirsiniz.
Ardından, Süresiz Uyanık Tut ve Geçici Olarak Uyanık Tut arasında seçim yapmanız istenecektir. İkincisi, cihazınızda çalışırken bu özelliğin etkinleştirilmesini istediğiniz süreyi tanımlamanızı da gerektirecektir.
PowerToys Koşusu
Windows 11’in Başlat menüsü, bazı kullanıcıların memnuniyetsizliklerini dile getirmesiyle çok fazla tepki aldı. Kullanıcıların dosyaları, klasörleri ve uygulamaları başlatmasına yardımcı olur.
Bununla birlikte, PowerToys, son derece yararlı bulduğum PowerToys Run adlı temiz bir yardımcı programla birlikte gelir. Windows’un yerleşik bir uygulama başlatıcı içermediğini zaten biliyor olabilirsiniz, ancak bu yardımcı programla aradığınızı hızlı bir şekilde bulabilirsiniz.
Windows arama deneyiminden farklı olarak PowerToys Run, yalnızca yerel dosyaları içerdiğinden daha düzenli bir deneyim sağlar. Windows’ta bir arama yaparken, sonuçların web sonuçlarını da içerdiğini ve bu nedenle aradığınızı bulmanızı zorlaştırdığını fark edeceksiniz.
Görüntü Boyutlandırıcı
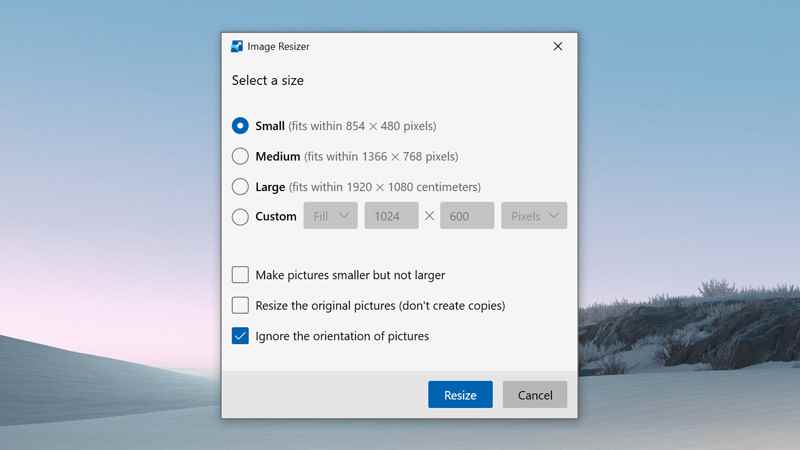
Bir teknoloji meraklısı olarak, gün boyunca pek çok görselle etkileşime giriyorum. Bu, PowerToys’taki Görüntü Düzenleyici özelliğini takdir etmeme neden oluyor. Karşılaştığım fotoğrafların ve ekran görüntülerinin çoğu, özellikle boyutlarla ilgili olarak biraz düzenleme gerektiriyor.
PowerToys’taki Görüntü Yeniden Boyutlandırma özelliği aracılığıyla görüntüleri tercih ettiğiniz standartlara ve boyuta uyacak şekilde hızla yeniden boyutlandırabilirsiniz. Araç, kolayca kullanabileceğiniz önceden belirlenmiş boyutlara sahiptir. Alternatif olarak, istediğiniz belirli boyutları girebilir ve kodlama kalitesini yapılandırabilirsiniz.
Dahası, Image Resizer, Dosya Gezgini’nde yerleşiktir. Bu nedenle, görüntüye sağ tıklayıp menüden Resmi Yeniden Boyutlandır’ı seçerek görüntüyü hızlı bir şekilde yeniden boyutlandırabilirsiniz. Kolaylığın yeniden tanımlanmasını kim sevmez?
Her zaman üstte
PowerToys ayrıca Always On Top yardımcı programıyla birlikte gelir. Odağı değiştirseniz ve diğer pencerelere geçseniz bile, herhangi bir uygulamayı sürekli olarak diğerlerinin önünde tutmak için tasarlanmıştır. Çoğu uygulama zaten bu yetenekle birlikte gelir, ancak Always On Top, her şeyi sabitleyebilmenizi sağlar.
Bu, özellikle bu özelliği desteklemeyen eski uygulamalar için kullanışlıdır. Yardımcı program ayrıca, kullanıcıların oyunları sabitlenmiş uygulamaların üzerinde tam ekranda çalıştırmalarına olanak tanıyan bir Oyun Modu geçişine sahiptir.
Dahası, sabitlenmiş bir uygulamanın çevresinde renkli bir kenarlık göstermek için ayarları yapılandırarak bu deneyimi daha da özelleştirebilirsiniz. Ayrıca, bir uygulamayı her sabitlediğinizde PowerToys’un bir ses çalmasını sağlayabilirsiniz. Always On Top’u etkinleştirmek için Windows + Ctrl + T klavye kısayoluna basın.
Fantezi Bölgeler
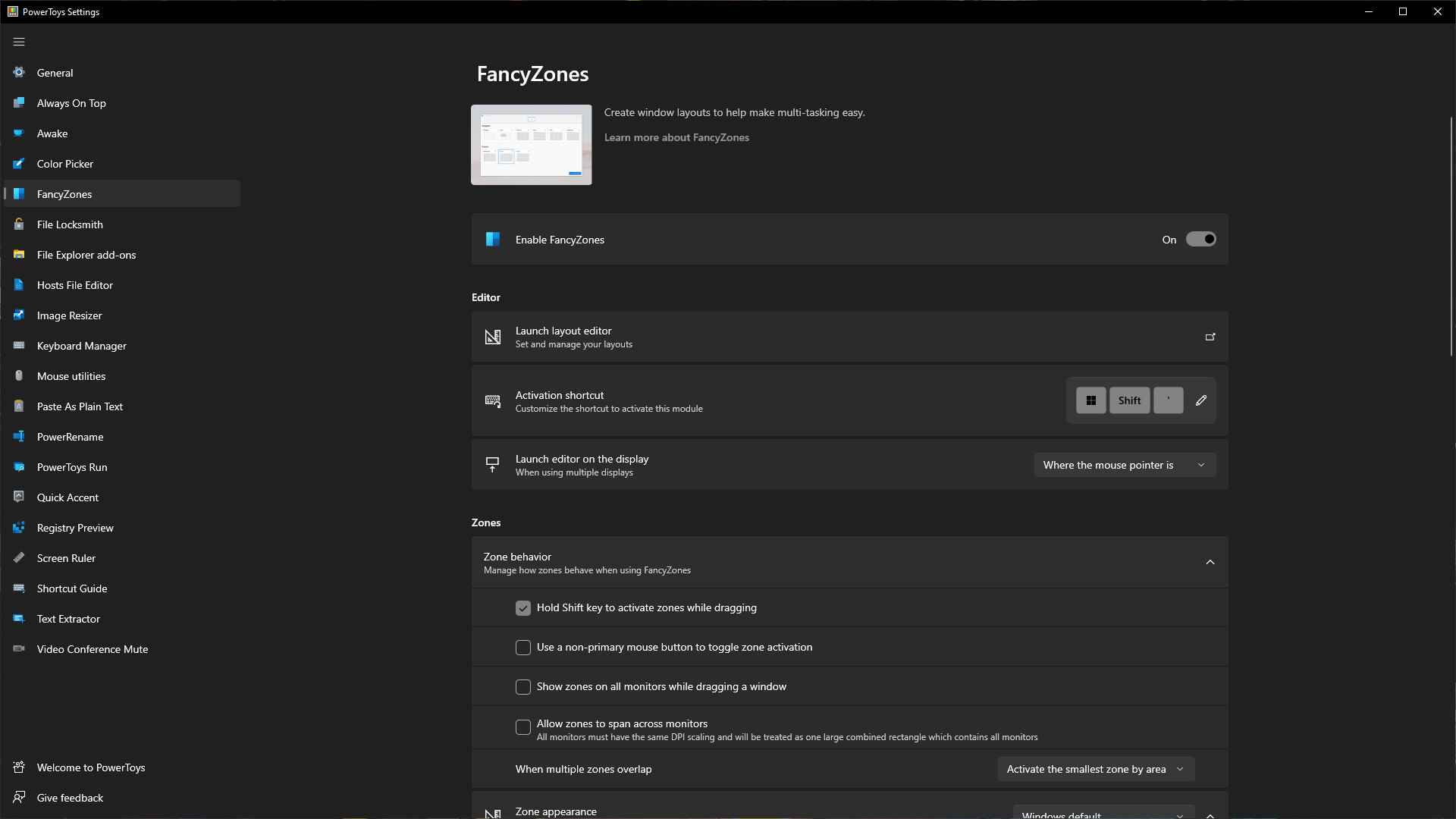
PowerToys, kurulumlarında ultra geniş monitörlere ve hatta birden çok monitöre sahip kullanıcılar için listenin başında olması gereken bir yardımcı program olan FancyZones ile birlikte gelir. Bu özellik, kullanıcıların monitör düzenlerini özelleştirmelerine olanak sağlamak için tasarlanmıştır.
Ekranınızdaki pencereleri yeniden sıralamanıza izin verecektir. Ek olarak, ekranınızı tercihinize göre bölmenize olanak tanır. Ayrıca, özelliğin yeteneklerinden yararlanarak, tercih ettiğiniz kadar çok bölgeyi dahil ederken mizanpajları düzenleyebilir ve oluşturabilirsiniz.
Dosya Çilingir
File Locksmith, kullanıcıların belirli bir anda cihazlarında hangi dosyaların olduğunu kontrol etmelerine yardımcı olmak için tasarlanmış bir Windows kabuk uzantısıdır. Dosyaların hangi sistem işlemlerini kullandığını doğrulamak için de kullanılabilir.
Kullanıcılar, olağandışı dosya davranışıyla neden karşılaştıklarını anlamak için özelliğin yeteneklerinden yararlanabilir. Örneğin, cihazınızdan bir dosyayı silmeye çalışıyor ancak yapamıyorsanız, dosyayı silmenizin neden engellendiğini anlamak için Dosya Çilingir’i kullanabilirsiniz.
Dikizlemek
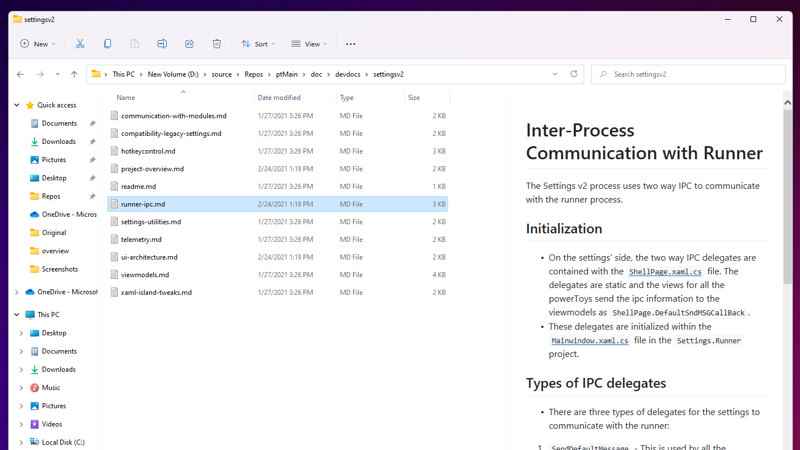
Ve son olarak, Dosya Gezgini’nde dosyaları hızlı bir şekilde önizlemek için kullanabileceğiniz Peek yardımcı programı. Günlük olarak çok sayıda dosyayla etkileşime giriyorsanız, belirli bir dosyayı aramak için birden fazla dosya arasında gezinmek sinir bozucu olabilir.
Özelliği PowerToys’ta etkinleştirdikten sonra, Dosya Gezgini’ne gidin ve dosyaya sağ tıklayın. Dosyayı önizlemede açmanıza izin verecek bir kısayol olacaktır. Bu şekilde, dosyayı gerçekten açmadan gözden geçirmek ve aradığınızı bulmak daha kolay olacaktır.
Ekran Cetveli
Daha çok teknik bir Windows kullanıcısıysanız, Screen Ruler yardımcı programını takdir edeceksiniz. Kullanıcıların ekranınızdaki nesneler arasındaki mesafeyi ölçmelerine yardımcı olmak için tasarlanmıştır.
Yardımcı program, mesafeyi ölçebileceğiniz dört farklı moda sahiptir. İlk olarak, dikdörtgen alandır. Birden çok pencereyi kesip kesmediğine bakılmaksızın, ekranınızdaki herhangi bir alanı seçmeniz yeterlidir. İşte buyur. Dikdörtgen mesafe emniyete alındı.
Son olarak artı işareti seçeneğini, yatay seçeneği ve dikey seçeneği kullanarak nesneler arasındaki mesafeyi de belirleyebilirsiniz.
Bu özelliklerin çoğuna PowerToys için Görev Çubuğu hızlı erişim özelliği aracılığıyla erişebileceğinizi belirtmekte fayda var. Bu, Sistem Tepsisindeki açılır pencereyi kullanarak doğrudan Görev Çubuğundan bu yardımcı programlardan bazılarına hızlı bir şekilde atlayabileceğiniz anlamına gelir.
